https://www.lightillusion.com/
Idiot’s Anleitung zur 3D LUT Display-Kalibrierung
LightSpace CMS ist sehr einzigartig, wenn es für die 3D LUT-Kalibrierung verwendet wird, da es keine voreingestellten Workflows oder feste Strukturen verwendet, da dies sehr restriktive Ansätze für die Kalibrierung sind und oft bedeutet, dass die Ergebnisse bei weitem nicht optimal für jedes Display sind.
Mit Hilfe dieses Leitfadens sollte es möglich sein, genaue Ergebnisse von LightSpace CMS zu erhalten, ohne die Software vollständig verstehen zu müssen, obwohl es sehr empfehlenswert ist, die komplette Software zu erlernen, da es viele, viele zusätzliche Funktionen gibt, die in diesem Leitfaden nicht behandelt werden.
Ein Überblick über die 3D LUT Display-Kalibrierung
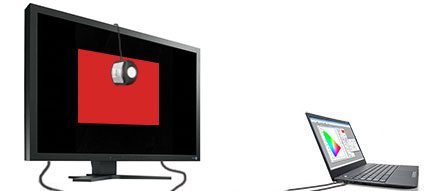
LightSpace CMS verfolgt bei der Kalibrierung einen sehr offenen Free-Flow-Ansatz’, ohne dass starre vorgegebene Strukturen oder Workflows eingehalten werden müssen.
Stattdessen bietet LightSpace CMS eine Tool-Box mit Funktionen, die auf verschiedene Weise genutzt werden können, um eine genaue Display-Kalibrierung, End-to-End-Farb-Workflow-Management, On-Set-Look-Management, LUT-Manipulationen und vieles mehr durchzuführen.
Für die Kalibrierung mit LightSpace CMS gibt es vier Grundstufen – Display Pre-Setup – Display Profiling – LUT Generation – LUT Application – Calibration Verification.
Warum kalibrieren?
Die eigentliche Anforderung an die Display-Kalibrierung liegt eigentlich auf der Hand, denn ohne sie werden Sie niemals Bilder sehen, wie es das Produktionsteam, speziell das DoP, beabsichtigt. Dies gilt sowohl für Displays, die bei Film- und Fernsehproduktionen zum Einsatz kommen, als auch für den Heimkonsumenten.
Daher ist eine Display-Kalibrierung erforderlich, damit die betrachteten Bilder so genau wie möglich mit den Farbstandards übereinstimmen, die von den betrachteten Bildern erwartet werden, da solche Videostandards definieren, wie ein Bild auf einem bestimmten Bildschirm aussehen soll, wenn es genau auf den gegebenen Standard abgestimmt ist.
Leider sind fast alle Displays mit einer sehr schlechten Werkskalibrierung ausgestattet, vor allem Heimfernseher, die dazu neigen, mit übermäßig gesättigten Farben, sehr ungenauen Gamma- und Farbtemperaturen und falschen Schwarzweiß-Werten zu arbeiten, mit solchen Einstellungen, die darauf abzielen, im TV-Showroom “hübsch” auszusehen.
“Showroom”-Einstellungen sind alles andere als”genau” und verlangen, dass der Fernseher genau kalibriert wird, bevor Bilder wie beabsichtigt aussehen.
Darüber hinaus verfügen viele Fernseher über sogenannte”professionelle” Kalibrierungsvoreinstellungen wie ISF oder THX. Leider sollten solche Einstellungen nur als Marketing-Gimmicks” betrachtet werden, da sie nur selten zutreffend sind. Bestenfalls sind sie nur weniger falsch’.
Wenn Sie es ernst meinen mit der Kalibrierung, ist die einzig wirklich praktikable Option, alle internen Farbmanagementsysteme des Displays auszuschalten und eine 3D-LUT für alle Kalibrierungen zu verwenden. Die Möglichkeiten der manuellen Kalibrierung von Displays reichen bei weitem nicht an diese Genauigkeit heran.
LightSpace CMS 3D LUT Kalibrierungsprozess
LightSpace CMS verwendet einen sehr einfachen 4-Schritte-Ansatz für die 3D-LUT-Kalibrierung, ohne die Notwendigkeit, vordefinierte oder feste Workflows mit den in jedem Schritt verwendeten Werkzeugen zu haben, die völlig unabhängig voneinander angewendet werden können, so dass jeder Prozess bei jedem Kalibriervorgang ohne Einschränkung beliebig eingesetzt werden kann.
| Display Vorkonfiguration | Profilierung | LUT Anwendung | Verifizierung |
|---|---|---|---|
| Stellen Sie das Display so ein, dass es über eine minimale interne Farbmanagement-Kontrolle verfügt, mit grundlegenden Einstellungen für Schwarzwert und Weißpegel | Profilieren Sie das Display mit einer geeigneten Patch-Sequenz, die ein Quick-Profil, ein würfelbasiertes Profil oder eine benutzergenerierte Patch-Sequenz sein könnte | Erstellen und wenden Sie die Kalibrier-LUT unter Verwendung der Profildaten und des Zielfarbraums an | Profilieren Sie das Display mit der aktiven Kalibrier-LUT neu, um die endgültige Kalibrierung zu überprüfen. |
Es ist dieser uneingeschränkte Ansatz zur Kalibrierung, der LightSpace CMS so leistungsfähig macht, kombiniert mit den zusätzlichen LUT-Manipulationswerkzeugen, dass Probleme wie schlechte Sondenreaktionen überwunden werden können.
Initiale Einstellung der Anzeige
Die 3D LUT-Kalibrierung von Home TV-Displays unterscheidet sich oft sehr stark von der Kalibrierung von Professional-Displays, da Home TVs viel mehr (nutzlose) Farbsteuerungen haben, die es in professionellen Displays nicht gibt, da sie nicht notwendig sind, wenn die zugrunde liegende Display-Elektronik korrekt entworfen wurde. Leider, da Heimfernseher oft sehr schlechte interne Elektronik haben, versuchen die Hersteller, dies durch die Bereitstellung unnötiger Usereinstellungen zu verdecken.
Ein klassisches Beispiel für solche”unnötigen” Farbkontrollen ist die Verwendung der 6-Farben-Kalibrierung – RGBCMY – da alle Sekundärfarben (CMY) einfach eine direkte Berechnung der Primärfarben (RGB) sein sollten, ohne dass eine unabhängige Kontrolle erforderlich ist.
In diesem Handbuch zur 3D-LUT-Kalibrierung werden die verschiedenen Vorgehensweisen definiert, die für jeden Bildschirmtyp – Professional und Home TV – erforderlich sind.
Bevor Sie mit der 3D LUT-Kalibrierung beginnen, ist es unbedingt erforderlich, dass die meisten der eingebauten Display-Kalibrierungs- und Management-Optionen deaktiviert werden, bevor eine genaue Profilerstellung und Kalibrierung durchgeführt wird, wobei nur ein Minimum an Bedienelementen für die Einstellung der grundlegenden Schwarzweiß-Clipping-Level und möglicherweise der Gamma-Antwort und der Graustufen verwendet wird. Ziel ist es, den verfügbaren Darstellungsbereich zu maximieren, wobei Gamma relativ nahe (wenn nötig, etwas unterhalb) des endgültigen Zielwertes platziert werden soll, ebenso wie Graustufen (Farbtemperatur).
Vor diesem Hintergrund sind vor Beginn der 3D LUT-Kalibrierung sechs manuelle Vorkalibrierungsschritte zu überprüfen, je nachdem, welches Display kalibriert wird. Beispielsweise benötigen professionelle Displays im Vergleich zu Heim-TVs weitaus weniger Vorkalibrierungen:
Schwarzweiß-Level
Peak White (optional)
Bester “Bildmodus” (nur für Heimfernseher)
Gamma (Optional)
Graustufen/Weißabgleich (optional)
Gamut/Farbe (Breitest Modus)
Obwohl die obige Liste recht einfach ist, wird es notwendig sein, die meisten Einträge ein zweites oder sogar drittes Mal zu besuchen, nachdem man die anderen Einträge überprüft hat. Zum Beispiel müssen die Schwarz-Weiß-Werte für Heimfernseher neu überprüft werden, nachdem der beste Bildmodus gefunden wurde – aber Sie müssen wirklich die Schwarz-Weiß-Werte einstellen, bevor Sie die verschiedenen Bildmodi des Displays auswerten können, da falsche Schwarz-Weiß-Werte einen Bildmodus falsch aussehen lassen…
Es ist zwingend erforderlich zu verstehen, dass ein solcher”repetitiver” und”zirkulärer” Ansatz zur manuellen Kalibrierung aufgrund der Art und Weise, wie praktisch alle manuellen TV-Kalibrierungskontrollen funktionieren, erforderlich ist.
Manuelle Display-Steuerung
Die tatsächlichen Bedienelemente, die bei der manuellen Vorkalibrierung verwendet werden, variieren je nach dem, was durch das jeweilige Display, das kalibriert wird, bereitgestellt wird. Zu wissen, welche Kontrollen verfügbar sind und wofür sie verwendet werden, ist ein entscheidender Schritt, um eine genaue Endkalibrierung zu erhalten.
Es ist auch wichtig zu beachten, dass viele Heim-TV-Displays sehr schlechte Bedienelemente haben, bis hin zu dem Punkt, dass einige Bedienelemente nicht wie erwartet funktionieren (einschließlich falscher Beschriftung der Bedienelemente, falscher Funktionalität und einfach nur schlechtem Design! Es ist wirklich wichtig zu wissen, ob das betreffende Display über Bedienelemente verfügt, die wie erwartet funktionieren oder nicht.
Bildmodus
Der Bildmodus auf dem Home-TV-Gerät wählt verschiedene bildschirmweite Einstellungen aus, auf denen die anderen Bedienelemente des Displays arbeiten (oft mit unterschiedlichen Bedienelementen, die je nach gewähltem Bildmodus aktiv oder nicht aktiv sind). Für eine genaue Display-Kalibrierung ist es notwendig, den Modus zu finden, der am wenigsten ungenau ist. Dies ist in der Regel der”Movie”- oder”Cinema”-Modus, der im Gegensatz zu ihren Namen eigentlich näher an der korrekten Farb- und Gamma-Kalibrierung für Fernseher liegt und nichts mit dem Versuch zu tun hat, Cinema-Bilder zu emulieren. Zusätzlich bieten viele Heimfernseher bei der Auswahl dieser Modi zusätzliche manuelle Bedienelemente, wie unten beschrieben. Wenn ein Benutzermodus zur Verfügung steht, ist das oft die beste Wahl, da er die beste”leere Leinwand” bietet, mit der man arbeiten kann, mit der besten Auswahl an zusätzlichen manuellen Bedienelementen.
Professionelle Displays verfügen nicht über solche Bedienelemente.
Farbprofil
Farbprofil-Optionen (oder Bildoptionen oder ähnliche Namen) auf einigen Displays sind in der Regel eine Untermenge des Bildmodus und bieten eine weitere Ebene von Optionen. Wie im Bildmodus ist die beste Einstellung, die Sie wählen können, oft Benutzer’ oder Benutzer’. Aber, es ist immer am besten, jeden Modus mit direktem Profiling zu verifizieren.
Professionelle Displays verfügen nicht über solche Bedienelemente.
Hintergrundbeleuchtung
Backlight, sofern verfügbar (normalerweise auf LCD-Displays, nicht Plasmas oder OLED), steuert die Gesamthelligkeit des Bildschirms und kann zur Einstellung der Gesamthelligkeit des Bildschirms verwendet werden. Der Regler wirkt sich sowohl auf das Spitzenweiß als auch auf das Mindestschwarz aus, mit größerer Wirkung auf das Weiß. Im Gegensatz zu den Reglern für Helligkeit und Kontrast ist die Wahrscheinlichkeit, dass es zu einer Beschneidung kommt, gering. Die Hauptfunktion des Backlight-Reglers besteht darin, in Verbindung mit dem Contrast-Regler die Einstellung von Peak White zu ermöglichen.
Backlight-Regler sind auf den meisten LCD-Displays zu finden, obwohl einige Displays dies mit ihrer Helligkeitsregelung kombinieren. Displays mit selbstleuchtenden Pixeln (z.B. Plasmas und OLEDs) verfügen nicht über eine solche Steuerung, und Projektoren können eine”Bulb Power”- oder”Iris”-Steuerung verwenden.
Mit dem Backlight-Regler kann zwischen den Einstellungen”Nacht” und”Tageslicht” gewechselt werden. Bei der 3D-LUT-Kalibrierung ist es oft besser, für solche Änderungen verschiedene 3D-LUTs zu verwenden.
Helligkeit
Die Helligkeit steuert den Punkt, an dem schwarze Details auf dem Bildschirm abgeschnitten oder zerquetscht werden, wenn sie zu niedrig eingestellt sind, oder wenn sie zu hoch eingestellt sind, werden Schwarze grau und verwaschen erscheinen.
Kontrast
Der Kontrast steuert den Punkt, an dem weiße Details auf dem Bildschirm zu hoch eingestellt werden, und lässt die Weißen dunkel, grau und verwaschen erscheinen, wenn sie zu niedrig eingestellt sind. Der Kontrast muss in Verbindung mit der Hintergrundbeleuchtung eingestellt werden, sofern vorhanden, und bei Displays ohne Hintergrundbeleuchtung wird der maximale Weißwert direkt eingestellt.
Schärfe
Während die Schärfe keinen direkten Einfluss auf die Kalibrierung hat, hat sie bei falscher Einstellung einen wahrnehmbaren Effekt. Normalerweise werden falsche Mittel auf einen zu hohen Wert gesetzt, was zu”klingelnden” Artefakten um Bildkantenübergänge führt.
Professionelle Displays verfügen nicht über solche Bedienelemente.
Farbe
Die Farbe steuert in der Regel die Farbsättigung innerhalb des festgelegten Farbraums des Displays. Das bedeutet, dass es die Sättigungsfarben, die sich innerhalb des Bildschirmbereichs befinden, erhöht, aber kaum oder gar keinen Einfluss auf die Farben am Gamutrand hat. Für die 3D LUT-Kalibrierung sollte die Farbe auf Null gesetzt werden – deaktiviert, um den maximal verfügbaren Anzeigebereich zu ermöglichen.
Professionelle Displays verfügen nicht über solche Bedienelemente.
Tönung
Tint ist oft eine sehr einfache Farbverhältnis-Balance, die in der Regel das Verhältnis von Grün zu Rot verändert, so dass eine Farbe im Vergleich zur anderen häufiger vorkommt. Für die 3D LUT-Kalibrierung sollte Tint auf Null oder deaktiviert gesetzt werden.
Professionelle Displays verfügen nicht über solche Bedienelemente.
Farbton
Der Farbton kann als Alternative zum Farbton vorhanden sein und ändert die Bildschirmfarbe auf der Grundlage einer Vektorrotation. Wie bei Tint sollte auch bei der 3D LUT-Kalibrierung der Farbton auf Null gesetzt oder deaktiviert werden.
Professionelle Displays verfügen nicht über solche Bedienelemente.
Ton
Tone, oder Farbtemperatur, ist in der Regel ein einfacher Satz von Voreinstellungen, die von Cool über Warm 1 bis Warm 2 reichen. Die richtige Einstellung ist diejenige, die die Weißpunkt-Farbtemperatur am nächsten an den gewünschten Standard anpasst. Warm 2 ist normalerweise am nächsten.
Professionelle Displays verfügen nicht über solche Bedienelemente, obwohl sie möglicherweise über Voreinstellungen für die Farbtemperatur verfügen.
Gamma
Gamma-Regler sind oft eine einfache Auswahl von Presets, d.h. es sollte der dem gewünschten Ziel am nächsten liegende Wert verwendet werden, oder ein Schieberegler mit relativen Werten. Die angebotenen Presets sind oft nicht identisch mit dem Vorschlagswert, mit dem sie beschriftet sind, so dass das Ergebnis zur Überprüfung profiliert (gemessen) werden muss.
Viele Heimfernseher haben zusätzlich die Option”Erweiterte Einstellungen”. Diese Kontrollen beinhalten in der Regel mehr Optionen für weitere Anpassungen des CMS (Colour Management System), können aber auch einige der oben aufgeführten Kontrollen beinhalten.
Weißabgleich
Der Weißabgleich stellt die Neutralität der Graustufen (Farbtemperatur) ein, oft über 2-Punkt- oder 10-Punkt-Regler, je nach Display. 2-Punkt ermöglicht die individuelle Einstellung der Farbtemperatur für niedrige und höhere Helligkeitsstufen. 10-Punkt-Regelung in 10%-Schritten über den gesamten Helligkeitsbereich.
Professionelle Displays haben keine Multi-Punkt-Steuerung und bieten nur 2-Punkt-Steuerung über RGB Offset/Bias/Gain/Cuts/Drive, wie unten aufgeführt.
Bei Mehrpunkt-Weißabgleich können Sie die Regler oft als Feineinstellung für Gamma verwenden, da eine Änderung der RGB-Werte für jeden Punkt um den gleichen Betrag, positiv oder negativ, die relative Leuchtdichte des ausgewählten Punktes verändert und somit die Gammawerte an diesem Punkt verändert. Mehrpunktsteuerungen sollten nicht für die 3D-LUT-Kalibrierung verwendet werden.
RGB Vorspannung & Verstärkung
Auf vielen Displays wird der Weißabgleich über die Einstellungen RGB Bias, Offset, Cuts oder ähnliches für den Low-End-Bereich und RGB Gain, Drive oder ähnliches für die Highlight-Steuerung gesteuert. Solche Regler funktionieren wie beim 2-Punkt-Weißabgleich.
Gamma
Einige Displays – sehr wenige – bieten eine fortschrittliche Multi-Point Gamma-Steuerung, mit der die gesamte Gamma-Reaktion des Displays fein abgestimmt werden kann. Solche Mehrpunktsteuerungen sollten nicht für die 3D-LUT-Kalibrierung verwendet werden.
Farbraum
Der Farbraum ermöglicht die Steuerung des Bildschirmbereichs im Rahmen der Möglichkeiten des Bildschirms. Die einzige Option, an der wir interessiert sind, ist”Custom”, da der Benutzer so den Farbraum so genau wie möglich auf den gewünschten Farbraumstandard einstellen kann. Dies geschieht häufig über Steuerungen für RGB-Primär- und CMY-Sekundärfarben. Solche Kontrollen sollten für die 3D-LUT-Kalibrierung auf Null/Deaktiviert gesetzt werden.
Die Verwendung von sekundären CMY-Steuerelementen steht im Widerspruch zur Standard-Farbkalibrierung, da sekundäre CMY-Farben eine einfache und direkte Berechnung aus den Primärfarben sein sollten und das schlechte Farbmanagement der meisten Heimfernseher zeigen.
Die meisten Heimfernseher haben auch eine Fülle von zusätzlichen Modi/Steuerungen, die für eine genaue Display-Kalibrierung deaktiviert/auf Null gesetzt werden müssen. Solche Modi umfassen:
Dynamischer Kontrast
Erweiterter Kontrast
Schwarzton
Schwarzkorrektur
Erweiterte Kontrastverstärkung
Auto-Lichtbegrenzer
Live Farbe
Dynamische Farbe
Und viele, viele, viele mehr….
Solche Modi, wenn sie aktiv sind, werden alle Versuche einer genauen Kalibrierung des Displays zunichte machen.
Die Toolbox
Die Werkzeuge, die für die 3D LUT Display Calibration benötigt werden, variieren ein wenig, je nachdem, welches Display kalibriert wird und welcher Bildworkflow für die Betrachtung nach der Kalibrierung verwendet werden soll.
LightSpace CMS
Welche Version von LightSpace CMS zum Einsatz kommt, hängt von den Anforderungen des Displays, der verwendeten Sonde und dem Workflow ab, den der Anwender benötigt, sowie von der Notwendigkeit einer professionellen oder Heimkino-Kalibrierung.
Sonde
Für die Messung von Werten aus dem Display ist eine Sonde erforderlich, mit der die korrekten manuellen Einstellungen vorgenommen werden können. Die billigste Sonde, die wir empfehlen, ist der i1 Display Pro OEM RevB Tristimulus für das untere Ende des Kalibrierungsmarktes, oft in Kombination mit dem i1 pro 2 Spectro. Am oberen Ende des Marktes werden die Tristimulus-Sonden Klein K10-A und CR-100 bevorzugt, oft in Zusammenarbeit mit den Spektrometern CR-250RH oder Jeti-1211L.
Patch-Generator
Die Patch-Generierung ist erforderlich, damit bekannte Stimulusfarben an das zu kalibrierende Display gesendet werden können, damit die Sonde Messwerte erfassen und LightSpace CMS die Messwerte mit den tatsächlichen Sollwerten für den benötigten Farbraum während der D-LUT-Generierung vergleichen kann.
Viele professionelle Displays verfügen über eine integrierte Patch-Generierung, die direkt über LightSpace CMS gesteuert wird. Für Displays ohne eingebaute Patch-Generierung wird ein externer Patch-Generator benötigt.
Für die meisten Kalibrierungsarbeiten ist der HDMI-Ausgang des LightSpace CMS-Laptops perfekt, da er Closed-Loop-Messungen ermöglicht (Sonde und Patch-Generator sind beide unter LightSpace CMS-Steuerung). Weitere Informationen finden Sie auf der Seite Direct HDMI for Display Profiling.
Ein sehr nützlicher alternativer Patch Generator ist LightSpace Connect, eine Android und iOS App, die auf jedem Android oder Apple Handy oder Tablet, sowie auf jedem Fernseher oder anderen Display/Monitor durch die Verwendung von Screen Mirroring, MHL Kabel, AirPlay, FireTV Gerät, Apple Digital AV Adapter, Chromecast, etc. ausgeführt werden kann.
Wenn Sie einen externen Patch Generator verwenden möchten, ist LightSpace CMS mit vielen verschiedenen Systemen kompatibel, vom IS-mini über Resolve, Scratch und Mistika bis hin zu den Lumagen und Prisma LUT Boxen, dem DVDO Test Patch Generator, dem madVR HTPC System und vielen anderen. Weitere Informationen finden Sie auf den Seiten Tipps & Tricks.
Kalibrier-Testmuster
Testmuster werden für zwei verschiedene Anwendungen verwendet. Die primäre Anwendung ist die manuelle Einstellung von Display-Bedienelementen, z.B. für Schwarz-Weiß-Werte. Die zweite Anwendung ist es, die Einstellung von Reglern zu ermöglichen, die nicht direkt mit der Farbe in Verbindung stehen – wie z.B.”Schärfe”.
Kalibrierscheiben
Calibration Discs können als Alternative zum Patch-Generator verwendet werden, insbesondere mit der DIP-Funktion (Display Independent Profiling) von LightSpace CMS, die es der Kalibrierdisc ermöglicht, automatisch die korrekten Farbfelder abzuspielen, wie sie für die LightSpace CMS-Profilierung benötigt werden, sowie eine Vielzahl von alternativen Testmusterbildern zur Verfügung zu stellen. Wir empfehlen die Verwendung von Ted’s LightSpace CMS Calibration Disc.
Vorkalibrierung Display-Setup
Mit den erforderlichen Werkzeugen ist es an der Zeit, den Vorkalibrierungsprozess zu starten und das Display für die endgültige 3D LUT-Kalibrierung vorzubereiten.
Dieser Leitfaden wird sich auf die grundlegenden Anforderungen konzentrieren, aber jeder kompetente Mensch wird schnell verstehen, dass es zusätzliche Möglichkeiten gibt, die genutzt werden können, um den gesamten Kalibrierprozess zu verbessern. Es gibt zusätzliche Benutzerhandbücher, die eingesehen werden können, um das Wissen der Benutzer zu vertiefen.
Vorkalibrierungsprofil
Bevor Sie mit einem Kalibrier-Workflow beginnen, ist es ratsam, zunächst das Display zu profilieren, um den aktuellen Kalibrierstatus zu beurteilen. Mit LightSpace CMS ist dies mit den Quick-Profiling-Funktionen des Systems einfach durchführbar und hilft, die Bereiche der manuellen Anzeigesteuerung zu definieren, die einen besonderen Fokus erfordern.
- Starten Sie LightSpace CMS, navigieren Sie zu “Tools/Discoverable Probes” und wählen Sie die richtige Sonde aus.
- Schließen Sie die Sonde an.
- Erlaubt 20 bis 30 Minuten Aufwärmzeit der Sonde.
- Starten Sie das Display und lassen Sie es erneut für 20 bis 30 Minuten aufwärmen.
- (Um die Aufwärmzeiten zu verkürzen, ist es möglich, Dummy-Profilsequenzen ablaufen zu lassen.
- Öffnen Sie das Fenster “Calibration Interface” und befolgen Sie bei Bedarf die Anweisungen zur Sondenkalibrierung auf dem Bildschirm.
- Wählen Sie “Optionen” und stellen Sie die erforderlichen Parameter für die Kombination von Sonde und Anzeige ein.
Sondenanpassung
Probe Matching ist eine Technik, die verwendet wird, um eine Sonde zu kalibrieren und eine Kombination von Sonde und Display mit einer anderen Sonde auf dem gleichen Display anzuzeigen. Dies bedeutet, dass schnellere und billigere Sonden auf Filterbasis an langsamere und teurere Spektrometer angepasst werden können, wodurch die Profilgenauigkeit erhöht wird, während gleichzeitig die Geschwindigkeit der Filtersonde und eine bessere Schwarzwertmessung genutzt werden können.
- Den ersten Messtaster anklicken und die Standardparameter des Messtasters nach Bedarf auswählen.
(Da dies eine Tri-Stimulus-Sonde sein wird, verwenden Sie die voreingestellte Matrix der Sonde, nicht eine spezifische Anzeige, da Sie Ihre eigene Matrix erstellen). - Wenn Sie den in LightSpace eingebauten Patch-Generator verwenden, geben Sie einen Matrizennamen ein und drücken Sie auf “OK”.
(Verwenden Sie einen Namen, der die Anzeige- und Sondendetails enthält. - Platzieren Sie die Sonde auf dem Patch-Fenster und drücken Sie auf “Messen”.
- Das Patch-Fenster wird die R-, G-, B- und W-Patches durchlaufen und die Daten der Sonde/Anzeigematrix speichern.
- Wechseln Sie die Sonde zur zweiten Sonde (Spectro) und wiederholen Sie den Vorgang.
(Bitte beachten Sie, dass Spectro’s keine Matrix-Presets verwenden)
Anmerkung: Die Reihenfolge, in der die Sonden “gemessen” werden, ist nicht wichtig, und Sie können das Spectro zuerst mit dem Tri-Stimulus-Sekundenzähler messen.
- Wenn Sie ein separates Patch-Fenster verwenden, das nicht über LightSpace gesteuert wird, verwenden Sie die RGBW “Update” Buttons in-turn.
(Jede Patchfarbe muss einen Wert von 240 haben, um mit den LightSpace-Patches übereinstimmen zu können. - Geben Sie einen Namen für die Matrix ein, wenn Sie dazu aufgefordert werden.
(Verwenden Sie einen Namen, der die Anzeige- und Sondendetails enthält. - Mit der Sonde, die auf einem Fleck der passenden Farbe platziert ist, drücken Sie die Taste “Messen”, um eine Messung durchzuführen.
- Wenn Weiß gemessen wird, wird auch der Luma-Wert aktualisiert.
- Alternativ können Sie die XY-Werte manuell eingeben, wobei Sie sich beim Lesen von Weiß auch den Luma-Wert merken.
(Wie beim direkten LightSpace-Matching MÜSSEN die Farbfelder auf 240 Daten basieren, NICHT 255) - Wählen Sie die Matrix Referenzsonde/Anzeige aus dem unteren Dropdown-Menü aus.
- Wählen Sie im oberen Drop-Down-Menü die Matrix Aktive Sonde/Anzeige aus.
- Alle Messungen werden nun mit der Probe/Display Matching Funktion korrigiert.
(Sie müssen immer die voreingestellte Matrix der Tri-Stimulus-Sonde verwenden, wie sie bei der Durchführung der Sondenanpassung verwendet wird!
Weitere Informationen finden Sie im Benutzerhandbuch für Sonden.
- Ausgehend vom Menü”Optionen” im Abschnitt”Leuchtdichteeinheiten” können die Min.-Y- und Max.-Y-Werte für die Anzeige manuell oder automatisch über die Schaltfläche”Aktualisieren” eingestellt werden.
(Die Min & Max Y-Werte müssen an dieser Stelle nicht eingestellt werden – da sie jederzeit geändert werden können -, sondern sie stellen die Zielwerte ein und sind die Grundlage für die berichtete Y-Genauigkeit während der Messungen und beeinflussen somit die berichteten Delta-E-Werte bei manuellen Messungen.)
(Für die Erstprofilierung sollten diese manuell auf die idealen Werte für das zu profilierende Display eingestellt werden – wie z.B. 0,05 Nits Min und 100 Nits Max, wie sie für ein Grade-1 Professional Display definiert sind.
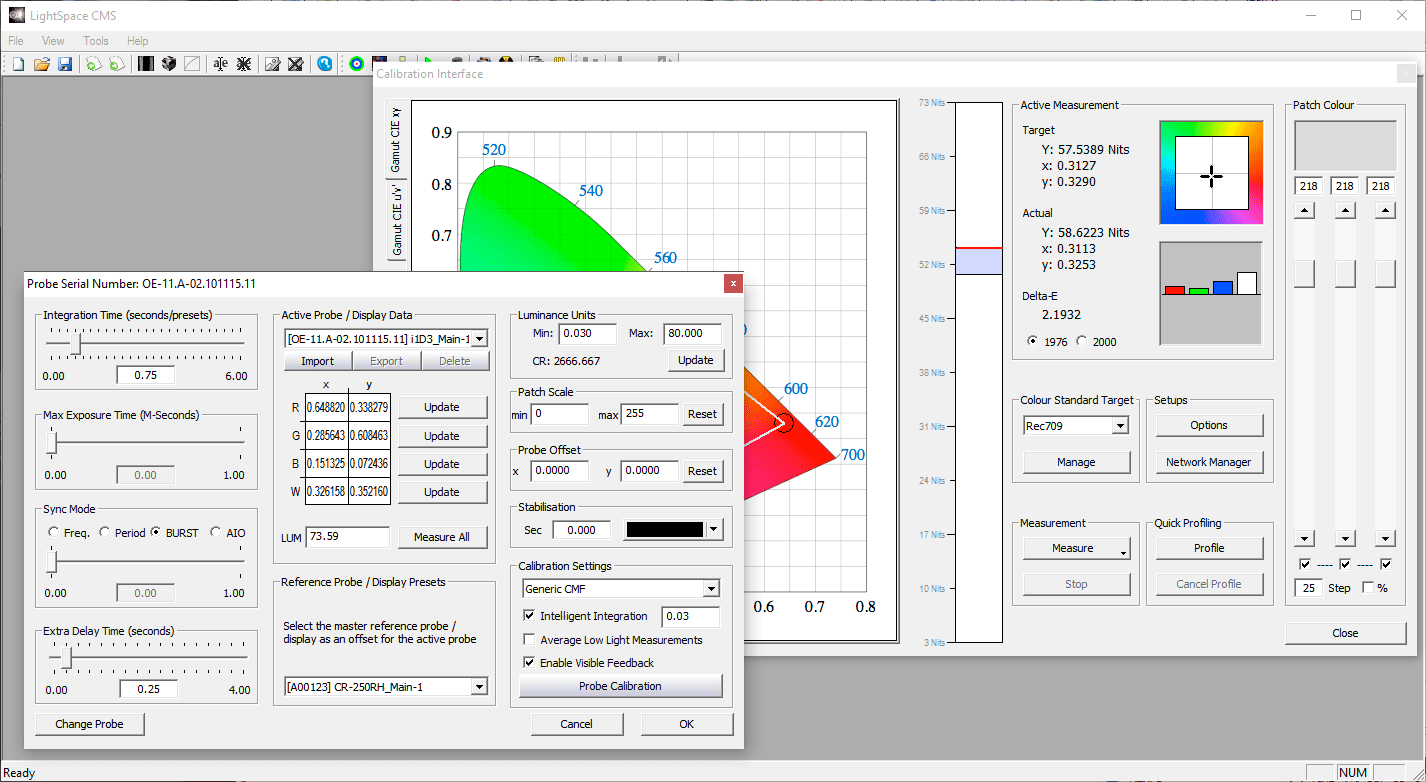
- Entscheiden Sie sich für den bevorzugten Patch Generation Workflow – Direct HDMI, interner Display Patch Generator, externe Hardware TPG (Test Patch Generator), wie IS-mini, DVDO, Lumagen, oder
softwarebasiertes TPG, wie Resolve, madVR TPG, oder Ted’s LightSpace CMS Display Calibration Disc, etc.(Für diesen Leitfaden gehen wir davon aus, dass ein LightSpace CMS integrierter Patch Generator verwendet wird, der ein interner Display Patch Generator, ein externes Hardwaregerät oder ein Software Grading System sein könnte.) - Definieren Sie auch die Notwendigkeit des Einfügens von Stabilisierungspatch und stellen Sie diese nach Bedarf ein.
(Die Stabilisierung ermöglicht das Einfügen eines vom Benutzer ausgewählten Farbfeldes nach jedem gelesenen Patch, das für eine vom Benutzer ausgewählte Zeit in Sekunden angezeigt wird, um die Anzeige “abkühlen” zu lassen. - Verbinden Sie den LightSpace CMS Laptop mit dem Patch-Generator mit der im entsprechenden Hardware-Integrationshandbuch definierten Methode und wählen Sie aus dem Menü”File/Upload” die im Handbuch definierten Parameter aus.
- Wenn Sie ein professionelles Display mit eingebautem Patch-Generator verwenden, sollten Sie zu diesem Zeitpunkt noch keinen Null-Cube hochladen. Lassen Sie die Anzeige so, wie sie ist….
- Wenn ein externes TPG verwendet wird, das ebenfalls LUT-fähig ist, muss es auf Null Cube gesetzt werden, um sicherzustellen, dass nur die Anzeige profiliert wird, so dass jede aktive LUT innerhalb des TPGs nicht zusammen mit der Anzeige’profiliert’ wird.

- Durch die Verwendung eines der integrierten TPGs kann LightSpace CMS auf dem Laptop und die Test Patch Sequence auf dem zu kalibrierenden Display unter LightSpace CMS Kontrolle ausgeführt werden.
- Doppelklicken Sie auf das kleine Patch-Fenster in LightSpace CMS, um das freischwebende Patch-Fenster zu öffnen, das die Patch-Farbverbindung zum TPG initiiert.
(Patchgröße und Sondenposition – kontaktbehaftet oder kontaktlos – hängt von der zu profilierenden Displaytechnologie ab, normalerweise Kontakt für LCDs, kontaktlos für Displays, die sich stark erwärmen, wie Plasmen und OLEDs, und auch kontaktlos für Projektoren. - Setzen Sie”Extra Delay Time”, wenn das Display eine”Beruhigungszeit” zwischen den Patchwechseln benötigt – z.B. Plasmas – oder wenn es eine merkliche Verzögerung der Patchwechsel auf den Displays in Bezug auf das Patchfenster innerhalb von LightSpace gibt.

- Stellen Sie im Dropdown-Menü den Zielfarbraum ein.
(Der Zielfarbraum muss an dieser Stelle nicht eingestellt werden – da er jederzeit, während der Profilierung oder nach Abschluss der Profilierung geändert werden kann -, sondern er legt die Zielwerte fest und bildet in Verbindung mit Max & Min Y die Grundlage für die berichtete Genauigkeit während der Messungen. - Wählen Sie im Fenster “Calibration Interface” unter”Quick Profiling” die Option “Profile” aus.
- Wählen Sie “Closed Loop Mode” und “Primary & Secondary” aus der Dropdown-Liste.
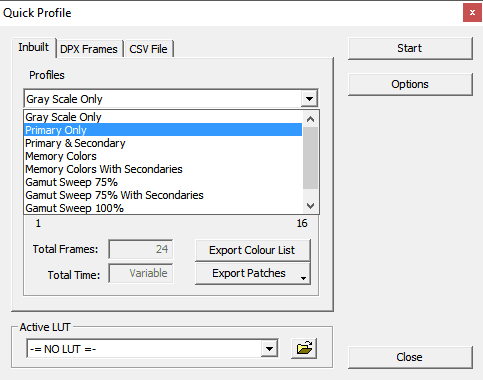
- Drücken Sie auf “Start” und geben Sie im Popup-Fenster einen Profilnamen ein, z.B. “Pre_Calibration”, und klicken Sie auf “OK”.
(Ein weiteres Popup-Fenster erscheint mit einem 30-Sekunden-Countdown, der Zeit für das Ausschalten der Raumbeleuchtung usw. bietet. Für eine sofortige Profilierung drücken Sie die mitgelieferte OK-Taste.
Schnellprofile
Die verschiedenen Quick Profiles können auf unterschiedliche Weise verwendet werden und können unterschiedliche Daten, wie hier definiert, darstellen:
- Nur graue Skala
Kann für jede beliebige LUT-Generation verwendet werden, aber es werden keine RGB-Separationsgrafikdaten ausgegeben. - Nur für den Primärbereich
Kann für jede beliebige LUT-Generation verwendet werden und zeichnet alle Diagramme auf. - Primär- und Sekundärteil
Kann für jede beliebige LUT-Generation verwendet werden und zeichnet alle Diagramme auf. - Memory-Farben
Kann nicht für eine beliebige LUT-Generation verwendet werden und stellt keine RGB-Separationsgraphendaten dar. - Speicherfarben mit Sekundärfarben
Kann nicht für eine beliebige LUT-Generation verwendet werden und stellt keine RGB-Separationsgraphendaten dar. - Gamut Sweep 75%.
Kann nicht für eine beliebige LUT-Generation verwendet werden und stellt keine RGB-Separationsgraphendaten dar. - Gamut Sweep 75% mit Sekundärteilen
Kann nicht für eine beliebige LUT-Generation verwendet werden und stellt keine RGB-Separationsgraphendaten dar. - Gamut Sweep 100%ig
Kann nicht für eine beliebige LUT-Generation verwendet werden und stellt keine RGB-Separationsgraphendaten dar. - Gamut Sweep 100% mit Sekundärteilen
Kann nicht für eine beliebige LUT-Generation verwendet werden und stellt keine RGB-Separationsgraphendaten dar.
Hinweis: Wenn ein Schnellprofil ausgeführt wurde, zeigt der Zugriff auf die Profile über die Option”Farbraum verwalten” zusätzliche Daten durch zusätzliche Funktionen an, die in den Diagrammen, die unmittelbar nach dem Ausführen eines Profils angezeigt werden, nicht enthalten sind.
- Das LightSpace CMS Patch-Fenster und das angeschlossene TPG durchlaufen die ausgewählte Patch-Sequenz, zeichnen die Ergebnisse in den verschiedenen Diagrammen auf und zeigen die Patch-Zielwerte und die tatsächlichen Messergebnisse während der Profilerstellung an, einschließlich der Anzeige jeder Messgenauigkeit über die beiden Zoom-Widget Fenster.
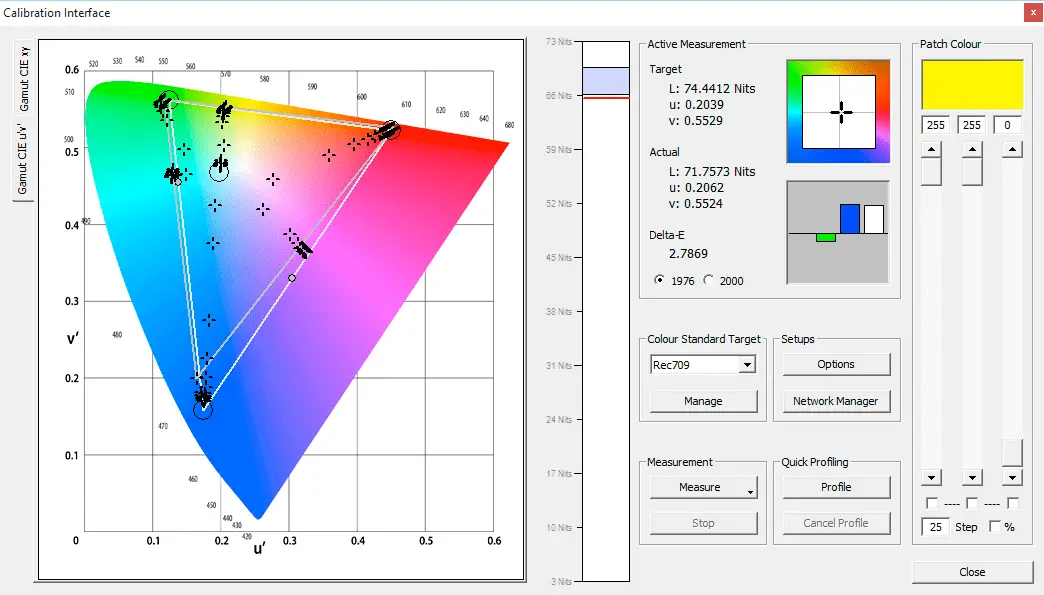
- Während des Profilierens zeigen die Werte der”Aktiven Messung” die perfekten “Target”-Werte für die angezeigte Patchfarbe und die”Actual”-Werte, gemessen vom Display, basierend auf den vom Benutzer eingestellten Min & Max Luminanzwerten und dem gewählten Farbraum.
- Um die Profildaten weiter auszuwerten, wählen Sie “Verwalten”, und wählen Sie im Bibliotheksfenster “Farbbereiche verwalten” das Profil aus.
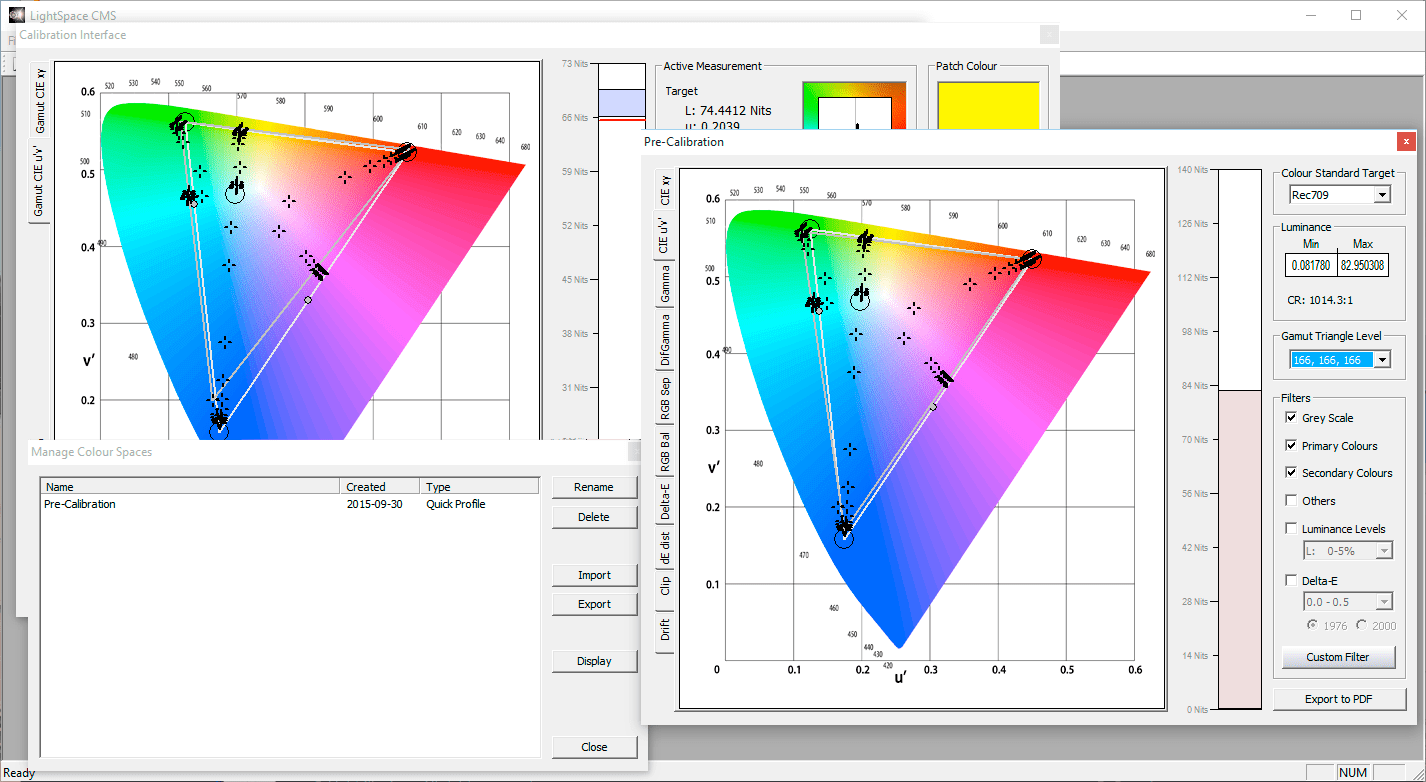
- “Anzeige” über die Bibliothek Farbflächen verwalten verfügt über zusätzliche Optionen, die bei der Auswertung der Anzeigeprofildaten helfen. Wenn man sich das obige Bild ansieht, wurde die Option “Gamut Triangle Level” verwendet, um zu zeigen, dass die Anzeige bei RGB-Stimulus 166, 166, 166, 166, 166 einen breiteren Gamut (speziell in Blau) hat, verglichen mit Level 255, 255, 255, 255, 255, wie in der Anfangsgrafik gezeigt.
(Die verschiedenen Filter können verwendet werden, um spezifische Farbmessdaten sowie die angezeigte Leuchtdichte Min/Max und das Kontrastverhältnis anzuzeigen.) - Zusätzlich kann ein beliebiger Punkt innerhalb des CIE-Diagramms doppelt angeklickt werden, um weitere Details zum ausgewählten Punkt anzuzeigen.
- Die verschiedenen Diagramme zeigen auch die vollständige Anzeigeeinrichtung, einschließlich Gamut, Gamma, RGB-Separation, RGB-Balance, Graustufen-Delta-E und vollständige Delta-E-Verteilung.
- Aus dem Grafikfenster “Anzeige” kann über die Schaltfläche “PDF exportieren” ein Bericht mit allen Profildaten erstellt werden.
- Wenn gewünscht, kann ein zweites oder sogar drittes Quick-Profil mit verschiedenen Quick-Profil-Optionen ausgeführt werden, wie z.B. mit einem Gamut Sweep oder Memory Colours, die aus der Dropdown-Liste Quick Profile ausgewählt wurden, um eine weitere Auswertung der Anzeige zu ermöglichen.
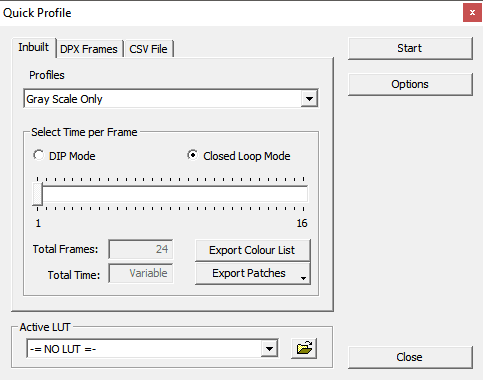
Nach der Durchführung von Quick Profiles können die Ergebnisse durch den Vergleich der aufgezeichneten Daten mit den idealen Zielpunkten bewertet werden. In den meisten Fällen ist eine falsche Kalibrierung leicht zu erkennen, da die aufgezeichneten Punkte von den Farbraumzielen abweichen. Die Delta-E-Diagramme sind in diesem Stadium wirklich wenig hilfreich, denn wenn die Anzeige nicht annähernd genau ist, werden die Fehler riesig sein!
Mögliche Anzeigeausgaben
| Schlechtes Gamut | Schlechtes Gamma | Bad RGB Separation | Schlechte RGB-Balance | |||
|---|---|---|---|---|---|---|
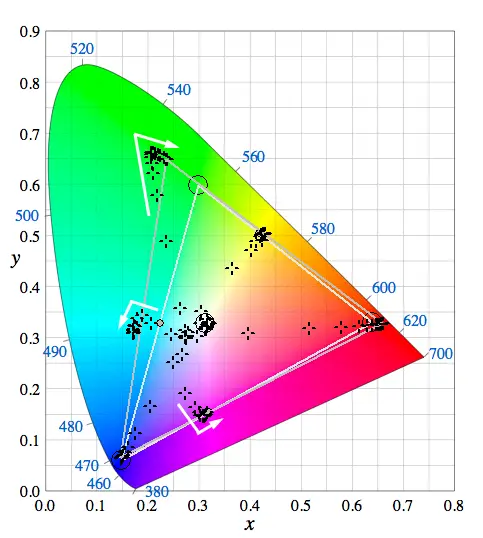 | 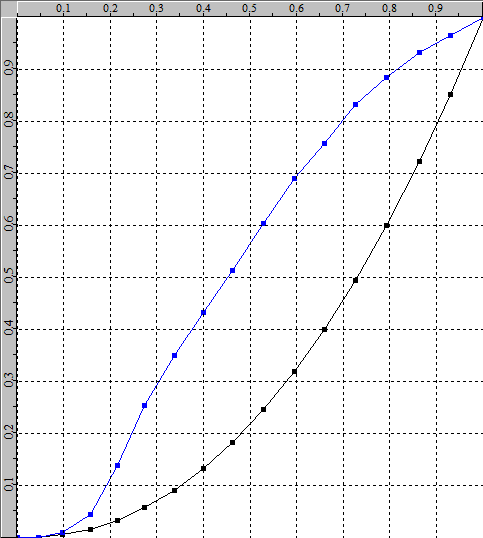 | 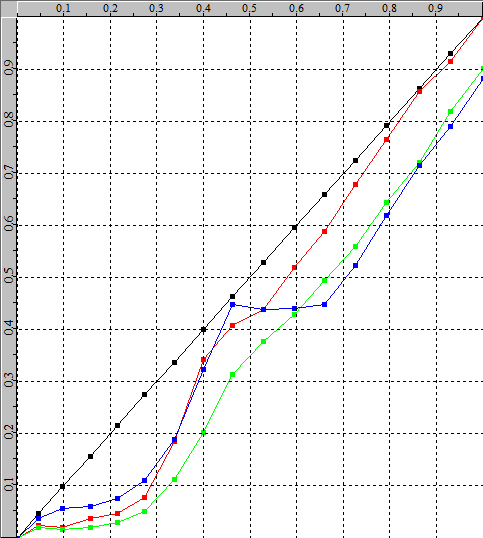 | 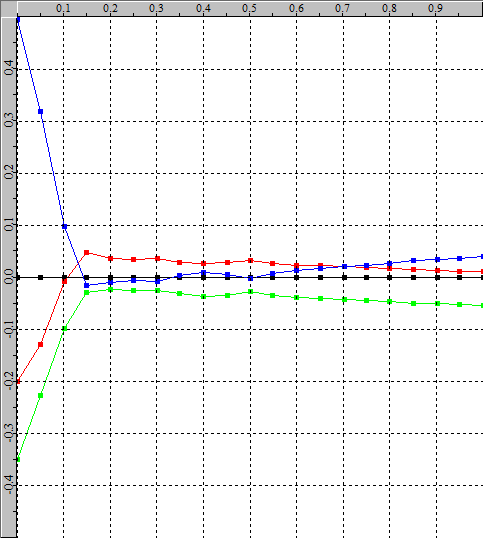 | |||
| Schlechtes Gamut kann ungenaue Farben sein, kleiner als das Ziel-Gamma, oder wie oben, offensichtlicher “Gamut-Rollback”. Leider zeigen solche “Rollback”-Probleme ein sehr schlechtes internes Farbmanagement des Displays und würden eine 3D-LUT-Kalibrierung erfordern, um das Problem zu beheben. | Schlechtes Gamma kann ein falscher Wert im Vergleich zum Ziel sein, oder offensichtlicher ist, dass die “Dynamic Gamma”-Regler eingeschaltet sind, wie im obigen Diagramm, die nach Möglichkeit ausgeschaltet werden müssen. Wenn der Effekt das Ergebnis von ABL (Automated Brightness Limiting) ist, das nicht abgeschaltet werden kann, wird eine kleinere Patchgröße benötigt. | Schlechte RGB Separation zeigt Probleme mit der Unabhängigkeit der Farbkanäle des Displays, mit der Kreuzkopplung der roten, grünen und blauen Farbkanäle, so dass eine Änderung der Eingangsfarbe, die nur einen einzigen Farbkanal betreffen sollte, auch Veränderungen innerhalb der anderen Farbkanäle zur Folge hat. Dies ist ein sehr nützliches Diagramm, da es zeigt, wie sich eine gegebene Änderung des Eingangsimpulses auf die Kanäle Rot, Grün und Blau in Bezug auf Grau auswirkt. | Schlechte RGB-Balance zeigt an, dass die Graustufe eine Farbkontamination aufweist und/oder dass die Farbtemperatur nicht exakt mit dem Zielfarbraum übereinstimmt. |
Alle Fehler in den Profildiagrammen zeigen eine ungenaue Kalibrierung und helfen bei der Definition der Bereiche des Displays, die betrachtet werden müssen, einschließlich der Deaktivierung der Anzeigemodi, die schwerwiegende Probleme verursachen.
Hinweis: Im Idealfall sollten alle unkalibrierten Displays keine Probleme mit dem Rollback-Typ innerhalb der CIE-Diagramme aufweisen; sie sollten ein nahezu standardmäßiges Gamma des Leistungsgesetzes anzeigen und keine RGB-Trennungsprobleme aufweisen. Wenn solche Probleme in einem unkalibrierten Anzeigeprofil vorhanden sind, sollte die Anzeige als verdächtig angesehen werden, wenn die Probleme nicht behoben werden können.
Korrektur von Display-Vorkalibrierungsfehlern
Mit den Daten des Vorkalibrierungsprofils, die als PDF-Report gespeichert sind, können die Ungenauigkeiten der Anzeige beurteilt und neu konfiguriert werden, um die Fehler zu korrigieren.
Denken Sie daran, dass die endgültige Kalibrierung über eine 3D-LUT erfolgen wird, nur die Grundlagen müssen mit einem Minimum an Display-Steuerelementen voreingestellt werden, wobei alle unnötigen Steuerelemente auf Default/Bypass/Ausgeschaltet gesetzt werden müssen….
Einstellen der Schwarz-Weiß-Werte
Die ersten Vorkalibrierungseinstellungen, die eingestellt und verifiziert werden müssen, sind die relativen Schwarz-Weiß-Clipping-Level des Displays. Dies kann mit Hilfe der herunterladbaren Light Illusion CalImages von der Light Illusion Website oder über Ted’s fantastische LightSpace CMS Calibration Disc erfolgen.
Unabhängig von der Quelle, die Sie verwenden, ist der Prozess derselbe. Zeigen Sie die Bilder BrightnessCal und ContrastCal (oder ähnliches) auf dem zu kalibrierenden Display an, und passen Sie die manuellen Bedienelemente nach Bedarf an, um das Ausschneiden/Zerkleinern zu begrenzen.
Wenn möglich, zeigen Sie die CalImages auf dem zu kalibrierenden Display mit dem gleichen Workflow an, mit dem das Display verwendet werden soll, z.B. über das DI-Grading-System.
Bei der Anzeige der CalImages auf dem zu kalibrierenden Display ist es unbedingt erforderlich, dass Sie den Unterschied zwischen TV Legal Bereich – 16-235 (64-940) – und Datenbereich – 0-255 (0-1024) verstehen, und ob das System, das die Bilder anzeigt, skaliert oder nicht. Sie müssen dies verstehen, um zu wissen, ob es unter Schwarz” oder über Weiß” Bildausschnitte gibt, oder nicht, und die Beschneidungsebenen entsprechend einstellen.
Im Folgenden wird davon ausgegangen, dass die Anzeige entweder Data Range oder, wenn TV legal ist, das System, das die CalImages anzeigt, von Data auf TV Legal skaliert.
| BrightnessCa | ContrastCal | |
|---|---|---|
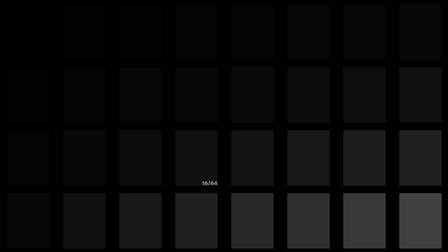 | 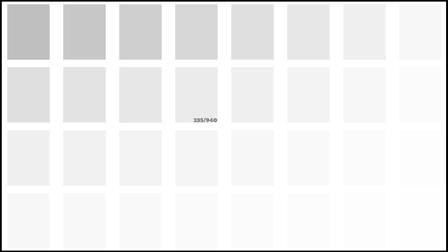 |
- Wenn das BrightnessCal-Bild wie gewünscht angezeigt wird, verwenden Sie den Helligkeitsregler des Displays, um das Bild so einzustellen, dass alle Patches”JUST” sichtbar sind, wobei der dunkelste schwarze Fleck oben links mehr ein”Gefühl” ist, sichtbar zu sein, als wirklich sichtbar.
- Wenn das angezeigte ContrastCal-Bild angezeigt wird, verwenden Sie die Kontraststeuerung des Displays, um das Bild so einzustellen, dass alle Flecken wieder”JUST” sichtbar sind, wobei der hellste weiße Fleck mehr ein”Gefühl” ist, sichtbar zu sein, als wirklich sichtbar.
Weitere Informationen zum Verständnis von Problemen auf Schwarz-Weiß-Ebene finden Sie unter Daten vs. legale TV-Level.
Displays mit “Strange” Helligkeits-/Kontraststeuerung
Einige Displays verfügen über Regler für Helligkeit/Kontrast (und möglicherweise auch für Hintergrundbeleuchtung), die nicht wie erwartet funktionieren, wobei die Helligkeit eher wie die Hintergrundbeleuchtung wirkt, und der Kontrast nur die Höchstwerte für die Beschneidungswerte auf einen beliebigen Weißwert einstellt, ohne dass ein direkter Regler für den Schwarzwert vorhanden ist.
Bei einer solchen Anzeige ist das Ziel immer noch das gleiche – den besten Schwarzwert zu erreichen, mit dem richtigen Weißwert, ohne dass ein Ausschnitt bei Spitzenweiß erfolgt (Schwarzweißausschnitt ist unkontrollierbar).
Set Peak Weiß
Obwohl es bei der 3D LUT basierten Kalibrierung nicht unbedingt notwendig ist, kann es aus Anwendersicht hilfreich sein, den Peak White Level von 100% Weiß auf den gewünschten Zielwert einzustellen. Für Displays in einer idealen Betrachtungsumgebung, die derjenigen einer Gradierumgebung nahe kommt, und mit Rec709 (oder BT1886) als Farbraumziel, das 80 bis 120 Nits betragen würde. Für Displays in einer weniger perfekten Betrachtungsumgebung müssen einige Kompromisse eingegangen werden – und das ist eine”persönliche” Frage, basierend auf dem, was”fühlt” und”sieht” wahrnehmbar richtig aus…
Mit LightSpace CMS gibt es eine sehr mächtige Peak White Einstellmöglichkeit, mit der 3D LUTs mit unterschiedlichen Peak White Werten erzeugt werden können – zum Beispiel eine für die Nachtansicht und eine für die Tageszeit. Dies geschieht über die Option”Limit Max Luminance”, die bei der Generierung der endgültigen 3D-Kalibrierungs-LUT zur Verfügung steht. Dies ist eine potenziell viel bessere Möglichkeit, Peak White einzustellen, siehe später für weitere Informationen.
- Um Peak White manuell einzustellen, zeigen Sie einen 100% weißen Patch im Display an, egal von welcher Quelle – über das LightSpace CMS Patch-Fenster, Ted’s Disc oder eine andere Methode.
- Platzieren Sie die Sonde auf dem Patch (oder zielen Sie auf den Patch, wenn Sie sich im berührungslosen Modus befinden), und wählen Sie im Fenster des LightSpace CMS Calibration Interface’ die Option Messen/Messen aus, und die kontinuierlichen Messwerte werden im Bereich Aktive Messung’ des LightSpace-Fensters angezeigt.
(In den CIE-Diagrammen wird auch ein Messwert”Kreuz” angezeigt, der jedoch nicht für die Einstellung des Weißspitzenwertes verwendet wird.) - Während der kontinuierlichen Messungen stellen Sie den Regler “Backlight” auf dem Display so ein, dass die Ziel-Nits angezeigt werden.
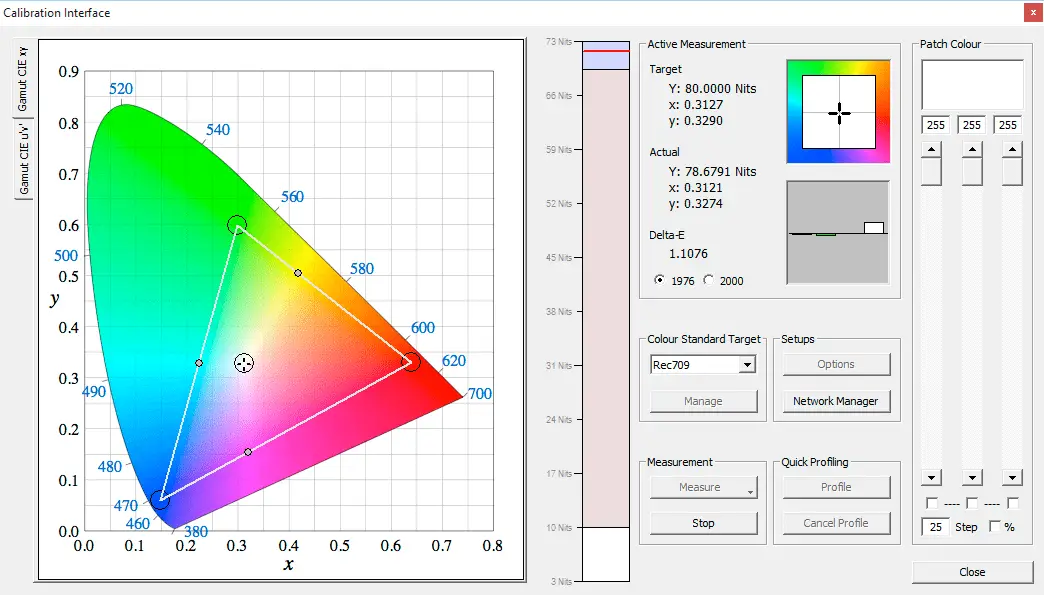
- Wenn das Display über keinen Backlight-Regler verfügt, muss der Kontrastregler verwendet werden, um Peak White einzustellen. Offensichtlich kann dies zu einem”Clipping” führen, wenn der Kontrastwert höher eingestellt ist als zuvor mit dem ContrastCal-Bild, so dass hierdurch der maximale Peak-Weiß-Wert festgelegt wird, auf den die Anzeige eingestellt werden kann.
- Ungeachtet dessen ist es unerlässlich, dass nach der Einstellung des Peak-Weiß-Wertes die Schwarz-Weiß-Werte erneut überprüft werden, und auf vielen Displays (vor allem bei Heimfernsehern) ist es sehr wahrscheinlich, dass sie sich geändert haben, und Clipping/Crushing wird nun stattfinden.
(Und nachdem die Schwarz/Weiß-Werte erneut überprüft wurden, muss der Weißwert für den Spitzenwert erneut überprüft werden…)
Wie bereits oben erwähnt, gibt es in LightSpace CMS eine sehr mächtige Peak White Einstellmöglichkeit, die verwendet werden kann, um 3D LUTs mit unterschiedlichen Peak White Werten zu generieren, indem man die Option”Limit Max Luminance” verwendet, die bei der Generierung der endgültigen 3D Calibration LUT zur Verfügung gestellt wird. Wenn Sie diesen Ansatz verwenden, lassen Sie Peak White auf dem Maximum des Displays stehen, bevor ein Clipping erfolgt, und stellen Sie den Graustufen-/Weißabgleich ein, und stellen Sie dann den Peak White Wert ein, wenn Sie die Kalibrier-LUTs generieren. Bei Verwendung von”Limit Max Luminance” sollte Peak Luma für die LUT-Generierung verwendet werden, nicht die standardmäßige Peak Chroma-Option.
Wählen Sie den besten Bildmodus
Bei Heimfernsehern, bei denen die Schwarz-Weiß-Werte eingestellt sind, ist der nächste Schritt die Auswahl des besten”Picture Mode”, um den besten Anfangspunkt für die endgültige 3D-LUT-Kalibrierung zu erhalten.
Professionelle Displays haben keine solche Kontrolle, obwohl sie möglicherweise über eine Farbtemperaturregelung verfügen, die wie bei der Graustufen-Balance behandelt werden sollte, wie unten beschrieben.
Beachten Sie, dass nach der Definition und Auswahl des besten Bildmodus die Schwarz-Weiß-Werte und der Spitzenwert der Weiß-Leuchtdichte neu eingestellt werden müssen.
- Wählen Sie nacheinander jeden verfügbaren Bildmodus aus und führen Sie ein Primär- und Sekundärprofil sowie Gamut Sweeps und Memory Colours aus und vergleichen Sie jedes der gemessenen Ergebnisse.
(Das Ziel ist es, den Modus zu finden, der den breitesten Gamut und das nächste Gamma liefert, NICHT einen Gamut, der am besten zum Zielfarbraum passt! - Erinnern Sie sich daran, alle unnötigen zusätzlichen Modi auszuschalten, die eine genaue Kalibrierung verhindern, und für die nach jeder Änderung im Modus”Modus” erneut ein Schnellprofil ausgeführt werden muss, um die Vorteile für das Ein- und Ausschalten der einzelnen Modi zu bewerten.
Vorkalibrierung Display-Setup mit manuellen Bedienelementen
Weitere Informationen zur manuellen Display-Kalibrierung finden Sie im Idiot’s Guide to Manual Display Calibration, aber denken Sie daran, dass es bei der Pre-Calibration Display Set-up für die endgültige 3D LUT-Kalibrierung immer das Ziel ist, so wenige interne Bedienelemente wie möglich zu verwenden, wobei die Mehrheit auf Null/Bypass gesetzt oder ausgeschaltet ist.
Gamma einstellen
Wenn der beste Bildmodus auf jedem Heimfernseher ausgewählt und alle unnötigen Modi ausgeschaltet sind, ist der nächste Schritt der Kalibrierung die Überprüfung der Gamma-Anzeige und die Einstellung auf den gewünschten Farbraumstandard.
Professionelle Displays benötigen diese Einstellung nur selten vorkonfiguriert, so dass die Anzeige nach dem Anwenden eines Nullwürfels auf den Gamma-Standardwert zurückbleibt und/oder alle anderen Einstellungen umgangen/deaktiviert werden.
Für die meisten Heimfernseher ist der Zielfarbraum Rec709, mit einem Gamma im Bereich von 2,2 bis 2,4, oder möglicherweise BT1886, mit einem variablen Schattenbereich EOTF (Electro Optical Transfer Function). Das beste Ziel hängt von den verfügbaren Gamma-Reglern ab. Mit vielen Anzeigen, die nur aus verschiedenen Voreinstellungen bestehen, oder einem Schieberegler, mit dem Sie verschiedene Werte für das Leistungsgesetz einstellen können.
- Um das beste Gamma in einem Home TV zu wählen, wählen Sie in LightSpace CMS die Option “Calibration Interface” und im Dropdown-Menü”Colour Standard Target” den gewünschten Farbraum.(Als Standard in LightSpace CMS hat Rec709 Gamma 2.4, aber jeder Gamma-Wert kann verwendet werden, indem man einen neuen Farbraum mit dem gewünschten Gamma-Wert erstellt.
- Um einen neuen Farbraum mit einem anderen Gammawert zu erstellen, öffnen Sie Farbraum konvertieren’, und wählen Sie entweder in Quelle oder Ziel einen der voreingestellten Standards (z.B. Rec709), ändern Sie das Gamma auf den gewünschten Wert und speichern Sie einen neuen Farbraum mit einem eindeutigen Namen.
- Zum Beispiel für Heimkino-Anwendungen, bei denen die Sehbedingungen oft nicht optimal sind, kann ein Gamma von 2,2 oft wünschenswerter sein.
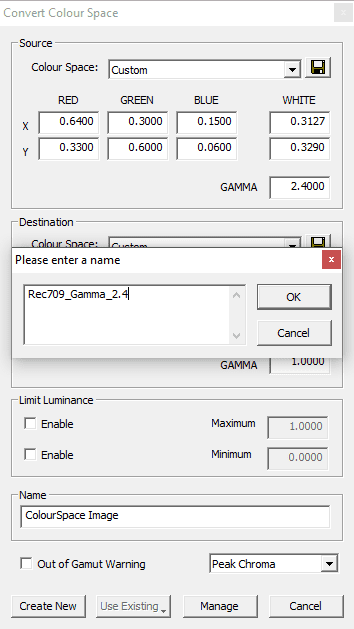
- Nachdem der neue Farbraum gespeichert wurde, kann er nun aus dem Dropdown-Menü Farbraumziel in einem der zugehörigen Menüs ausgewählt werden.
- Wenn das Display nur über eine Auswahl an Gamma-Voreinstellungen verfügt, wählen Sie diese nacheinander aus und führen Sie ein Schnellprofil”Nur Graustufen” aus, und vergleichen Sie die Profilergebnisse mit dem gewünschten Gamma-Ziel. Verwenden Sie die Voreinstellung, die das beste Gamma-Match liefert.
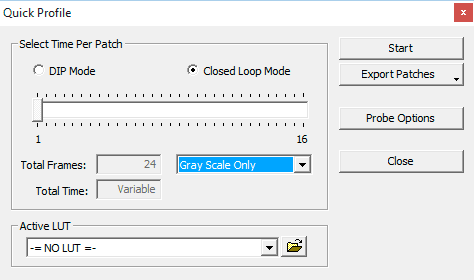
Vermeiden Sie die Verwendung von Mehrpunkt-Gamma-Fähigkeiten, da solche Einstellungen potentiell mit der späteren 3D-LUT-Kalibrierung”kämpft”. Am besten ist es, wenn Sie ein’nahes’ und’weiches’ Vorkalibrierungs-Gamma haben, das besser ist als’genau’, wobei das Gamma leicht’niedrig’ (dunkler) ist, wenn ein genaueres Ergebnis nicht gewählt werden kann.
| Kalibriertes Gamma | Kalibiertes Differential Gamma | |
|---|---|---|
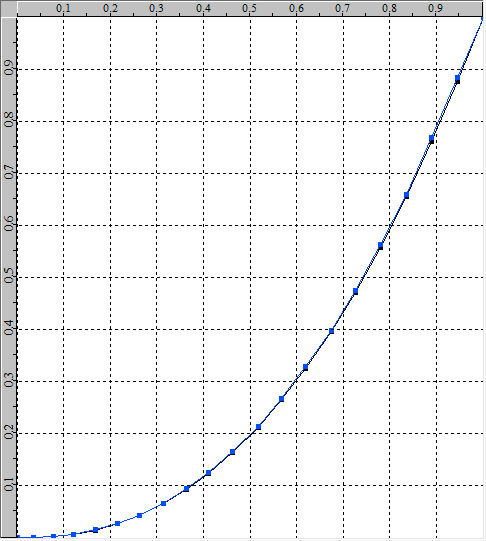 | 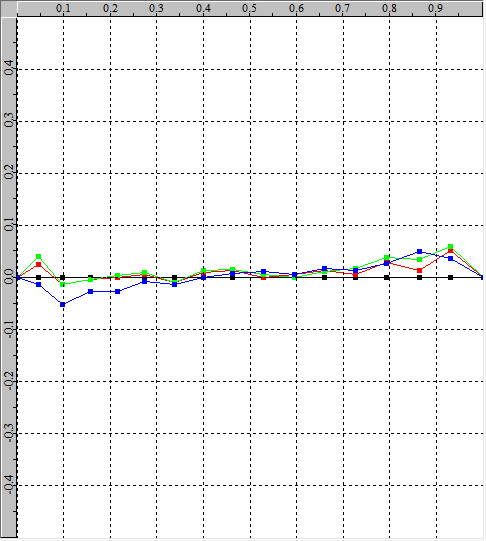 |
Graustufen/Weißabgleich einstellen
Bei korrekt eingestelltem Gamma ist es möglich, auf Wunsch mit dem gleichen Grundansatz Graustufen/Weißabgleich einzustellen.
Bei vielen Displays ist es jedoch nicht notwendig, die Graustufen-Weiß-Balance überhaupt einzustellen, da die spätere 3D-LUT dies sehr genau übernimmt.
Ein Grund, die Graustufen manuell vorzukonfigurieren, besteht jedoch darin, dass der Peak White während der Vorkonfigurationsphase exakt eingestellt werden kann, so als ob die Farbtemperatur des Displays vor der 3D LUT-Kalibrierung nicht auf das gewünschte Ziel eingestellt wäre. Dies ist sehr sinnvoll, vor allem, wenn Sie die Option”Set Maximum Luminance” innerhalb von”Convert Colour Space” verwenden, wenn Sie die endgültige 3D-Kalibrierung LUT durchführen.
Abhängig von der Anzeige kann Grauwertbalance als Weißabgleich oder RGB-Gain, Bias, Offset, Cuts, Drive oder ähnliches für die 2-Punkt-Steuerung bezeichnet werden und kann auch eine Mehrpunkt-Steuerung von 10 Punkten oder mehr bieten. Wenn Mehrpunktsteuerung angeboten wird, sollte bei einer späteren 3D LUT-basierten Kalibrierung vermieden werden, da die Einstellungen mit der 3D LUT-Kalibrierung”kämpfen” können.
Wie bereits erwähnt, wird der Zielfarbraum für die meisten Heimfernseher Rec709 oder möglicherweise BT1886 sein, was die erwartete Graustufen-Balance auf D65 setzt, was x:0.3127, y:0.3290 ist. Ganz einfach ausgedrückt ist es das Ziel der Grauwert-Balance, den gesamten Grauwertbereich auf diese exakten Koordinaten einzustellen, und zwar mit Hilfe der in den Zoom-Widgets angezeigten Tasterwerte und der Werte für die aktive Messung Istwert’.
Bei der 3D LUT-Kalibrierung, insbesondere bei Verwendung der Option”Set Maximum Luminance” innerhalb von”Convert Colour Space” (Farbraum konvertieren), liegt der Hauptfokus nur auf der genauen Einstellung der maximalen weißen Farbtemperatur, ohne sich über den Rest der Graustufen zu sorgen.
- Wählen Sie in LightSpace CMS die Option “Calibration Interface”, und wählen Sie im Dropdown-Menü”Colour Standard Target” den gewünschten Farbraum aus.
Wenn Sie nur 2-Punkt-Graustufen-Balance-Regler verwenden, verwenden Sie ca. 20% und 80% Grau, um die beiden Punkte einzustellen, beginnend mit 80%, und wechseln Sie zwischen den beiden Kontrollpunkten hin und her, um die resultierende Genauigkeit zu überprüfen.
- Stellen Sie die Patch Colour Sliders auf 204, 204, 204, 204 (80%), und wenn das Free Floating Patch Window auf dem zu kalibrierenden Display aktiv ist und die Sonde positioniert ist, um den Patch abzulesen, verwenden Sie Measure/Measure, um kontinuierliche Messwerte zu starten.
- Stellen Sie die RGB-Bildschirme auf der Anzeige ein.
| Erste Grau-Messung | Korrigierte Grau-Messungen | ||
|---|---|---|---|
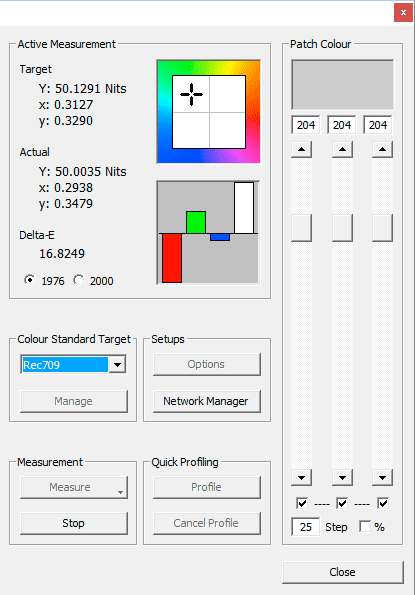 | 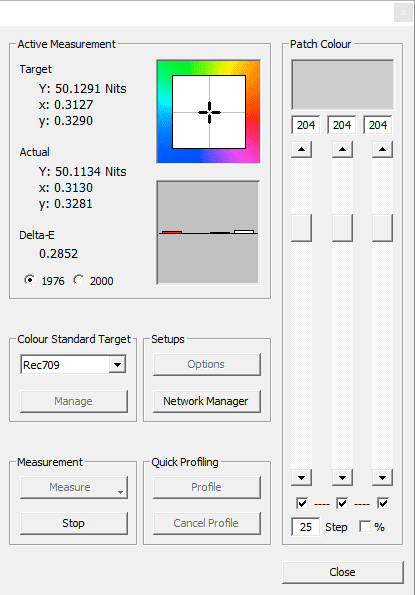 | ||
| In diesem Beispiel ist die anfängliche Grauwertmessung zu grün (low Red), wie die Tatsache zeigt, dass das Kreuz zu den grünen/blauen Randfarben versetzt ist, die den weißen Mittelteil des Zoom Widgets umgeben, und wie durch die RGB-Balken definiert ist. Die White Zoom Widget-Leiste zeigt den Delta-E-Fehler an. | Hier wurde das Grau korrigiert, indem man die RGB-High-Regler des Displays benutzt, um Rot zu erhöhen und Grün zu reduzieren, indem man das Kreuz zurück in die Mitte des Zoom-Widgets zieht und die RGB-Balken ausbalanciert, wodurch der Delta-E-Fehler reduziert wird und die gemessenen XY-Werte so nah wie möglich an die Zielwerte herankommen. |
Bei der Einstellung von RGB High-Werten ist es eine gängige Faustregel, Grün in Ruhe zu lassen und einfach nur Rot und Blau einzustellen. Obwohl dies eine gute Grundregel ist, gibt es ein potenzielles Problem, wenn das Erhöhen von Rot oder Blau dazu führt, dass die Farbkanäle bei 100 % Weiß zu”Clip” werden und der Weißabgleich bei 100 % falsch ist, obwohl 80 % korrekt sind. Daher muss 100% Weiß überprüft werden, nachdem 80% Grau korrigiert wurde, einschließlich der Verwendung des ContrastCal-Bildes zur Überprüfung auf mögliche Ausschnitte.
Es gibt eine zweite Faustregel für RGB-High-Einstellungen, die besagt, dass die RGB-Werte reduziert, niemals erhöht werden sollten, um potenzielle Clipping-Probleme bei 100% zu vermeiden. Das mag ein besserer Ansatz sein, als einfach nur Green allein zu lassen… in Wirklichkeit ist eine Kombination beider Ansätze in der Regel besser. Aber immer doppelt und dreifach mit dem ContrastCal-Bild überprüfen, um nach allen RGB-High-Einstellungen auf mögliche Ausschnitte zu prüfen.
- Ändern Sie die Patch Colour Sliders auf 51, 51, 51, 51 (20%), und wiederholen Sie die Messung und Einstellung wie oben beschrieben. mit den RGB Low-Reglern, um die gewünschten XY-Werte erneut zu treffen, und platzieren Sie das’Kreuz’ direkt in der Mitte des Zoom Widgets.
Es gibt ein echtes potenzielles Problem bei einigen Displays mit 20% Grau für RGB Low Balance, da die Hintergrundbeleuchtung auf vielen Displays – speziell bei weißen LED beleuchteten LCD-Displays – übermäßig”Blau” sein kann und die Hintergrundbeleuchtung”Farbe” nicht durch Kalibrierung korrigiert werden kann (sie kann nur durch Verwendung einer anderen Hintergrundbeleuchtung mit weniger blauem Spektralbereich geändert werden, wie z.B. durch den Wechsel zu einer Anzeige mit RGB LED-Hintergrundbeleuchtung). Bei LCD-Displays hat die Hintergrundbeleuchtung einen immer größeren Einfluss auf die Farbmetrik des Displays, da die Helligkeit des Displays abnimmt. Wenn ein Problem mit 20% auftritt, bewegen Sie sich auf 30% und machen Sie sich keine Sorgen über 20% und darunter.
| Erste Graustufen-Balance | Korrigierte Grauwert-Messungen | ||
|---|---|---|---|
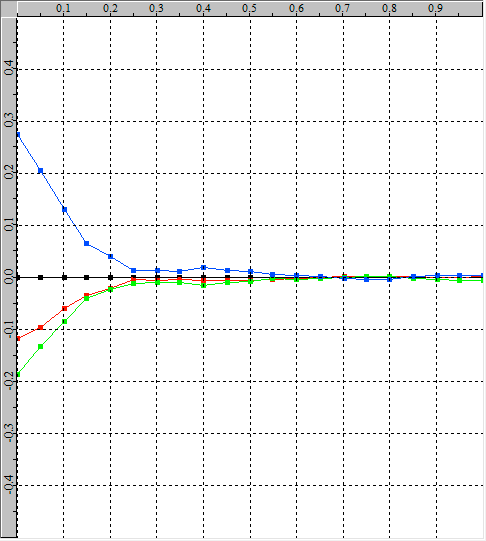 | 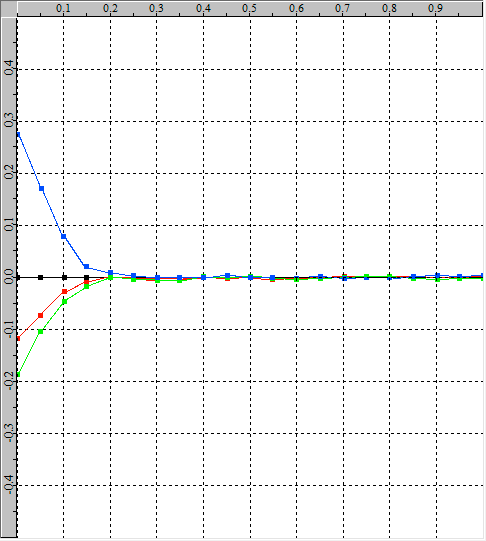 | ||
| Die anfängliche RGB (Graustufen)-Balance, mit einer deutlichen blauen Verzerrung durch die Hintergrundbeleuchtung des Displays von ca. 20% und darunter. | Die endgültige kalibrierte RGB-Balance, die zeigt, dass die Verzerrung der Hintergrundbeleuchtung in den Schatten immer noch weit verbreitet ist, aber mit einigen Verbesserungen. |
Bei der Einstellung von RGB Low-Werten gilt die Faustregel, nur die notwendigen RGB-Werte zu erhöhen, um die Graustufen-Balance zu erreichen, und nicht die Werte zu reduzieren. Dies ist, um zu verhindern, dass 0% Schwarze zerquetscht werden. Wie bei den RGB High Faustregeln, ist dies nicht immer der beste Ansatz, da die Auftriebswerte dazu führen können, dass Schwarz zu stark angehoben wird…. Einfach immer doppelt und dreifach mit dem BrightnessCal-Bild überprüfen, um nach allen RGB High-Einstellungen auf mögliche Quetschungen zu prüfen.
- Swap zwischen den 80% und 20% Patches und Double und Triple überprüfen die Ergebnisse, da eine Änderung von 80% 20% bewirkt, und umgekehrt.
- Nachdem 80% und 20% genau eingestellt wurden, überprüfen Sie 100% Weiß und passen Sie sie gegebenenfalls an.
- Wenn das Display über eine Mehrpunkt-Graustufen-Balance verfügt, sollten die Regler auf die Standardeinstellung gesetzt werden, da solche Regler mit einer späteren 3D-LUT-basierten Kalibrierung”kämpfen” können.
- Führen Sie ein weiteres Schnellprofil”Nur Graustufen” aus und überprüfen Sie die Ergebnisse, wobei 80%-100% berücksichtigt werden.
- Nachdem die Graustufen-/Weißbalance eingestellt wurde, gehen Sie zurück und überprüfen Sie das Gamma erneut, da es sich wahrscheinlich geändert hat. Denn wenn alle drei RGB-Kanäle relativ unisono angehoben oder abgesenkt werden, ändert sich die Helligkeit an diesem Punkt der Graustufe, wie bei einer Gammakorrektur.
Gamut & Farbe einstellen
Wenn das Display über”Farbe” oder ähnliche Bedienelemente verfügt, sollten diese auf”Default/Null/Bypass” oder auf”Aus” gesetzt werden, da diese Bedienelemente nur den Farbraum des Displays”reduzieren” können, der auf dem maximal möglichen Gamut belassen werden muss.
Professionelle Displays verfügen nicht über solche Bedienelemente.
Gute Vorkalibrierung Display-Konfigurationen
| Gamut | Gamma | RGB Separation | RGB-Balance | |||
|---|---|---|---|---|---|---|
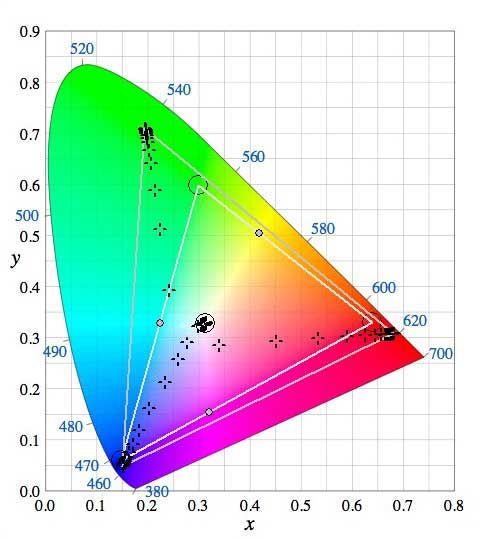 | 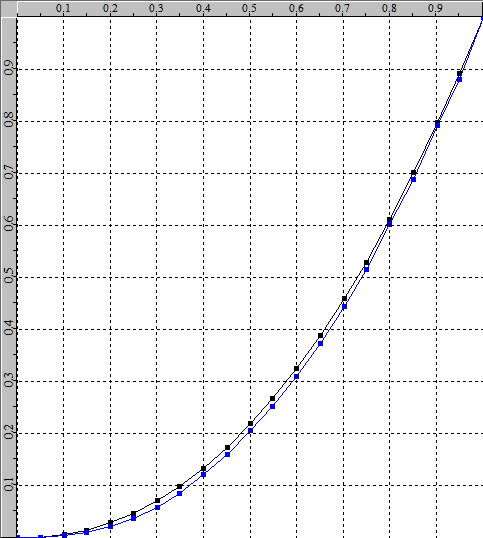 | 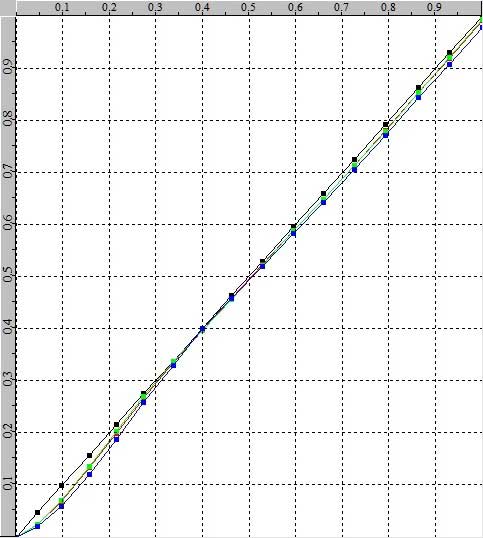 | 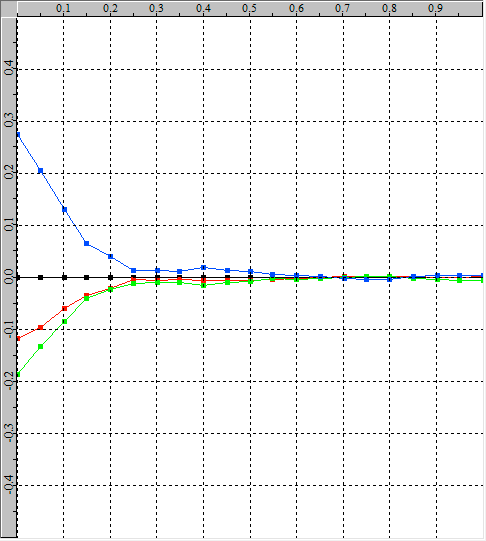 | |||
| Eine gute Vorkalibrierungs-Gamut-Konfiguration für die endgültige 3D-LUT-Kalibrierung ist ein Gamut, der breiter als das gewünschte Ziel ist. | Eine gute Gamma-Konfiguration für die Vorkalibrierung ist nahe am Ziel, und etwas niedrig’ (dunkler), wenn keine genauere Einstellung verfügbar ist. | Eine gute RGB-Separation zeigt alle Messungen in der Nähe des Ideenziels, ohne dass es zu Problemen mit der Kreuzkopplung kommt. Jedes Display, das nicht kalibriert ist, sollte eine gute RGB-Separation aufweisen. Jede Anzeige, die eine schlechte RGB-Separation zeigt, wenn sie in ihrer native/raw’-Konfiguration vorliegt, sollte als verdächtig angesehen werden. | Eine gute RGB-Balance zeigt die Graustufenverfolgung gut ab ca. 20% aufwärts, mit 100% Genauigkeit. Denken Sie daran, dass eine gute RGB-Balance für die endgültige 3D-LUT-Kalibrierungsgenauigkeit nicht erforderlich ist, sondern bei der Einstellung des Peak-White-Pegels helfen kann. |
| Black Clipping | White Clipping | |
|---|---|---|
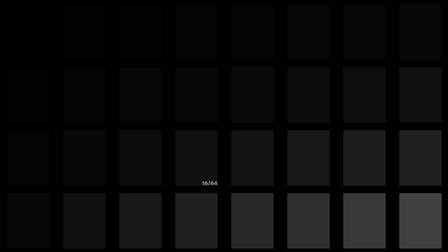 | 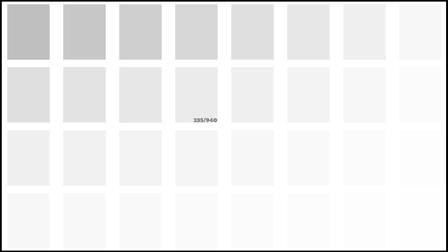 |
Hinweis: Die einzigen wirklichen Anforderungen an die Vorkalibrierung für die endgültige 3D LUT-Kalibrierung sind korrekte Schwarzweiß-Clipping-Level und ein Gamut, der breiter als das Ziel ist (oder so breit wie möglich, wenn der Gamut kleiner ist).
Schärfe
Die Schärfe kann fast jederzeit während der Kalibrierung eingestellt werden, und das Ziel ist es, das SharpnessCal-Bild zu verwenden und das Display so einzustellen, dass es um die einzelnen Pixellinien des Bildes herum keine”Klingeln” oder”Kantenartefakte” gibt.
| Schärfe Ringing | Korrekte Schärfe | |
|---|---|---|
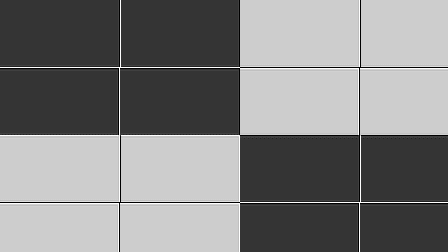 | 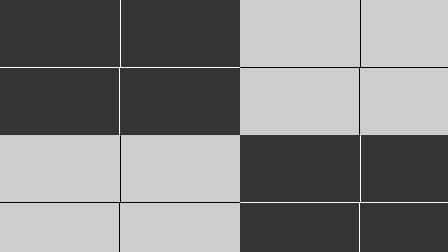 |
Professionelle Displays haben keine Schärfeeinstellungen.
3D LUT-Kalibrierung
Wenn die grundlegenden Vorkalibrierungseinstellungen konfiguriert sind, besteht der nächste Schritt darin, das Display mit Hilfe eines Würfelprofils vollständig zu profilieren, um alle volumetrischen Farben zu messen.
Die LightSpace CMS 3D LUT-Kalibrierung ist im Vergleich zur manuellen Display-Kalibrierung relativ einfach, da der größte Teil des Prozesses von der fortgeschrittenen Colour Engine Mathematics innerhalb von LightSpace CMS abgewickelt wird. Im Gegensatz zu alternativen Kalibriersystemen und aufgrund der fortschrittlichen Colour Engine trennt LightSpace CMS auch die beiden Hauptprozesse innerhalb des 3D LUT-Kalibrierungsprozesses – Display Profiling und LUT Generation. Das bedeutet, dass der Prozess der 3D-LUT-Kalibrierung in fünf Stufen abläuft, wobei die letzten drei nur verschiedene Möglichkeiten zur Überprüfung der generierten LUT und der endgültigen Kalibrierung bestehen:
Volumetrisches Würfelprofil
Kalibrierung LUT-Generierung
LUT-Prüfung
LUT Verifizierung
Hochgeladene LUT-Verifizierung
Dies ist eine sehr einfache Liste, da mit LightSpace CMS 3D LUT Calibration wirklich sehr einfach ist.
Volumetrische Profilierung
- Wählen Sie”Display Characterisation” und die für die Profilerstellung zu verwendende Würfelgröße, wobei 10^3 die minimale empfohlene Endgenauigkeit ist, obwohl 17^3 oder 21^3 vorzuziehen ist, wenn die Zeit es zulässt.
(Die benötigte Zeit hängt von der verwendeten Sonde und der Art der Anzeige ab, die profiliert wird. - Wählen Sie 3D Cube oder Hybrid – Hybrid wird normalerweise nur bei kleineren 3D Cube-Größen verwendet, da größere Cubes besser sind als nur 3D Cubes.
- Wählen Sie Anisometrische oder sequentielle Patch-Sequenzen, mit Anisometrisch besser für Displays mit ABL-Problemen oder HDR-Displays.
- Verwenden Sie Closed Loop für alle’integrierten’ TPGs und DIP-Modus für Patch-Sequenzen über externe Quellen, wie z.B. Ted’s Calibration Disc.
- Die Driftkompensation kann so eingestellt werden, dass sie automatisch alle nnn-Frames mit einem’near white’-Patch versehen wird, der Informationen über die Anzeige und die Sondendrift liefert, die später bei der Erstellung der Kalibrier-LUT verwendet werden können.
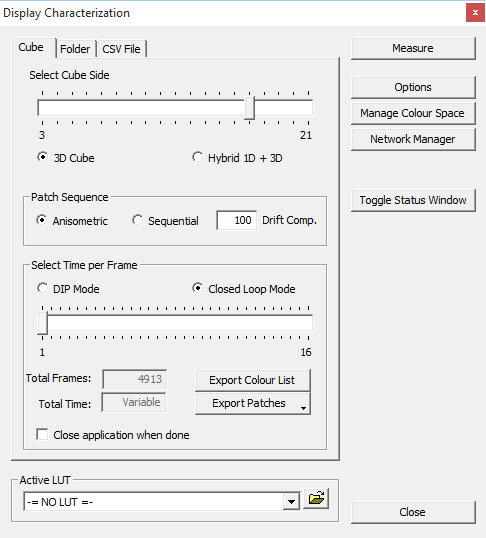
Mit Hilfe der CSV-Datei-Importfunktion von LightSpace CMS kann jede beliebige benutzergenerierte Patch-Sequenz verwendet werden. Die Driftkompensation kann auch verwendet werden, um automatisch einen’near white’-Patch in alle’nnn’-Frames einzufügen, der Informationen über die Anzeige und die Sondendrift liefert, wie oben beschrieben.
- Drücken Sie auf “Messen” und geben Sie im Popup-Fenster einen Profilnamen ein, z.B. “Pre_LUT_Profile”, und klicken Sie auf “OK”.
(Ein weiteres Popup-Fenster erscheint mit einem 30-Sekunden-Countdown, der Zeit für das Ausschalten der Raumbeleuchtung usw. bietet. Für eine sofortige Profilierung drücken Sie die mitgelieferte OK-Taste. - Das LightSpace CMS Patch-Fenster und das angeschlossene TPG durchlaufen die ausgewählte Patch-Sequenz und zeigen die Ergebnisse im CIE-Diagramm an.
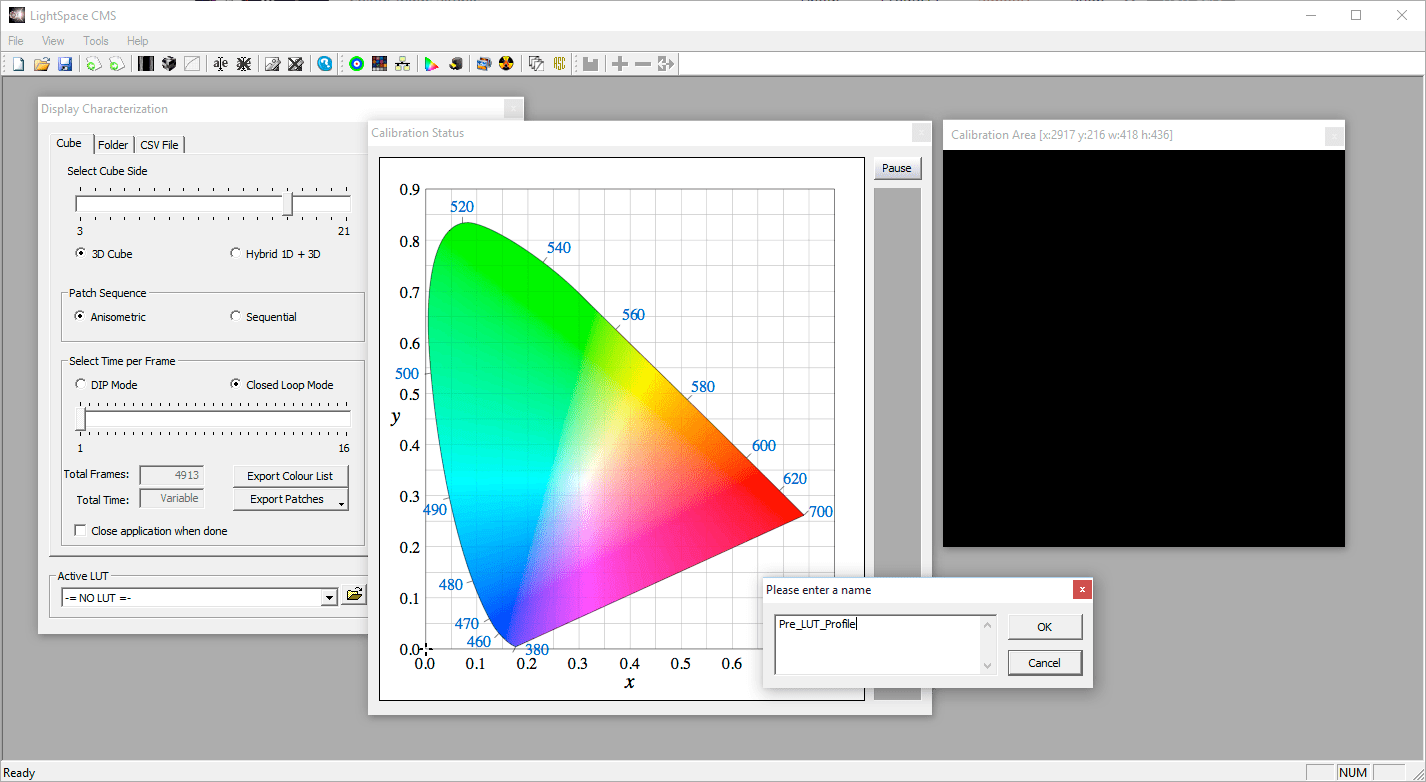
- Wenn die Profilerstellung abgeschlossen ist, wird das vollständige Volumenprofil in der Bibliothek”Farbräume verwalten” gespeichert und kann zur Ansicht der Profildaten angezeigt werden.
3D LUT-Generierung
Das Volumetrische Profil ist eine Aufzeichnung der Farbwiedergabe des gesamten Displays, einschließlich der vollen Gamut-, Gamma-, Schwarzweiß- und Gamma-Werte, aus denen 3D-Kalibrierungs-LUTs für jeden gewünschten Zielfarbraum generiert werden können.
- Öffnen Sie das Menü”Farbraum konvertieren” und geben Sie im Texteingabefenster”Name” einen eindeutigen Namen für die zu erzeugende LUT ein.
- Wählen Sie aus dem Dropdown-Menü’Source’ Colour Space den Farbraum, auf den das Display kalibriert werden soll.
(Der Farbraum der Quelle ist der Farbraum, in dem die Bilder der Quelle zu sehen sind, also Rec709 oder BT1886 für Home TVs.) - Wählen Sie aus dem Dropdown-Menü’Destination’ Colour Space das Volumetrische Profil für das zu kalibrierende Display aus.
- Die Driftkompensation, sofern verfügbar und aktiviert, zeigt an, dass die Profile über Driftdaten verfügen und zur Kompensation von Anzeige- und/oder Sondendrift während der Erstellung der Kalibrier-LUT verwendet werden sollen.
- Verwenden Sie bei Bedarf die Option “Limit Maximum Luminance”, um das Peak White des Displays einzustellen. Der Standardwert ist die maximale Leuchtdichte der Displays aus den Profildaten, so dass ein höherer Wert nicht verwendet werden kann. Bei Verwendung von”Limit Maximum Luminance” sollte Peak Luma für die LUT-Generierung verwendet werden, nicht die standardmäßige Peak Chroma-Option.(Da mehrere LUTs mit unterschiedlichen Einstellungen vorgenommen werden können, kann der Wert “Limit Maximum Luminance” verwendet werden, um Kalibrier-LUTs mit unterschiedlichen Peak White Werten für unterschiedliche Betrachtungsbedingungen zu erstellen.
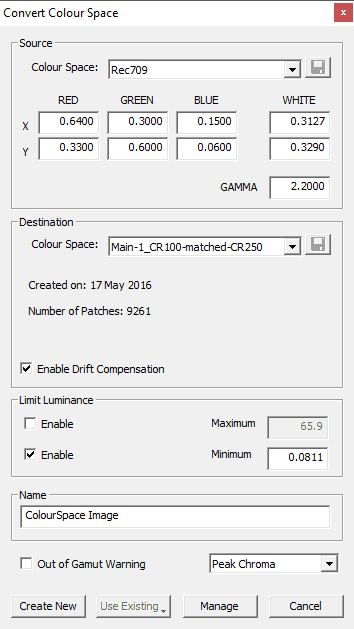
Aufgrund der extrem flexiblen Arbeitsweise von LightSpace CMS gibt es keine Einschränkungen hinsichtlich der Verwendung von Farbraum konvertieren’, so dass es möglich ist, LUTs zu generieren, die Profile mit Farbräumen, Farbräume mit Farbräumen oder Profile mit Profilen in Verbindung bringen.
Farbräume können auch benutzerdefiniert werden, einschließlich der Verwendung von parametrischen Gammakurven.
- Wählen Sie aus dem unteren Dropdown-Menü die bevorzugte Methode für die LUT-Generierung aus. Die Standardeinstellung ist”Peak Chroma”, und für Displays mit komplexer RGB-Kanal-Interaktion (schlechte Kreuzkopplung), kombiniert mit einem größeren Gamut als dem Zielfarbraum, ist dies die richtige Wahl für die Kalibrierung. Allerdings sind die Ergebnisse von Fit Space oder Map Space vielen auf vielen Displays überlegen. Sie verwenden völlig andere Algorithmen der Colour Engine bei der Generierung der endgültigen LUT und bieten eine potenziell überlegene Kalibrieralternative für Displays, die sich als schwierig erweisen, über Peak Chroma oder Peak Luma zu kalibrieren, insbesondere wenn das Display einen Farbraum aufweist, der deutlich unter dem Zielfarbraum liegt (z.B. Kalibrierung auf Rec2020). Map Space ist besonders leistungsstark.
(Weitere Informationen zu den drei Optionen finden Sie im LUT-Management-Benutzerhandbuch.) - Wählen Sie “Create New”, um eine 3D-Kalibrierungs-LUT mit den ausgewählten Optionen zu erzeugen.(“Use Existing” kann verwendet werden, um die generierte LUT mit jeder existierenden LUT zu verknüpfen, die bereits in LightSpace CMS vorhanden ist, oder um die LUT direkt auf ein Bild anzuwenden, das auf eine vorgenerierte Bypass-LUT geladen wurde. Weitere Informationen finden Sie im LUT-Management-Benutzerhandbuch.)
LUT-Prüfung
Nach der LUT-Generierung wird die LUT in LightSpace CMS gehalten und kann sofort mit drei verschiedenen Methoden betrachtet werden, beginnend mit dem LUT-Bild, das ein Bild mit den in den farbigen Streifen enthaltenen LUT-Daten, einer 3D-Cube-Ansicht und einem 1D-LUT-Diagramm ist.
| LUT Image | 3D Cube | 1D Graph | ||
|---|---|---|---|---|
 | 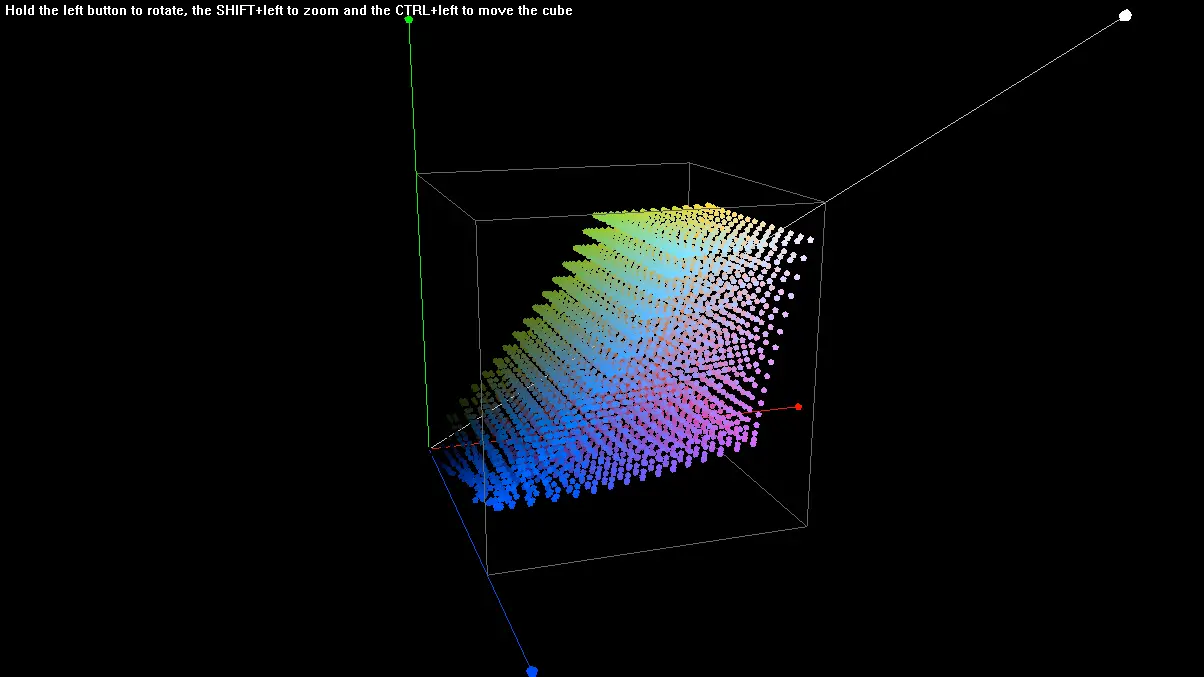 | 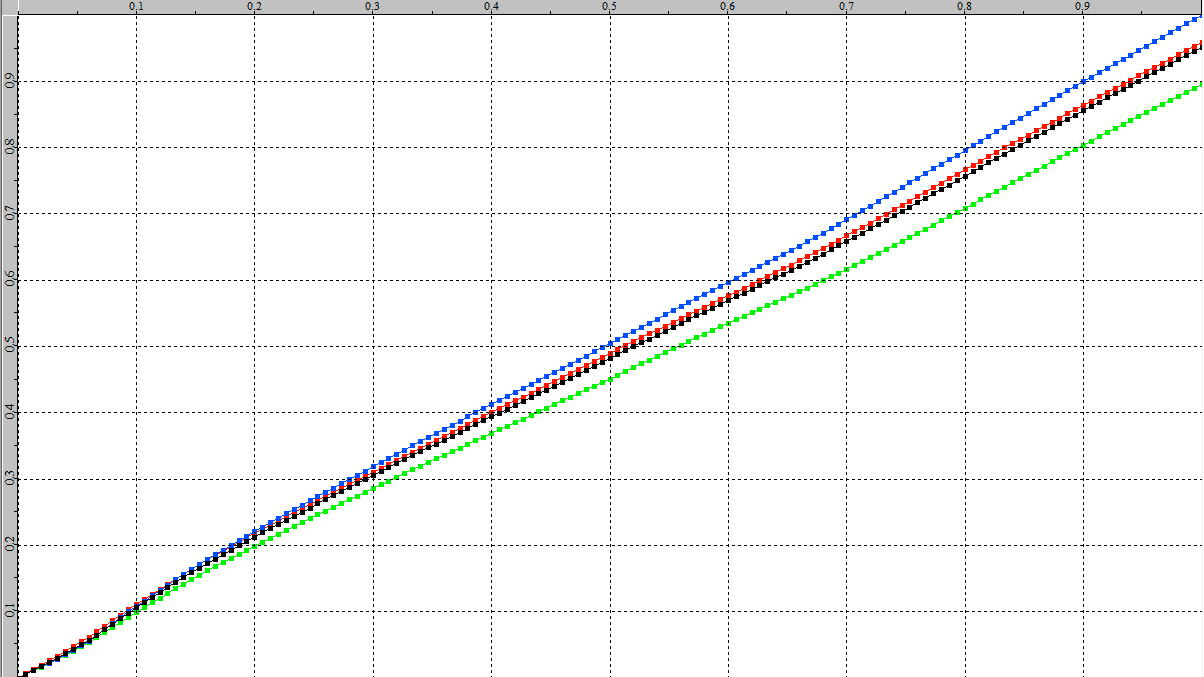 |
Das LUT Image ist eine sehr mächtige Fähigkeit von LightSpace CMS, da es externe Grafiksysteme in die Lage versetzt, LUT-Manipulationen durchzuführen, mit denen Probleme mit dem Profil (z.B. bei Verwendung minderwertiger Sonden) sowie kreative Manipulationen, wie z.B. das leichte Anheben des Schattendetails auf Displays, die solche Probleme haben, verwaltet werden können.
Die 3D Cube-Ansicht zeigt die Korrekturen, die die LUT an der Anzeige im volumetrischen Raum vornehmen wird. Ein Würfel, der die Farben wie oben”komprimiert”, zeigt, dass der profilierte Gamut des Displays größer ist als der Zielfarbraum, was für eine genaue Endkalibrierung gut ist. Wenn der Würfel Farbpunkte hat, die gegen den Rand des Würfels gequetscht werden, zeigt das, dass der Gamut des Displays kleiner als das Ziel ist, was für eine genaue Kalibrierung schlecht ist.
Das 1D LUT Diagramm zeigt die Änderungen an der Graustufen/Weißbalance und Gamma, die die 3D LUT vornehmen wird. Wenn die Anzeige Graustufen/Weißabgleich und Gamma während der manuellen Anzeigeeinstellung korrigiert wurden, wie zuvor definiert, zeigt dieses Diagramm eine einzige gerade Linie. Wie oben, wenn das Diagramm drei RGB-Linien mit Separation zeigt, zeigt dies, dass die LUT Graustufen/Weißabgleich korrigiert. Auch wie oben, wenn das Diagramm in den Linien’Höcker’ oder’Kurven’ zeigt, werden Änderungen an der Anzeige Gamma vorgenommen.
Im 1D LUT Graphen sollte es keine sichtbare “Beschneidung” geben. Wenn eine Ursache erkannt wird, muss die Ursache identifiziert und behoben werden, was auch die Verwendung der falschen Funktion”Peak Chroma, Peak Luma, Fit ode2 Fix Chroma” beinhalten kann, wenn die LUT generiert wurde.
Die Funktion ‘LUT-Vorschau” kann auch verwendet werden, um die LUT auf einem beliebigen Bild in LightSpace CMS zu betrachten, was mögliche Probleme mit der Kalibrierung der LUT aufzeigt, die wiederum durch die Verwendung einer schlechten Sonde verursacht werden können.
| Original | LUT angewandt | |
|---|---|---|
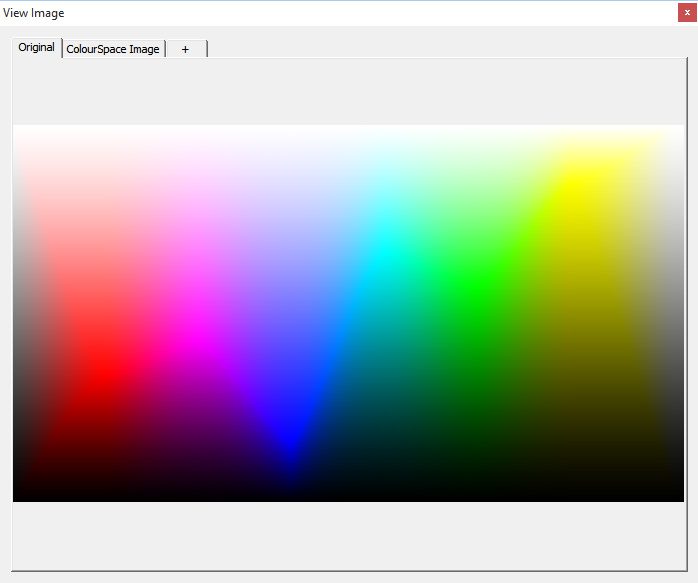 | 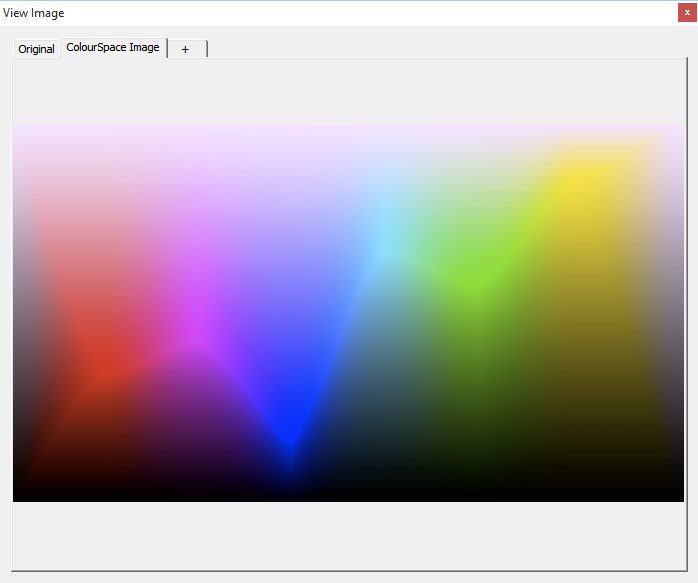 |
Wenn während der LUT-Prüfung Probleme gefunden werden, wie z.B. eine schlechte Schwarz/Schatten-Korrektur aufgrund der Verwendung einer schlechten Sonde, gibt es in LightSpace CMS integrierte Tools, die helfen, diese zu beheben.
Die folgenden Bilder zeigen als Problem mit den Schatten, die durch schlechte Sondenwerte verursacht wurden, die mit Hilfe des Relax’ LUT Manipulationsfilters korrigiert wurden.
| Original | Korrigiert | |
|---|---|---|
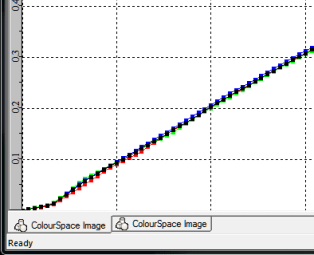 | 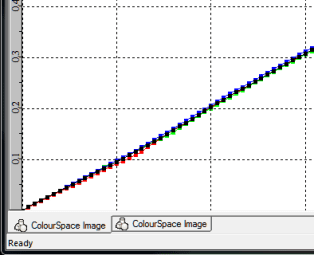 |
Weitere Informationen finden Sie im LUT-Management-Benutzerhandbuch unter “Bearbeiten/LUT-Manipulation/Filter”.
Anmerkung: Bei der Generierung eines LUT LightSpace CMS werden tatsächlich einige sehr leistungsfähige Algorithmen verwendet, um mit Lesefehlern umzugehen, und die Notwendigkeit, die LUT-Manipulationswerkzeuge für die LUT-Korrektur zu verwenden, ist sehr selten.
LUT Verifizierung
Da die LUT immer noch im LightSpace CMS enthalten ist, kann das tatsächliche Kalibrierergebnis mit Hilfe der in LightSpace integrierten Funktion “Active LUT” verifiziert werden.
- Stellen Sie sicher, dass das externe TPG immer noch angeschlossen ist und LightSpace CMS immer noch mit ihm spricht. Wiederholen Sie bei Bedarf die vorherigen Verbindungsschritte.
- Öffnen Sie das”Calibration Interface” und doppelklicken Sie auf das Patch-Farbfenster, um das schwebende Patch-Fenster zu öffnen und die LightSpace CMS-Verbindung zum externen Patch-Generator herzustellen.
- Überprüfen Sie die Einstellungen unter”Setups” und”Optionen”, und stellen Sie sie nach Bedarf für die Sonde sowie die minimale und maximale Leuchtdichte ein.
- Wählen Sie’Profile’ unter’Quick Profiling’, und wählen Sie aus dem Dropdown-Menü’Active LUT’ die LUT aus dem LightSpace CMS aus, die den Namen trägt, unter dem die LUT zuvor gespeichert wurde.
- Wählen Sie den gewünschten’Quick Profile Type’, wie z.B. Gamut Sweep’, oder’Memory Colours’, um die LUT-Kalibrierung zu überprüfen.
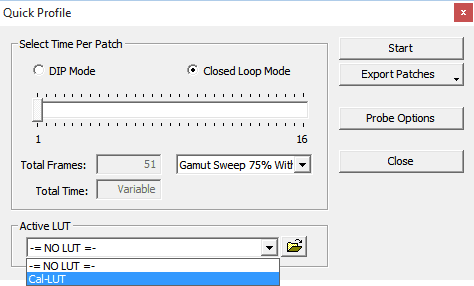
Wenn Sie die Option”Active LUT” ausgewählt haben, werden alle Kalibrationspatches, die über LightSpace CMS oder das externe TPG an das Display gesendet werden, über die LUT vorverarbeitet, um die 3D LUT-Kalibrierung zu verifizieren.
- Drücken Sie auf “Start” und geben Sie im Popup-Fenster einen Profilnamen ein, z.B. “LUT_Verification”, und klicken Sie auf “OK”.
(Ein weiteres Popup-Fenster erscheint mit einem 30-Sekunden-Countdown, der Zeit für das Ausschalten der Raumbeleuchtung usw. bietet. Für eine sofortige Profilierung drücken Sie die mitgelieferte OK-Taste. - Das Patch-Fenster durchläuft die ausgewählte Patch-Sequenz, zeichnet die Ergebnisse in den verschiedenen Diagrammen auf und zeigt die Patch-Sollwerte und die tatsächlichen Messergebnisse während der Profilerstellung an, einschließlich der Anzeige jeder Messgenauigkeit über die Widget-Fenster “Zoom”.
- Um die Profildaten weiter auszuwerten, wählen Sie “Verwalten”, und wählen Sie im Bibliotheksfenster “Farbbereiche verwalten” das Profil aus.
| Rec709 Gamut Sweep | Rec709 Memory Colours | ||
|---|---|---|---|
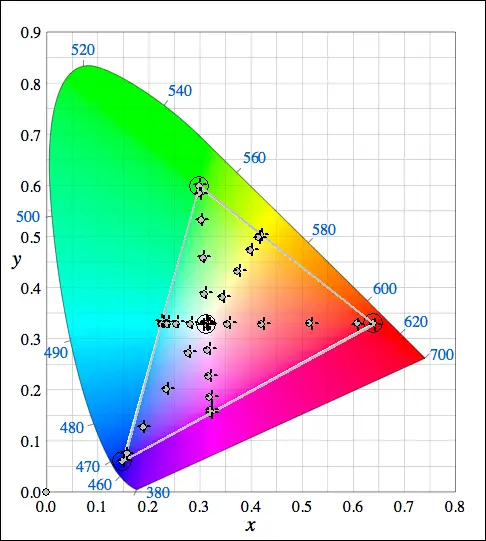 | 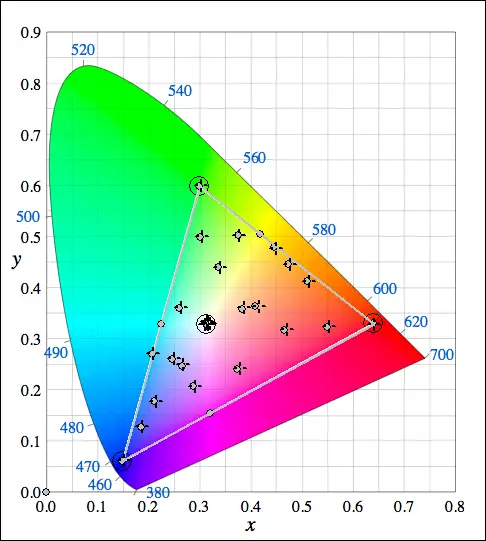 | ||
| Gamut Sweeps behalten den gleichen Farbpegel (100% oder 75%) bei und ändern den Sättigungsgrad in progressiven Schritten. | Memory Colours sind eine Auswahl von Farben, die im täglichen Leben üblich sind und die das menschliche Auge gewohnt ist zu sehen, so dass unerwartete Schwankungen dieser Farben schnell erkannt werden. |
Je näher die “Kreuze” an den Zielkreisen liegen, desto genauer ist die Anzeige.
- “Anzeige” über die Bibliothek Farbflächen verwalten verfügt über zusätzliche Optionen, die bei der Auswertung der Anzeigeprofildaten helfen.
(Die verschiedenen Filter können verwendet werden, um spezifische Farbmessdaten sowie die angezeigte Leuchtdichte Min/Max und das Kontrastverhältnis anzuzeigen. - Zusätzlich kann ein beliebiger Punkt innerhalb des CIE-Diagramms doppelt angeklickt werden, um weitere Details zum ausgewählten Punkt anzuzeigen.
- Die verschiedenen verfügbaren Diagramme zeigen die vollständige Anzeigeeinrichtung, einschließlich Gamut, Gamma, RGB-Separation, RGB-Balance, Graustufen-Delta-E und vollständige Delta-E-Verteilung.
- Wenn gewünscht, kann ein zweites oder sogar drittes Quick-Profil mit verschiedenen Quick-Profil-Optionen ausgeführt werden, die aus der Dropdown-Liste Quick-Profil ausgewählt wurden, um eine weitere Auswertung der Anzeige zu ermöglichen.
LUT-basierte Verifikation
Für eine weitergehende Verifikation der LUT ist es möglich, den gleichen”Active LUT”-Ansatz zu verwenden, diesmal jedoch eine Cube-basierte”Display-Charakterisierung” erneut auszuführen.
- Wählen Sie “Display Characterisation” und die Würfelgröße, die für die Verifikation verwendet werden soll. Je größer der Würfel, desto genauer ist die Verifikation.
- Stellen Sie die verschiedenen Optionen wie bisher ein, aber wählen Sie diesmal aus dem Dropdown-Menü “Active LUT” die LUT aus dem LightSpace aus.
- Wie beim vorherigen “Quick Profile” mit “Active LUT” werden alle Kalibrationspatches, die über LightSpace CMS oder das externe TPG an das Display gesendet werden, über die LUT vorverarbeitet, so dass die 3D LUT-Kalibrierung verifiziert wird.
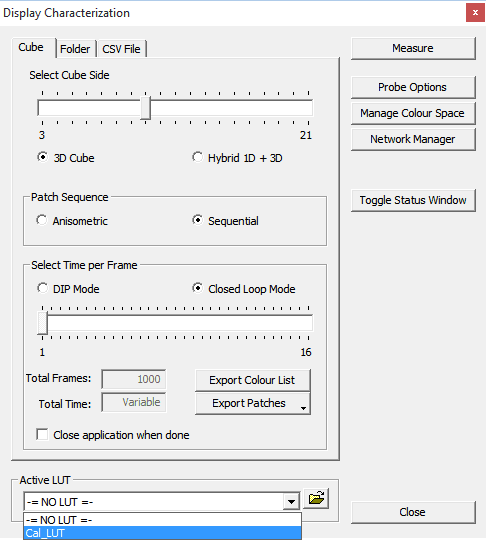
- Drücken Sie auf “Messen” und geben Sie im Popup-Fenster einen Profilnamen ein, z.B. “LUT_Verify_Cube”, und klicken Sie auf OK.
(Ein weiteres Popup-Fenster erscheint mit einem 30-Sekunden-Countdown, der Zeit für das Ausschalten der Raumbeleuchtung usw. bietet. Für eine sofortige Profilierung drücken Sie die mitgelieferte OK-Taste. - Das LightSpace CMS Patch-Fenster und das angeschlossene TPG durchlaufen die ausgewählte Patch-Sequenz und zeigen die Ergebnisse im CIE-Diagramm an.
- Wenn die Profilerstellung abgeschlossen ist, wird das vollständige Volumenprofil in der Bibliothek “Farbräume verwalten” gespeichert und kann zur Ansicht der Profildaten angezeigt werden.
(Da die 3D LUT aktiv war, als das Profil erstellt wurde, zeigt das Profil die endgültige Genauigkeit der Kalibrierung an, genauer als die vorherige Überprüfung des’Quick Profile’.
Das neue “Verifikationsprofil” kann nun verwendet werden, um eine neue LUT zu erstellen, indem man die gleiche Prozedur wie zuvor anwendet, um die’Calibration 3D LUT’ zu erstellen, aber diesmal eine “Verification LUT”.
Je näher die 3-Würfel-Ansicht und 1D LUT-Grafik kommen, desto perfekter sind sie. desto besser ist die Kalibrierung.
| 3D Cube Verification | 1D LUT View Verification | |
|---|---|---|
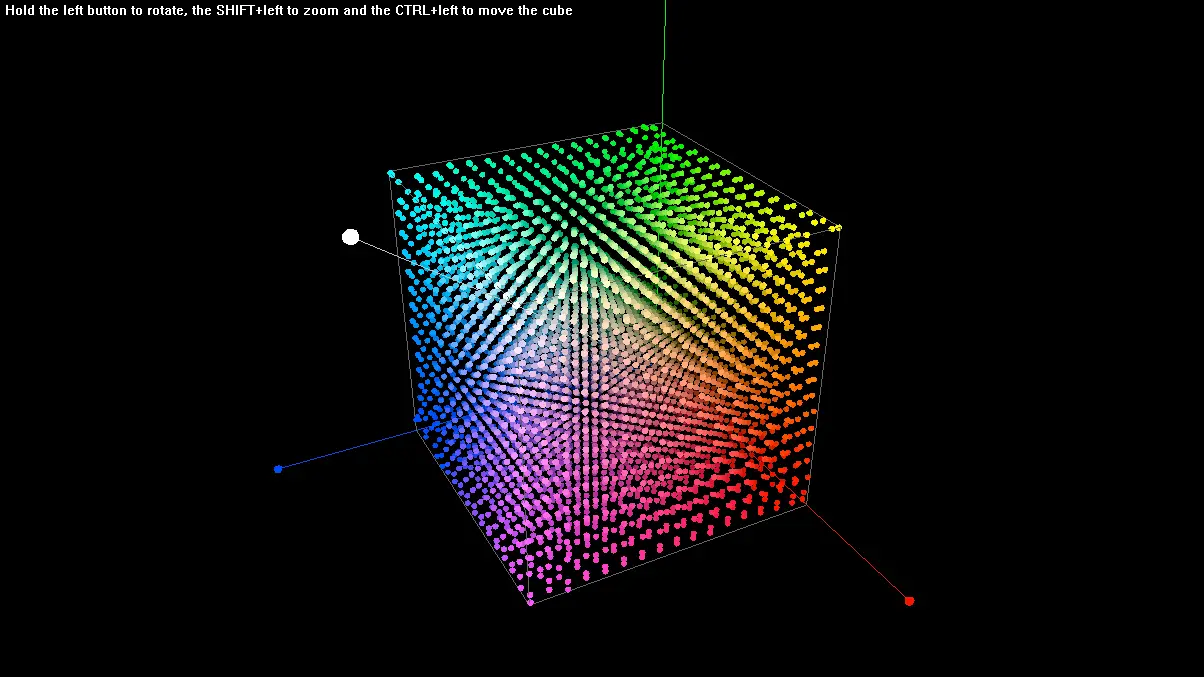 | 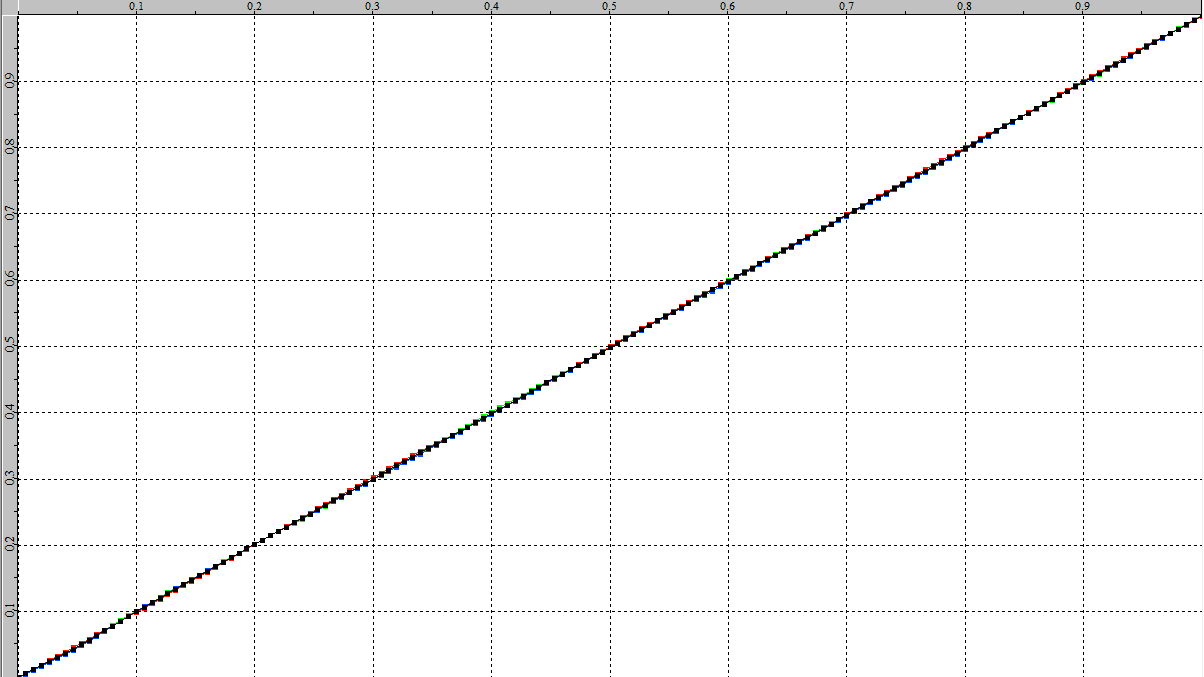 |
Hochgeladene LUT-Verifizierung
Die letzte Phase der Kalibrierprüfung besteht darin, die LUT an ihren endgültigen Einsatzort hochzuladen und die vorhergehenden Verifizierungsverfahren erneut durchzuführen.
Der eigentliche LUT-Upload-Vorgang ist für die verschiedenen LUT-Geräte unterschiedlich und kann die eingebaute Upload-Funktion von LightSpace CMS verwenden, oder es kann erforderlich sein, dass die LUT exportiert und über die eigene Software des LUT-Gerätes geladen wird. Weitere Informationen finden Sie in den zugehörigen Hardware-Integrationsleitfäden.
Wenn es Unterschiede zwischen dieser abschließenden Verifikation und der vorherigen Active LUT in LightSpace CMS’-Verifikation gibt, dann stimmt etwas nicht mit dem Gerät, das für die Anwendung der LUT verwendet wird.
Ein möglicher Fehler ist, dass das LUT-Gerät die 3D-LUT vor der Verwendung auf den Legal Video-Bereich skalieren muss.
- Wenn die LUT in LightSpace CMS gehalten wird, navigieren Sie zu “Edit/LUT Manipulation” und wählen Sie die gewünschte Option “VideoScale” – Pass Black oder Clip Black.
- Folgen Sie dem zugehörigen Hardware-Integrationsleitfaden, um Informationen darüber zu erhalten, wie Sie die LUT in die endgültige LUT-Box, das Display oder das Software-Grading-System hochladen können.
Kalibrierprotokoll
Nachdem die Kalibrierung abgeschlossen und verifiziert wurde, kann ein PDF-Report der Ergebnisse erstellt werden.
- Wählen Sie unter “Farbräume verwalten” das Profil aus, das für den Bericht verwendet werden soll.
- Wählen Sie “Anzeige”, und wählen Sie unten im Anzeigefenster “Export to PDF”, und geben Sie alle erforderlichen Details in die angebotenen Textfenster ein, einschließlich des korrekten Optionsfeldes “Vor- oder Nachkalibrierung”, und klicken Sie auf”OK”, um den Bericht zu exportieren.
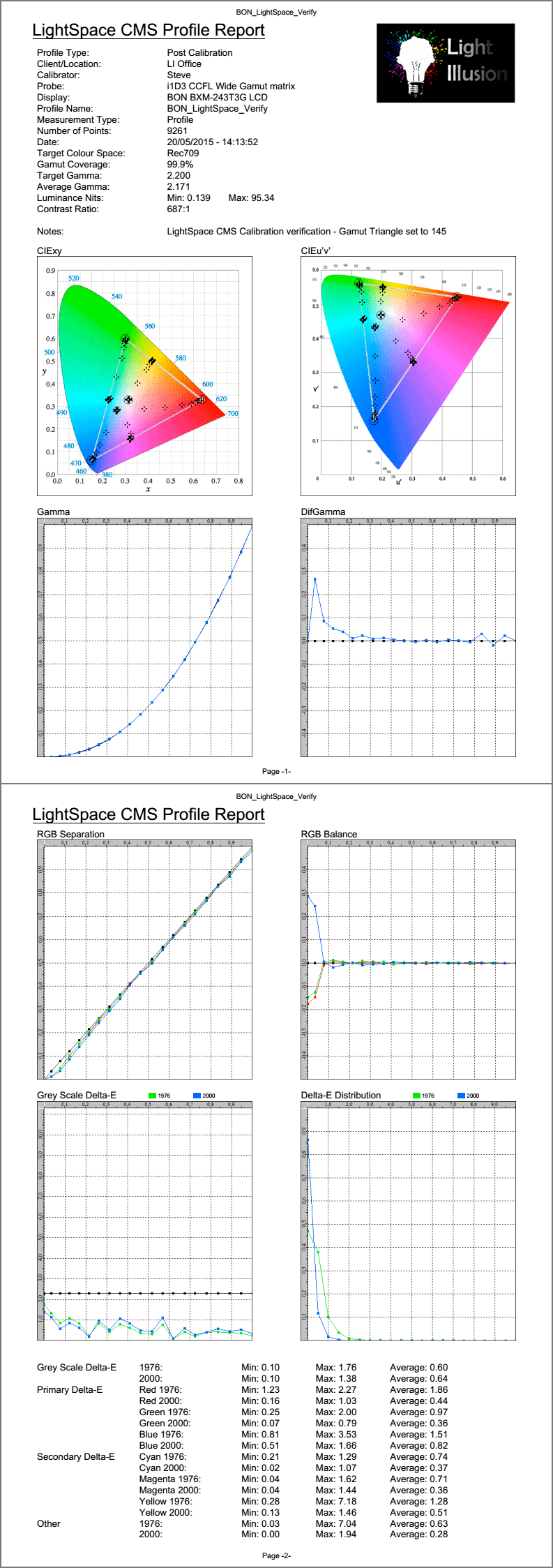
Quelle: https://www.lightillusion.com/lut_calibration_idiots_guide.html

