https://www.lightillusion.com/
LightSpace CMS LUT Management Benutzerhandbuch
LightSpace CMS bietet viele Optionen, Tools und Funktionen für eine Reihe von Farb-Workflow-Management, einschließlich Display-Kalibrierung, LUT-Konvertierung und -Manipulation, Look-Management und vieles mehr.
Dieses Benutzerhandbuch hilft zu verstehen, was jede Taste und Funktion mit LightSpace CMS bei der LUT-Verwaltung bewirken kann und welche Optionen mit jeder Funktion verknüpft sind.
Klicken Sie direkt auf die Menübilder, um die verschiedenen Optionen zu erkunden – ein Klick auf ein Menü oder eine Schaltfläche führt Sie direkt zu einer Erläuterung der Funktionen.
Hinweis: In diesem Abschnitt des Handbuchs sind nur die Menüoptionen aktiv, die mit der LUT-Verwaltung verknüpft sind.
LUT-Verwaltung

Klicken Sie auf einen Menünamen oder eine Schaltfläche, um Details zur Verwendung zu sehen.
Hinweis: Wenn Sie innerhalb von LightSpace keine LUT aktiv haben, sind einige Optionen nicht sichtbar. Drücken Sie die Schaltfläche “Neu” (“Datei|Neu” aus den Menüs), um eine Standard-Einheit LUT zu setzen.
Die hohe Genauigkeit, die LightSpace CMS bietet, hat viele der weltweit führenden Display-Hersteller dazu veranlasst, mit Light Illusion eine Partnerschaft für die Kalibrierung von Displays einzugehen, darunter Konvision, Osee, TVLogic, Flanders Scientific, Eizo, Dolby, Bon, SmallHD, Convergent Design, NEC und viele mehr.
FILE MENU
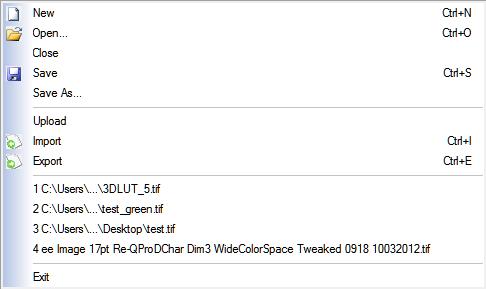
Das Menü Datei zeigt ein Dropdown-Menü mit einer Reihe von Optionen für die Dateiverwaltung.
Neu
Erstellt ein neues Standard-LUT-Bild mit Einheits-(Bypass)-Werten, bereit für zusätzliche Manipulationen, entweder mit LightSpace oder über externe Systeme.
Offen
Öffnen Sie eine bestehende bildbasierte LUT im dpx- oder tif/tiff-Format. Wenn Sie diese Option auswählen, wird eine normale Windows-basierte Dialogbox geöffnet, mit der Sie zum Öffnen (Laden) der bildbasierten LUT navigieren können.
LUT-Bild
Das LUT-Bildkonzept ist die Grundlage für die meisten LUT-Funktionen innerhalb des LightSpace CMS. Das LUT-Image ist ein grafisches Bild, das die LUT-Daten repräsentiert, und kann für die manuelle LUT-Manipulation über ein beliebiges Farbprogramm wie Photoshop und RIP-LUTs von anderen inkompatiblen (z.B. verschlüsselten LUT) Systemen verwendet werden. Ein Referenzbild kann in den zentralen Schwarzraum eingefügt werden, um visuelle Hinweise auf jede Farbveränderung zu erhalten, die beispielsweise auf die LUT – Marcy – angewendet wird.
Weitere Informationen finden Sie auf der Seite LUT-Bildmanipulation.
Schließen
Schließt die momentan aktive LUT in LightSpace. Wenn Sie Änderungen an der LUT seit dem letzten Speichern mit einem der LUT-Manipulationswerkzeuge vorgenommen haben, werden Sie gefragt, ob Sie das LUT-Bild mit den darin enthaltenen Änderungen vor dem Schließen als dpx- oder tif/tiff-Bild speichern möchten.
Speichern
Speichert das aktuelle LUT-Bild. Wenn eine vorherige Speicherung durchgeführt wurde, wird das gleiche Bild überschrieben oder es erscheint ein Standard-Windows-Dialogfeld”Speichern unter”, um die Navigation zu einem Speicherort zu ermöglichen und einen neuen Namen für das LUT-Bild anzugeben.
Speichern unter
Speichert ein Popup-Fenster mit einem Standard-Windows-Dialogfeld”Speichern unter”, um die Navigation zu einem Ort zu ermöglichen, an dem das LUT-Bild gespeichert wird, sowie die Angabe eines neuen Namens für das LUT-Bild.
Hochladen
Die Upload-Funktion verbindet LightSpace CMS mit LUT-Boxen oder Monitoren über COM-Port, USB oder Ethernet.
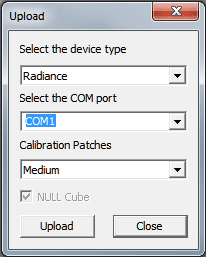
Die Option “Com Port”, sofern verfügbar, wählt den Coms Port für die Kommunikation aus. Bei einigen Geräten ist diese Option aufgrund der direkten USB-Kommunikation möglicherweise nicht verfügbar, oder es kann eine IP-Adresse angefordert werden.
Die Option “Calibration Patches” legt die Größe des Closed-Loop-Patches für die Profilerstellung fest.
Die Option “NULL Cube” wird verwendet, um die Kalibrierungs-LUT (und alle damit verbundenen Einstellungen) wieder auf eine Einheitskonfiguration zurückzusetzen.
Informationen zur Verwendung der Funktion “Upload” finden Sie in den einzelnen Hardware-Integrationsleitfäden.
Importieren
Importiert eine Daten-LUT-Datei (textbasiert) und erzeugt ein LUT-Bild, das die LUT-Einstellungen repräsentiert. Dies ist die Grundlage für alle LUT-Konvertierungen und Manipulationen an bestehenden LUTs. Wenn Sie versuchen, eine LUT zu laden, die nicht mit LightSpace kompatibel ist, wird eine Warnmeldung angezeigt. Bitte senden Sie eine solche LUT an Light Illusion, damit die Formate in zukünftigen Versionen hinzugefügt werden können.
LUT-Konvertierung
Um LUTs mit LightSpace CMS zu konvertieren, verwenden Sie einfach die Import-Option, um die ursprüngliche LUT zu laden, und exportieren Sie dann in das gewünschte neue Format oder die gewünschten Formate.
Wenn die verwendete LightSpace CMS-Version über die Option Batch LUT Conversion verfügt, kann diese Option verwendet werden, um mehrere LUTs gleichzeitig zu konvertieren.
LUT-Formate
LightSpace CMS ist mit so vielen LUT-Formaten wie möglich kompatibel – aber neue LUT-Formate tauchen immer wieder auf. Wenn Sie ein LUT-Format finden, das nicht geladen wird, senden Sie es an Light Illusion und wir werden das Format, wenn möglich, in der nächsten Version hinzufügen (d.h. es ist nicht verschlüsselt).
Exportieren
Exportiert die aktuelle aktive LUT in einem der ausgewählten Formate aus dem sich öffnenden Optionsfenster. Wählen Sie so viele Formate wie nötig und navigieren Sie dann zum Speicherort, um sie zu speichern. Die ausgewählten LUT-Formate werden beim nächsten Aufruf des Export-Menüs gespeichert. Benutzen Sie Keine auswählen’, um die Liste wieder auf nichts Ausgewähltes zu setzen. Standardmäßig wird der aktive LUT-Name als Präfix für die gespeicherten LUT(s) verwendet. Dies kann mit dem unteren Texteingabefeld übersteuert werden.
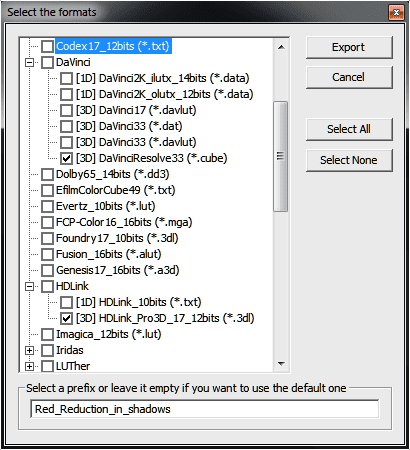
Aktuelle LUT-Image-Dateien
Diese Liste der letzten LUTs variiert je nachdem, welche LUT-Bilder zuvor geöffnet und gespeichert wurden. Es bietet Verknüpfungen zu den neuesten LUTs.
Beenden
Ok, ich schätze, Sie können das für sich selbst herausfinden….
Menü Bearbeiten
Das Menü Bearbeiten zeigt ein Dropdown-Menü mit einer Reihe von Steuerelementen für die Bearbeitung und Verwaltung von LUTs.
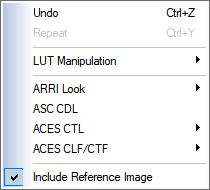
Rückgängig & Wiederholen
Die Funktion Rückgängig macht den zuletzt ausgeführten Vorgang rückgängig, während die Funktion Wiederholen den rückgängig gemachten Vorgang wieder rückgängig macht. Daher wird die Repeat-Funktion nur dann aktiv, wenn Undo verwendet wurde.
LUT-Manipulation
Die Option LUT-Manipulation öffnet ein neues Menü mit zehn direkten LUT-Manipulationswerkzeugen – Pre-Pend, Filter, Printer Lights, Lift, Gamma, Gain, HSL, Addition, Subtraktion und Invertierung.
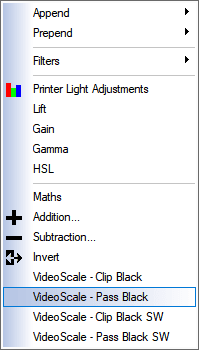
Anhängen
Die Append-Funktion ist ein sehr leistungsfähiges LUT-Manipulationswerkzeug, mit dem eine Manipulationsfunktion nach der eigentlichen LUT-Funktion zu einer bestehenden LUT hinzugefügt werden kann. Beispielsweise kann eine LUT, die für die Verwendung auf LOG-Bildern generiert wurde, schnell für die Verwendung auf LIN-Lichtbildern, TV-Gamma-Bildern usw. konvertiert werden.
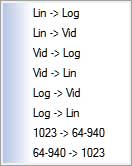
Append-Steuerung
Die Append-Funktionen fügen der aktuellen LUT die gewünschte Funktion als zusätzliche Manipulation als “Ausgang” hinzu.
Wenn Sie z.B. eine Print->Monitor-LUT in legalen TV-Ebenen arbeiten lassen und diese mit Datenbereichsmanipulationen anhängen, wird der Würfel entsprechend modifiziert.
Alle 6 Append-Funktionen folgen diesem Grundmuster.
Prepend-Steuerung
Die Prepend-Funktionen fügen der aktuellen LUT die gewünschte Funktion als Eingang’ hinzu, vorausgesetzt, dass der Quellraum der aktuellen LUT für die ausgewählte Prepend-Funktion korrekt ist.
Wenn Sie z.B. einen print->monitor LUT haben und diesen mit lin->log voranstellen, wird der Würfel so modifiziert, dass er lineare Lichtdaten akzeptiert. In diesem Fall wird 0.0->1.0 auf 95-685 im Log Space gemappt. Als Anmerkung: Im linearen Lichtraum macht die Verdoppelung des Wertes das Bild doppelt so hell und ist derselbe Punkt. Werte im linearen Licht über 1,0 werden auf Codes über 685 abgebildet. Codes werden bei 1023 abgeschnitten.
Wenn Sie video->log wählen, dann wird der Würfel von einem Gamma 0,45 vorangestellt, das von Video zu linearem Licht übergeht, und dann in ein Lin-zu-Log-Mapping überführt, wie oben beschrieben.
Wenn Sie mit lin->video vor dem Pendeln arbeiten, nimmt es an, dass der aktuelle LUT-Eingang Video ist und fügt dem Eingang 0,45 Gamma hinzu.
Alle 6 Prepend-Funktionen folgen diesem Grundmuster.
Voranstellen
Die Prepend-Funktion ist ein sehr leistungsfähiges LUT-Manipulationswerkzeug, mit dem eine Manipulationsfunktion vor der eigentlichen LUT-Funktion zu einer bestehenden LUT hinzugefügt werden kann. Beispielsweise kann eine LUT, die für die Verwendung auf LOG-Bildern generiert wurde, schnell für die Verwendung auf LIN-Lichtbildern, TV-Gamma-Bildern usw. konvertiert werden.
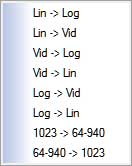
Filter
Das Menü Filter ermöglicht es, eine beliebige LUT mit einem von drei Blend-Filtern einzustellen. Die Blend-Filter arbeiten alle auf der Grauachse der LUT und verändern die Graustufen-Farbbalance, mit variierender Wirkung auf die zugehörigen Farbraumwerte. So sehen Sie mehr über die Wirkung der einzelnen Filter, indem Sie auf den Namen des Filters klicken.
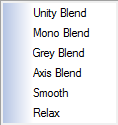
Filter-Steuerelemente
Die Filter LUT-Manipulationswerkzeuge sind eine sehr leistungsstarke Ergänzung zur LUT-Manipulation und helfen, Fehler zu vermeiden, die bei Sonden auftreten, die schlechtes Schwarz oder schlechtes Licht haben, oder bei Displays mit schlechter Hintergrundbeleuchtung, die die Farbe Schwarz/Schatten beeinflussen.
Die verschiedenen “Blend”-Regler erlauben die direkte Änderung der LUT, wobei der Schwerpunkt auf der Grauskala liegt.
Unity Blend ist der offensichtlichste “Blend”-Filter, da er einfach den betroffenen Bereich der LUT durch “Unity”-LUT-Daten ersetzt.
Mono Blend reduziert die gesamte Farbkomponente der LUT innerhalb des von den Filterschiebern gewählten Bereichs auf Null. Dies kann sehr hilfreich sein, wenn es darum geht, unerwünschte Farbverschmutzungen mit den dunklen Pegeln einer bestimmten LUT/Anzeige zu entfernen. Wenn alle Schieberegler auf Max-Werte eingestellt sind, wird die resultierende LUT ein Bild vollständig entsättigen, wobei der zugrunde liegende Gamma-Wert beibehalten wird.
Grey Blend normalisiert die Farbkomponente der LUT, wiederum innerhalb des durch die Filter-Schieberegler gewählten Bereichs. Wenn alle Schieberegler auf Maximalwerte gedrückt werden, hat die LUT keinen Einfluss auf den Farbraum (Sättigung) oder die Farbtemperatur, während das zugrunde liegende Gamma der LUT erhalten bleibt.
Axis Blend ist einer der nützlichsten Filter der Blend’-Filter, da er versucht, die zugrunde liegende Farbkomponente der LUT beizubehalten und gleichzeitig die Graustufen innerhalb des von den Reglern gewählten Bereichs zu normalisieren.
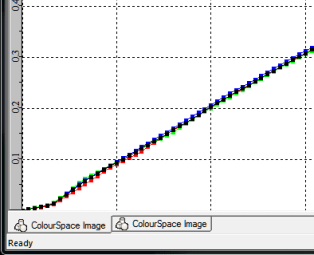
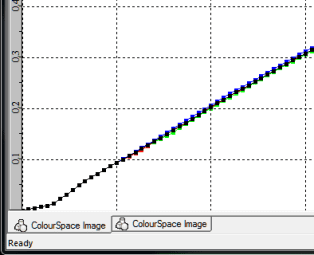
Die obigen 1D-Diagramme zeigen die Axis Blend Graustufenkorrektur innerhalb der Schwarzen’ einer LUT.
Smooth ist ebenso nützlich, da es ermöglicht, die zugrunde liegenden LUT-Gamma- und Gamut-Komponenten innerhalb des durch die Schieberegler gewählten Bereichs zu glätten.
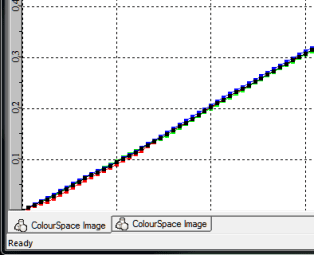
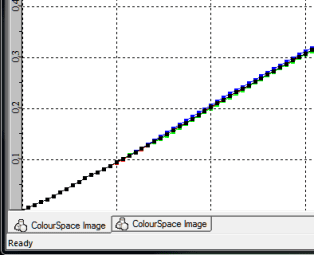
Die obigen 1D-Diagramme zeigen den Effekt der Glättung, und mit einem späteren Axis Blend’.
Relax ist ein sehr interessanter Filter und wahrscheinlich der nützlichste von allen, da er es ermöglicht, die zugrunde liegenden LUT-Daten zu filtern, um die Abhängigkeit von den gemessenen Sondenprofildaten bei der Generierung der LUT zu verringern. Dadurch entfällt der Einfluss ungenauer Sondenmessungen auf die erzeugte LUT.
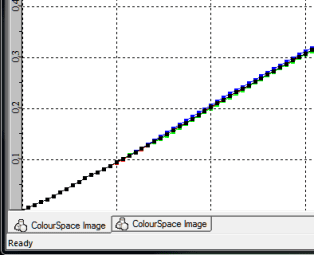
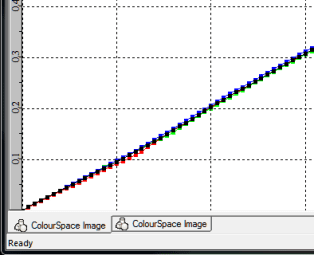
Je nach den zugrunde liegenden Profildaten kann ein späterer Axis Blend erforderlich sein oder auch nicht.
Filterwerte definieren
Die Werte, die für die verschiedenen Filter zu verwenden sind, können Sie mit Hilfe des RGB-Balance-Diagramms und des 1D-LUT-Diagramms wie oben beschrieben ermitteln.
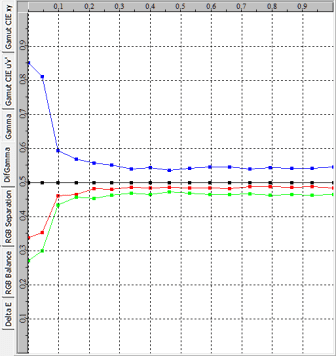
Aus der obigen RGB-Balance-Grafik ist ersichtlich, dass die Hintergrundbeleuchtung der Sonde/Anzeige Profilprobleme bis zu einem Wert von ca. 0,1 verursacht, wenn man die Werte der oberen Achse betrachtet. Dies spiegelt sich auch im resultierenden 1D-LUT-Diagramm wider.
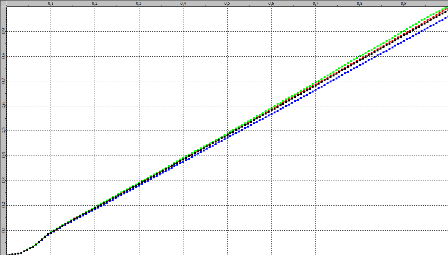
Anhand der obigen Diagramme kann man erkennen, dass jeder Filer über den Bereich 0 -> 0.1 arbeiten muss. Ein Sollwertsatz wäre Low=0,8 und High=0,12, oder nur ein Wert von 0,8 für Filter mit Einzelwerteingabe.
Einheits-Mischung
Der Unity Blend-Regler normalisiert die LUT wieder auf den Status”Unity” oder”Default/Bypass”. Die Hauptanwendung besteht darin, unerwünschte oder ungenaue Änderungen des Schwarz/Schattenpegels zu beseitigen, die durch schlechte Messwerte der Sonde oder unkorrigierbare Probleme mit der Hintergrundbeleuchtung des Displays verursacht werden.
Hinweis: Sehen Sie sich den Relax-Filter für die Erstbenutzung an.
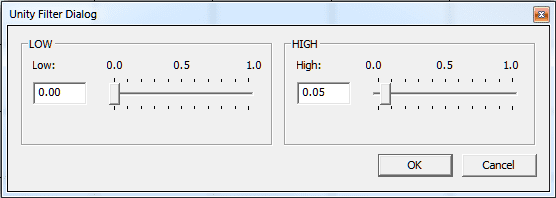
Mono-Mischung
Die Regler von Mono Blend normalisieren” die Graustufen der LUTs und reduzieren gleichzeitig die Farbkomponente (Sättigung) innerhalb des gleichen Helligkeitsbereichs. Die niedrigen Farbwerte legen den Bereich für die Gesamtmono-Ergebnisse fest, während die hohen Werte den Bereich für die Überblendung festlegen. Durch die Trennung der RGB-Schieberegler lässt sich der Grad der Überblendung unabhängig von den RGB-Werten einstellen.
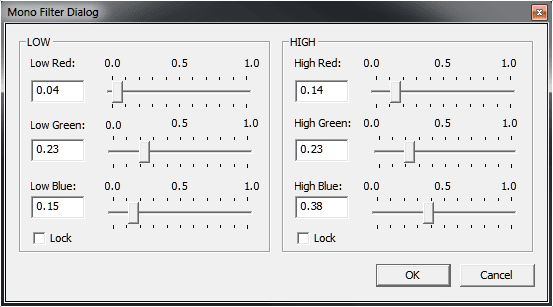
Graue Mischung
Die Regler von Grey Blend normalisieren” die Graustufen der LUTs und normalisieren gleichzeitig die Farbwerte innerhalb des gleichen Helligkeitsbereichs. Die niedrigen Farbwerte legen den Bereich für die Gesamtmonowerte fest, während die hohen Werte den Bereich für die Überblendung festlegen. Durch die Trennung der RGB-Schieberegler lässt sich der Grad der Überblendung unabhängig von den RGB-Werten einstellen.
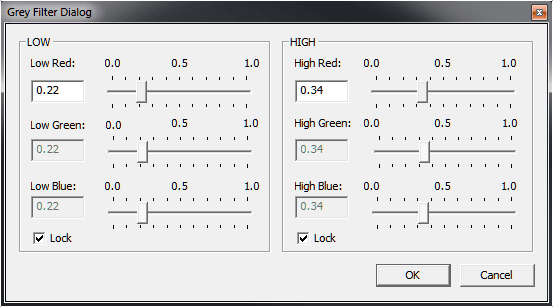
Achsenmischung
Die Regler von Axis Blend “normalisieren” die Graustufen der LUTs, ohne wesentliche Auswirkungen auf die Farbwerte innerhalb des gleichen Helligkeitsbereichs. Die niedrigen Farbwerte legen den Bereich für die Gesamtmonowerte fest, während die hohen Werte den Bereich für die Überblendung festlegen. Durch die Trennung der RGB-Schieberegler lässt sich der Grad der Überblendung unabhängig von den RGB-Werten einstellen.
Wenn Sie direkt auf die graue Achse eines Würfels blicken, mit Schwarz in Ihrer Nähe und Weiß am weitesten entfernt, erzeugt der Axis Blend Filter ein Rohr/Rohr um die graue Achse des Radius Blend’. Punkte auf der Schwarz-Weiß-Achse werden zu Grau gemittelt. Die Werte im Inneren der Röhre werden mit dem Grauwert und ihrem ursprünglichen Wert gemischt, je nachdem, wie weit die Farbpunkte von der Achse entfernt sind.
Ein Wert von 1,0 ergibt eine Röhre, die nur die 6 umgebenden Farbpunkte (1 Schritt, r,g,b,c,c,y,m) berührt. Dies wirkt sich also nur auf die grauen Achsenpunkte aus. Werte größer als 1.0 drücken die Effektfarben weiter nach außen in den Würfel.
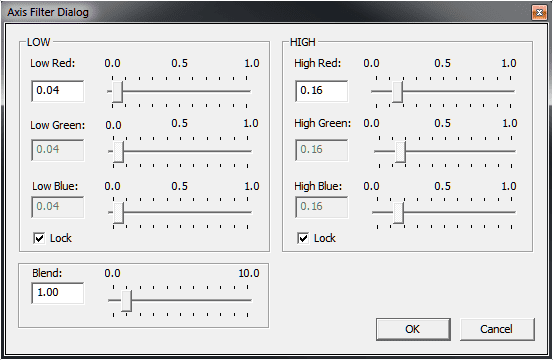
Glatt
Die Regler von Smooth erlauben es, jede gegebene LUT zu glätten, indem sie Knicke und Verzerrungen innerhalb einer LUT aus schlechten Messwerten der Sonde entfernen, etc. Die”Low”-RGB-Schieberegler stellen den Bereich für die Glättung von Schwarz nach Weiß ein, während die”High”-RGB-Schieberegler den Bereich für die Überblendung auf ungeglättete Werte einstellen. Durch die Trennung der RGB-Schieberegler kann der Glättungsgrad für RGB-Werte unabhängig voneinander eingestellt werden.
Die Radii-Schieberegler steuern die Lautstärke der Glättung.
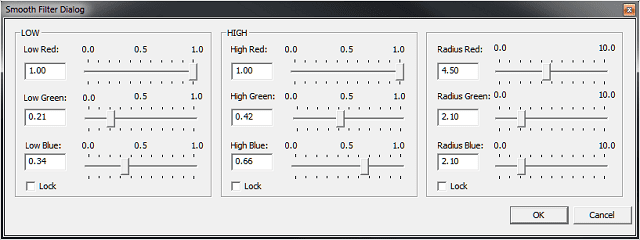
Entspannen
Mit dem Relax-Schieberegler können die zugrunde liegenden LUT-Daten gefiltert werden, um die Abhängigkeit von den gemessenen Sondenprofildaten bei der Generierung der LUT zu verringern. Dadurch entfällt der Einfluss ungenauer Sondenmessungen auf die erzeugte LUT.
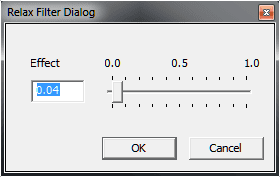
Drucker-Leuchten
Die Printer Light-Steuerung ermöglicht es, jede beliebige LUT direkt zu manipulieren, genau wie bei der Änderung eines Filmdrucks über die Printer Light-Steuerung. Wenn Sie z.B. 3 Punkte Rot zu einer LUT hinzufügen, verringert sich der Rotanteil im endgültigen Bild, wie er durch die LUT betrachtet wird.
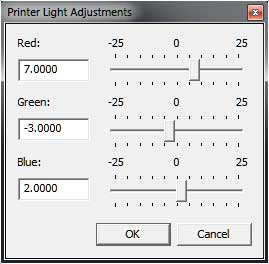
Steuerung der Druckerbeleuchtung
Printer Light LUT Manipulationswerkzeuge sind sehr leistungsfähige Manipulationssteuerungen, die den Einsatz von LUTs und LightSpace CMS erheblich verbessern können.
Die Printer Light Manipulation erlaubt die direkte Änderung der RGB-Komponente eines jeden LUT, um die gesamte LUT-Farbmessung anzupassen. Dies hat viele Anwendungen, unter anderem für On-Set-Look-Workflows.
Die Manipulationsmathematik basiert direkt auf dem Film Grading Printer Lights und erwartet daher, dass es sich bei der LUT um einen LOG-basierten Film-Look LUT handelt.
Aufzug
Mit den Lift-Reglern können die Schattenbereiche eines jeden LUT direkt manipuliert werden, entweder als gesperrte oder als einzelne RGB-Werte. Zum Beispiel, indem man den Blauanteil im Schattenbereich des endgültigen Bildes, wie er durch die LUT betrachtet wird, erhöht.
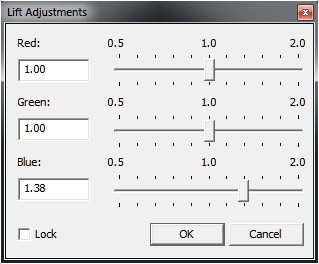
Gain
Mit den Gain-Reglern können die Highlight-Bereiche eines jeden LUT direkt manipuliert werden, entweder als gesperrte oder als einzelne RGB-Werte. Zum Beispiel, indem man die Menge an Grün innerhalb des Highlight-Bereichs im endgültigen Bild addiert, wie es durch die LUT betrachtet wird.
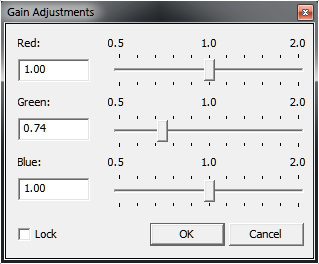
Gamma
Mit den Gamma-Reglern können die Mitteltonbereiche jeder LUT direkt manipuliert werden, entweder als gesperrte oder als einzelne RGB-Werte. Zum Beispiel, indem man die Menge von Rot und Grün in den Mitten des endgültigen Bildes subtrahiert, wie es durch die LUT betrachtet wird.
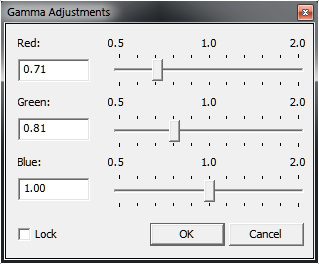
HSL
Die Regler für Farbton, Sättigung und Helligkeit ermöglichen die direkte Kontrolle dieser Werte innerhalb einer LUT und verändern dynamisch das Endergebnis. Zum Beispiel, indem Sie die Anzahl der Farbtonrotation, Sättigung und Helligkeit im endgültigen Bild ändern, wie es durch die LUT betrachtet wird.
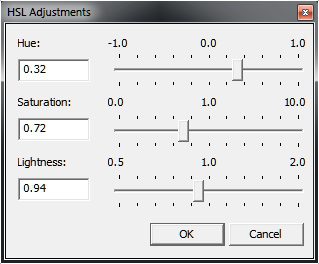
Lift-, Gain-, Gamma- und HSL-Steuerung
Die Lift-, Gain-, Gamma- und HSL-LUT-Manipulationswerkzeuge sind zusätzliche und sehr leistungsfähige LUT-Manipulationssteuerungen, die die Verwendung von LUTs und LightSpace CMS erheblich verbessern können.
Die Manipulationssteuerungen erlauben die direkte Änderung der RGB- und HSL-Komponenten eines jeden LUT, um die gesamte LUT-Farbmessung, wie durch den Kontrollnamen definiert, anzupassen. Eine solche Steuerung hat viele Anwendungen, auch für On-Set-Look-Workflows.
Mathematik
Die Option Mathematik öffnet ein Fenster, in das mathematische Berechnungen und Argumente eingegeben werden können, die eine direkte LUT-Manipulation ermöglichen.
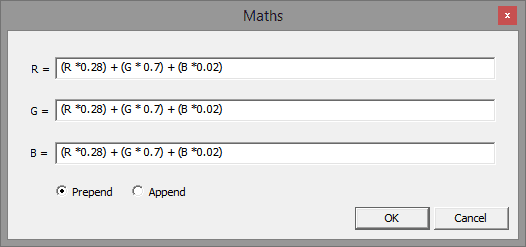
Die Prepend-Funktion ermöglicht es, die Mathematikmanipulation in der LUT im Vorlauf’ der eigentlichen LUT-Funktion hinzuzufügen.
Die Append-Funktion ermöglicht es, die Mathematikmanipulation der LUT nach’ der eigentlichen LUT-Funktion hinzuzufügen.
Mathematik
Die Mathematikfunktion ermöglicht das Schreiben eines mathematischen Prozesses, der auf jeden Kanal der aktuellen LUT angewendet werden kann.
Es gibt 3 separate Textfelder, deren Bedienung identisch ist. Der Standard-Startzustand ist:
- R=R
- G=G
- B=B
Das wird nichts bringen, denn Ausgang ist gleich Eingang.
Sie können jede beliebige Kombination der folgenden Operatoren verwenden, genau wie ein normaler Taschenrechner:
- +,-,*,/ (addieren, subtrahieren, multiplizieren und dividieren)
- ^ (hochgerechnet)
- (negieren)
- () (Klammern)
- min(a,b), max(a,b) (Minimum oder Maximum von 2 Werten)
- sqrt(a) (Quadratwurzel eines Wertes)
- abs(a) (Absolutwert)
- if(a cond b) (cond ist die Bedingung, kann =, !=, <, <, >, <=, >= sein (Wenn true, gibt der Wert des trueExp else den Wert des falseExp zurück)
- Log(a) gibt das Protokoll an die Basis 10 einer
- ? (a cond b)? trueExp : falseExp (cond ist die Bedingung, kann =, !=, <, <, >, <=, >= sein (Wenn true, gibt der Wert des trueExp else den Wert des falseExp zurück)
Zusätzlich können Sie R,G,B verwenden, um den aktuellen LUT’s r- oder g- oder b-Kanalwert darzustellen.
Alle Schlüsselwörter und R,G,B sind case-sensitiv, also wenn es ok ist, aber If und IF sind nicht gut. Sie können beliebig viele R,G,B in JEDEM Kanalprozess verwenden. Sie können auch konstante Werte verwenden.
Alle Mathematik wird mit Fließkomma berechnet, so dass ein ganzzahliger Wert von 65535 in 16 Bit als 1.0 dargestellt wird.
Ein Beispiel könnte sein:
R = (R *0,28) + (G * 0,7) + (B *0,02)
G = (R *0,28) + (G * 0,7) + (B *0,02)
B = (R *0,28) + (G * 0,7) + (B *0,02)
Wenn Sie diese 3 Zeilen in die Mathematik-Engine einfügen, erhalten Sie eine LUT, die ein monochromes Bild erzeugt, das ein’gewichtetes’ Bild erzeugt.
Ein anderes Beispiel könnte sein:
R = (R <= 0,0031308) ? R * 12.92 : 1.055 * (R ^ (1.0/2.4)) – 0.055
G = (G <= 0,0031308) ? G * 12.92 : 1.055 * (G ^ (1.0/2.4)) – 0.055
B = (B <= 0,0031308) ? B * 12.92 : 1.055 * (B ^ (1.0/2.4)) – 0.055
Welches ist die Gamma-Formel für sRGB aus linearen Daten, extrapoliert von
x <= 0.0031308 ? x * 12.92 : (1.055 * pow(x, 1/2.4)) – 0.055
um die Formelanforderungen für die LightSpace CMS Mathe-Engine zu erfüllen.
Und für Linear nach Rec709:
R = (R < 0,018) ? R * 4.5 : 1.099 * (R ^ (0.45)) – 0.099
G = (G < 0,018) ? G * 4.5 : 1.099 * (G ^ (0.45)) – 0.099
B = (B < 0,018) ? B * 4.5 : 1.099 * (B ^ (0.45)) – 0.099
Welches ist die Gamma-Formel für Rec709 aus linearen Daten, extrapoliert von
x < 0.018 ? (x * 4.5) : 1.099 * pow( x, (0.45)) – 0.099
um die Formelanforderungen für die LightSpace CMS Mathe-Engine zu erfüllen.
Anmerkung: Die Formeln sRGB und Rec709 sind Capture/Encoding’-Standards und sind für die Display-Kalibrierung NICHT korrekt. Sowohl für sRGB als auch für Rec709 ist die Display-Kalibrierung immer ein einfaches Power Law Gamma!
(Gamma 2.2 für sRGB und 2.2 bis 2.4 für Rec709…)
Und für Linear to Cineon Log:
R = (((log (R * (1.0 – 0.0108) + 0.0108))) * 300) + 685) / 1023
G = (((log (G * (1.0 – 0.0108) + 0.0108))) * 300) + 685) / 1023
B = (((log (B * (1.0 – 0.0108) + 0.0108))) * 300) + 685) / 1023
Da Sie in jedem Farbkanal unterschiedliche Formeln haben können, sind die tatsächlichen Möglichkeiten sehr mächtig!
LUT-Zusatz
LUT Addition öffnet ein Standard-Windows-Dialogfeld, in dem Sie zu einer LUT-Datei navigieren können, entweder als Daten-(Text-)Datei LUT oder als Image-LUT, indem Sie die Dropdown-Menüs für Dateitypen im Navigationsfenster verwenden. Die ausgewählte LUT wird dann zu der momentan aktiven LUT innerhalb von LightSpace hinzugefügt (mit ihr verkettet).
Dies ist eine sehr mächtige Funktion und kann verwendet werden, um eine Auswahl verschiedener LUTs zu verknüpfen. Zum Beispiel, um eine Rec709-Kalibrierungs-LUT zu einer Log-Profil-LUT hinzuzufügen, um eine LUT zu erzeugen, die die beiden kombinierten Merkmale liefert.
LUT-Subtraktion
Das Menü LUT-Subtraktion öffnet ein Standard-Windows-Dialogfeld, in dem Sie zu einer LUT-Datei navigieren können, entweder als Daten-(Text-)Datei LUT oder als Image-LUT, indem Sie die Dropdown-Menüs für Dateitypen im Navigationsfenster verwenden. Die ausgewählte LUT wird dann von der momentan aktiven LUT im LightSpace subtrahiert.
Dies ist eine sehr mächtige Funktion und kann verwendet werden, um eine Auswahl verschiedener LUTs voneinander zu subtrahieren. Zum Beispiel, um eine Rec709-Kalibrierungs-LUT von einer Log-Profil-LUT zu subtrahieren, die für eine Rec709-Anzeige kalibriert ist, um eine LUT nur mit den Log-Profildaten zu erzeugen.
LUT Invertieren
Das Menü LUT Invert invertiert die momentan aktive LUT innerhalb von LightSpace. Dies ist eine sehr mächtige Funktion, die jedoch mit Verständnis für die Grenzen der Invertierung einer LUT verwendet werden muss.
Invertieren von LUTs
Das Hauptproblem bei der Invertierung einer LUT besteht darin, dass die Randbegrenzungen über den Würfel-Farbraum hinausgehen, wenn die ursprüngliche LUT größere Gamma-/Gamut-Änderungen vornahm. Die Invertierung einer solchen LUT wird Daten an den Cube-Grenzen klipsen. Aus diesem Grund ist die Invertierung einer komplexen LUT kein wiederherstellbarer Prozess – eine Invertierung einer invertierten LUT bringt Sie fast nie wieder zurück zur ursprünglichen LUT, es sei denn, die ursprüngliche LUT war eine sehr milde LUT!
Video Scale Clip Schwarz
Im Menü Video Scale Clip Black wird eine Full Range LUT auf eine Video Scale LUT skaliert, wobei ein beliebiger Wert unter 16 abgeschnitten wird und der Bereich 940-1023 mit “Interpolated Data” interpoliert wird.
Video Scale Pass Schwarz
Das Menü Video Scale Pass Black skaliert (komprimiert) einen Full Range LUT zu einem Video Scale LUT “mit Super White” (64-1023), wobei die LUT-Daten innerhalb des 64-1023-Bereichs gehalten werden und der 0-64-Bereich mit “Interpolated Data” verpackt wird.
Hinweis: Die Verwendung von VideoScale mit Super White ist eine erweiterte Funktion und setzt voraus, dass die LUT über ein 16/64-255/1023-Profil generiert wurde. Siehe: Profiling Manual – Optionen
Steuerung der Video-Skala
Das Video Scale LUT-Manipulationswerkzeug muss verwendet werden, wenn eine LUT-Box oder LUT-Funktion innerhalb eines DI-Systems einen vollständigen LUT-Datensatz erwartet, aber die Bilddaten, die der LUT präsentiert werden, im TV Legal-Bereich liegen und im vollen Bereich abgebildet sind.
Ein Beispiel hierfür ist die eeColor LUT Box.
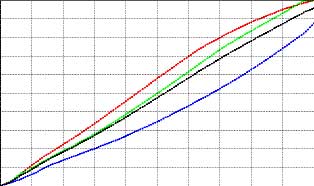
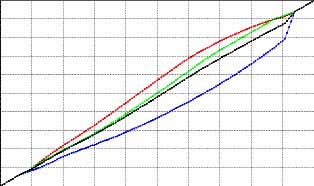
Die obigen 1D-Diagramme zeigen den Effekt der Anwendung einer Video Scale-Funktion auf eine Full Range LUT.
ARRI-Look
Das ARRI-Look-Menü bietet zwei Optionen – eine, um eine ARRI-Look-Datei in eine passende LUT zu konvertieren und eine, um einen ARRI-Look aus einer in LightSpace geladenen LUT zu extrahieren.
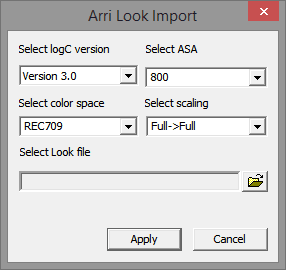
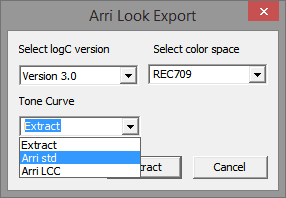
ARRI Look Import
Der ARRI Look-Import ist sehr einfach, da LightSpace ein Navigationsmenü zur Auswahl der zu importierenden Look-Datei zur Verfügung stellt, die auf das momentan aktive LUT-Bild angewendet werden kann. Dies sollte in der Regel ein’File/New’ Bypass LUT sein, so dass die generierte LUT nur die ARRI Look Daten enthält. Wenn ein Bypass’blank’ LUT nicht die momentan aktive LUT in LightSpace ist, werden die ARRI Look Daten mit der bestehenden LUT Konfiguration verkettet.
ARRI Look Export
Die ARRI Look Export Funktion wird das Beste tun, um die zu extrahierende LUT originalgetreu darzustellen, basierend auf der relativ begrenzten Fähigkeit des ARRI Look Formats.
Je komplexer die LUT, desto ungenauer werden die extrahierten Look-Daten sein – offensichtlich – aber die Ergebnisse sind überraschend gut, von allen bis auf die komplexesten LUTs.
Nach der Extraktion zeigt ein Popup-Fenster eine prozentuale Genauigkeit für die Extraktion an – bitte beachten Sie diesen Wert sehr pessimistisch!
Wenn das Fenster mit der prozentualen Genauigkeit geschlossen wird, bietet ein weiteres Fenster die Möglichkeit, ein neues LUT-Bild mit den extrahierten ARRI-Look-Daten zu erzeugen – dies ermöglicht einen direkten Vergleich der ARRI-Look-Daten mit der ursprünglichen LUT, einschließlich der Anwendung der LUTs auf Testbilder über die LUT-Vorschau-Funktion.
ASC CDL
Das ASC CDL-Menü bietet eine Reihe von Steuerelementen zum Anpassen einer bestehenden LUT oder zum Erzeugen einer neuen LUT mit Hilfe von Standard-CDL-Tools, einschließlich Slope, Offset, Power & Saturation, sowie die Möglichkeit, CDL-Daten aus einer bestehenden LUT zu extrahieren und als ASC CDL ccc-Datei zu exportieren.
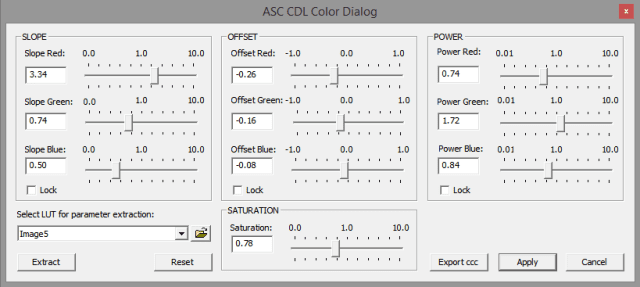
Wenn die LightSpace CMS-Lizenz über die Option Batch ASC CDL verfügt, kann sie für die Stapelverarbeitung von CDL-Daten in mehrere LUTs verwendet werden.
Steilheit, Offset, Leistung, Sättigung, Sättigung
Die Slope-, Offset-, Power- und Saturation-Regler sind die Basis-Regler für die CDL-Bearbeitung und können je nach Status der entsprechenden “Lock”-Kästchen entweder’ganged’ oder separat verwendet werden.
LUT für die Parameterextraktion auswählen
Mit Hilfe des Dropdown-Menüs kann jede aktive LUT oder jede LUT, die an anderer Stelle über die Schaltfläche “Ordner” gespeichert wurde, für die Extraktion der Basis-CDL bearbeitet werden und konfiguriert die Slope-, Offset-, Power- und Saturation-Regler nach Bedarf.
Parameter-Extraktion
Die CDL-Extraktionsfunktion wird das bestmögliche tun, um die zu extrahierende LUT originalgetreu darzustellen, basierend auf der relativ begrenzten Fähigkeit des CDL-Formats.
Je komplexer die LUT, desto ungenauer werden die extrahierten CDL-Daten sein – offensichtlich – aber die Ergebnisse sind überraschend gut, von allen, bis auf die komplexesten LUTs.
Mit Hilfe der manuellen CDL-Parametersteuerung ist es möglich, Werte vorzugeben, um den Extraktionsprozess zu steuern. Dies bedeutet auch, dass die zweimalige Durchführung des Extraktionsprozesses in Folge oft das Endergebnis verbessern kann.
ccc exportieren
Export ccc ermöglicht es, die aktuellen CDL-Dialogeinstellungen als ccc-Datei zu speichern und in beliebigen CDL-kompatiblen Fremdsystemen zu verwenden. Wenn es nach einem “LUT Parameter Extraction”-Prozess verwendet wird, ermöglicht dies die bestmögliche Emulation der ursprünglichen LUT-Daten.
Anwenden
Die Apply-Funktion wendet die aktuellen CDL-Einstellungen auf die aktuell ausgewählte LUT in LightSpace an. Dies sollte in der Regel ein “File/New” Bypass LUT sein, so dass die erzeugte LUT nur die CDL-Daten enthält. Bevor Sie das ASC CDL-Dialogmenü öffnen, müssen Sie daher sicherstellen, dass Sie innerhalb von LightSpace die richtige’leere’ LUT vorwählen, da sonst die CDL-Daten auf die falsche LUT angewendet werden.
ccc exportieren
Die Schaltfläche ccc exportieren macht genau das, was der Name vermuten lässt, und exportiert eine ccc-Datei mit Hilfe der CDL-Einstellung im Menü-Dialog.
Anwenden
Mit dem Apply-Button werden die CDL-Daten auf die aktuell ausgewählte LUT in LightSpace angewendet. Dies sollte in der Regel ein “File/New” Bypass LUT sein, so dass die erzeugte LUT nur die CDL-Daten enthält.
ACES CTL
Im Menü ACES CTL erscheinen zwei Optionen, eine für ACES Import, die andere für ACES Export.
Die Option Importieren öffnet ein Browser-Menü, das die Möglichkeit bietet, zu einer .ctl-Datei zu navigieren, die in eine LUT konvertiert werden soll, indem die Bilddaten der .ctl-Datei mit der aktiven LUT kombiniert werden. Um nur die .ctl-Daten als LUT zu sehen, stellen Sie sicher, dass die aktive LUT eine leere bzw. unbedeutende LUT ist (über File/New).
Die Option Export exportiert die aktive LUT als .ctl-Datei, die ein sehr mächtiges Werkzeug zur Kombination von Workflows und On-Set-Visualisierung ist.
ACES CTL
Um die ACES CTL Komponente von LightSpace CMS zu nutzen, müssen Sie die neueste ACES Version .zip Datei von HIER herunterladen – wählen Sie die gewünschte ACES Version und laden Sie die .zip Datei herunter.
Entpacken Sie diese.zip-Datei und notieren Sie sich den Speicherort des Ordners “Utilities” im Ordner “.ctl”.
Es ist wahrscheinlich, dass auf dem LightSpace-PC eine Umgebungsvariable gesetzt werden muss. Unter XP ist dies Start -> Mein Computer -> Rechtsklick auf’Eigenschaften’ und dann die Registerkarte Erweitert. Im unteren Teil des Fensters wählen Sie”Umgebungsvariablen” und erstellen Sie eine neue Variable, wahrscheinlich am besten nur für den spezifischen “Benutzer”. Rufen Sie die Variable CTL_MODULE_PATH’ auf, und zeigen Sie mit dem Eintrag Variablenpfad’ auf den Speicherort des Ordners ACES Utilities’.
Öffnen Sie LightSpace und erzeugen Sie eine neue Einheit (oder einen Bypass) LUT über Datei->neu’.
Als nächstes wählen Sie Bearbeiten->ACES CTL->Importieren, und navigieren Sie zu einer.ctl-Datei und laden Sie diese. Wenn alles in Ordnung ist, dann wird es die Daten verarbeiten und eine LUT aus der.ctl-Datei erzeugen.
Alle ACES.ctl-Dateien sollten folgendes enthalten:
void main (
Eingang variabel float rIn,
Eingang variierend float gIn,
Eingang variierend float bIn,
Eingang variierend float aIn,
Ausgang variierend float rOut,
Ausgang variierend float gOut,
Ausgang variierend float bOut,
Ausgang variabel float aOut
)
Dies MUSS vorhanden sein, damit LightSpace die Datei lesen kann.
ACES v1 CTL-Import
Erstens ist LightSpace CMS ein vollständig konformer CTL-Interpreter. Das bedeutet, dass LightSpace jede gültige CTL-Datei verarbeiten kann.
Mit ACES v1 hat The Academy jedoch einige grundlegende Änderungen an der Arbeitsweise von ACES vorgenommen – nicht unbedingt zum Besten.
Die RRT-Transformation wird nun in OCES ausgegeben und ist nicht mehr als normalisierter Raum kodiert.
Der Eingang zu einem ODT ist OCES und ist auch kein normalisierter Raum, während der Ausgang normalisiert ist.
Wenn ein RRT oder ODT eigenständig bearbeitet wird, werden sie daher innerhalb von LightSpace ausgeblasene oder zerquetschte LUTs erzeugen. Dies war bei den früheren RRT/ODT CTL-Dateien NICHT der Fall.
Das Problem der zerquetschten und ausgeblasenen LUTs ist eine Funktion der Art und Weise, wie die Academy CTL zur Implementierung von RRTs und ODTs verwendet hat, und nicht eine Funktion von LightSpace CMS.
Daher ist der einzige sinnvolle Weg, eine LUT aus einem ACES RRT oder ODT zu extrahieren, eine LUT zu erzeugen, die eine Verkettung von RRT und ODT ist.
Hinweis: Eine Alternative wäre, eine neue CTL-Datei für die Verwendung nach dem RRT oder vor dem ODT zu erzeugen, die die Werte entsprechend skaliert.
Wenn Sie mehrere CTL-Dateien auswählen, müssen diese in der richtigen Reihenfolge für die Bearbeitung in LightSpace mit Strg/Klick ausgewählt werden. Wenn die Reihenfolge falsch ist, wird die erzeugte LUT falsch sein.
CTL-Export
Beim Exportieren einer ACES CTL-Datei wird die momentan aktive LUT in das neueste ACES-Format exportiert, wobei proprietäre LightSpace CMS-Algorithmen verwendet werden, um eine beliebige LUT in ACES-Standarddaten zu dekompilieren.
ACES CLF/CTF
Im Menü ACES CLF/CTF erscheinen zwei Optionen, eine für ACES CLF/CTF Import, die andere für ACES CLF/CTF Export.
Die Import-Option öffnet ein Browser-Menü, das die Möglichkeit bietet, zu einer.clf/.ctf-Datei zu navigieren, um die Auswahl und das Laden in LightSpace CMS zu ermöglichen.
Die Option Export exportiert die aktive LUT in LightSpace CMS als clf/.ctf-Datei.
Referenzbild einbinden
Das Menü Referenzbild einschließen ist eine Ein/Aus-Auswahl, die die Funktionen des Menüs LUT-Manipulation modifiziert. Wenn diese Option aktiviert ist, werden die LUT-Manipulationsfunktionen auch auf alle Referenzbilder angewendet, die in das Hauptbild LUT eingefügt wurden. Wenn das Häkchen nicht gesetzt ist, werden die Funktionen nur auf die LUT-Komponente des LUT-Bildes (die mehrfarbigen Spalten) und damit auf die LUT-Daten angewendet. Ein eingeblendetes Referenzbild wird nicht beeinflusst.
Menü Bild
Das Menü Bild zeigt ein Dropdown-Menü mit einer Reihe von Steuerelementen für die Anzeige von Bildern in LightSpace.
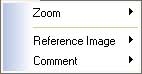
Zoomen
Die Zoomfunktion zeigt ein neues Dropdown-Menü mit einer Auswahl von Zoomwerten für die LUT-Bildanzeige innerhalb von LightSpace. Die Werte werden auf das aktive LUT-Image angewendet, wenn mehrere LUT-Images in LightSpace geöffnet sind.
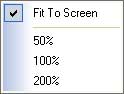
Die aktive Zoomstufe wird durch das Häkchen angezeigt, wobei Fit To Screen die Standardeinstellung ist. Größere Zoomwerte können nützlich sein, um das LUT-Bild genauer zu betrachten, insbesondere jedes eingefügte Referenzbild.
Referenzbild
Die Funktion Referenzbild zeigt ein neues Dropdown-Menü mit einer Reihe von Optionen, die es ermöglichen, ein Referenzbild entweder in das LUT-Bild einzufügen oder es aus dem LUT-Bild zu entfernen. Die Funktion wird auf das aktive LUT-Bild angewendet, wenn mehrere LUT-Bilder in LightSpace geöffnet sind.
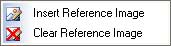
Einfügen Referenzbild
Die Funktion Referenzbild einfügen ermöglicht es, jedes beliebige Bild in das LUT-Bild einzufügen, um die LUT-Manipulation zu erleichtern. Dies ist eine sehr nützliche Fähigkeit, und die verschiedenen Optionen müssen verstanden werden, um das Beste aus ihr herauszuholen.
Verwendung von Referenzbildern
Als sehr einfaches Werkzeug kann ein eingefügtes Referenzbild verwendet werden, um Änderungen am Standard-LUT-Bild über externe Farbsysteme oder beim Rippen einer LUT zu sehen.
Wenn Sie also z.B.”Neu” wählen, um ein neues Standard-LUT-Image (Unity/Bypass) zu erstellen, mit dem Ziel, damit ein LUT-Image von einem anderen System zu RIPen – weil das vorhandene LUT verschlüsselt ist oder LightSpace noch nicht in der Lage ist, das LUT direkt zu laden -, wird das Hinzufügen eines LOG-Referenzbildes, wie z.B. eines Marcy, sofort den Effekt zeigen, dass das LUT gerippt wird.
Eine alternative Verwendung besteht darin, wieder ein’Neues’ LUT-Bild zu erstellen und ein Marcy-Bild einzufügen, aber dieses Mal wird eine bestehende LUT direkt angewendet – aber nicht über “Import”, sondern über die Funktion “Edit/LUT Manipulation/Add LUT”. Wenn das Kontrollkästchen’Referenzbild einschließen’ aktiviert ist, wird die LUT sowohl dem LUT-Bild als auch dem Referenzbild hinzugefügt. Wenn die Option”Referenzbild einschließen” nicht angekreuzt ist, wird die LUT nur dem LUT-Bild hinzugefügt, nicht dem Referenzbild. Dies kann sehr nützlich sein, wenn Sie LUTs importieren, die weitere manuelle Änderungen erfordern.
Die Möglichkeit, eine bestehende LUT manuell zu ändern, ist eine Schlüsselfunktion von LightSpace und lohnt sich weiter zu erforschen.
Wenn Sie an einem Projekt arbeiten, bei dem es offensichtlich ist, dass die Kalibrierung der LUT nicht korrekt ist – z.B. zu rot in den Schatten – kann der obige Prozess verwendet werden, um die LUT manuell zu ändern. Gehen Sie wie oben beschrieben vor, aber ersetzen Sie das Marcy-Bild durch einen Referenzrahmen aus dem Projekt, in dem das Problem offensichtlich ist. Entweder verwenden Sie einen Referenzrahmen, bei dem die LUT bereits angewendet wurde, und verwenden Sie dann die Option”Edit/LUT Manipulation/Add LUT”, bei der das Häkchen bei”Include Reference Image” nicht gesetzt ist, so dass das Bild nicht doppelt ausgefüllt ist, oder Sie verwenden ein Bild ohne die zuvor angewandte LUT und fügen die LUT sowohl dem LUT-Bild als auch dem Referenzbild hinzu. Die resultierende LUT-Bildkombination kann dann als”Saved As” gespeichert werden und das neue Bild im dpx- oder tif/tiff-Format in jedes Farbkorrektursystem (einschließlich Photoshop) und die verfügbaren Werkzeuge, mit denen das Rot aus den Schatten entfernt werden kann. Dieses neue, farbkorrigierte Bild wird dann wieder in LightSpace geladen, damit ein neuer Text LUT exportiert werden kann.
Weitere Informationen finden Sie auf der Seite LUT-Bildmanipulation.
Referenzbild löschen
Clear Reference Image löscht das aktuelle Bild, so dass bei Bedarf eine Alternative eingefügt werden kann.
Kommentar
Die Kommentarfunktion zeigt ein neues Dropdown-Menü mit einer Reihe von Optionen, die es ermöglichen, einen Textkommentar entweder in das LUT-Bild einzufügen oder aus dem LUT-Bild zu entfernen. Der Kommentar wird auf das aktive LUT-Bild angewendet, wenn mehrere LUT-Bilder in LightSpace geöffnet sind.
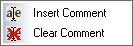
Kommentar einfügen
Wie zu erwarten, erlaubt Insert Comment das Einfügen eines Textkommentars in das LUT-Image am unteren Rand. Der Name des LUT-Bildes wird ebenfalls oben im LUT-Bild eingefügt. Dieser Name wird entweder der Name der importierten LUT sein, oder ein einfaches’ImageN’, wobei’N’ eine inkrementelle Zahl ist, wenn das LUT-Image eine’neue’ LUT ist. Dieser Name kann geändert werden, indem man das LUT-Image unter einem neuen Namen speichert und dann wieder importiert.
Kommentar löschen
Der Befehl Kommentar löschen entfernt alle zuvor eingefügten Kommentare, einschließlich des LUT-Namens, der oben im LUT-Bild hinzugefügt wurde.
Menü Ansicht
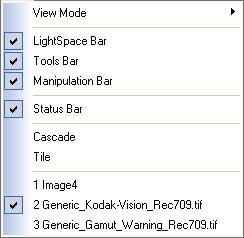
Das Ansicht-Menü zeigt ein Dropdown-Menü mit einer Reihe von Steuerelementen für die Anzeige von Bildern in LightSpace.
Ansichtsmodus
Die Funktion Ansichtsmodus öffnet ein neues Dropdown-Menü mit den drei Ansichtsoptionen zur kreativen Betrachtung der gerade aktiven LUT.
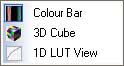
Farbbalken
Der Farbbalken-Ansichtsmodus für die aktive LUT ist der Standard-LUT-Bildmodus, in dem die LUT-Daten als farbige Spalten mit eingefügten Referenzbildern angezeigt werden.
Wenn Sie in diesem Ansichtsmodus mit der rechten Maustaste auf das LUT-Bild klicken, wird eine schwebende Version des Bildmenüs angezeigt.
3D Würfel
Der 3D Cube Ansichtsmodus zeigt eine interaktive 3-dimensionale Grafik der LUT, die im 3D-Raum gedreht, gezoomt, etc. werden kann.
Wenn Sie mit der rechten Maustaste auf den 3D Würfel klicken, erscheint in diesem Ansichtsmodus ein schwebendes Fenstermenü mit Optionen zum Ändern verschiedener Parameter der Anzeige.
1D LUT Ansicht
Der 1D LUT View Modus zeigt eine interpolierte Grafik der 3D LUT als 1D LUT.
Wenn Sie in diesem Ansichtsmodus mit der rechten Maustaste auf die 1D LUT klicken, erscheint ein schwebendes Fenstermenü mit Optionen zum Ändern verschiedener Parameter der Anzeige.
LightSpace-Leiste
Die LightSpace Bar-Optionen sind ein Ein/Aus-Menü, das die LightSpace-Direktzugriffs-Grafik-Menüleiste aktiviert bzw. deaktiviert, wobei die Hauptfunktionen”Neu/Speichern/Importieren/Etc” als Grafikschaltflächen angezeigt werden.
Werkzeugleiste
Die Option Symbolleiste ist ein Ein/Aus-Menü, mit dem die Menüleiste für den direkten Zugriff auf die Grafikfunktionen aktiviert oder deaktiviert werden kann, wobei die Hauptfunktionen Kalibrierungsschnittstelle/Anzeigecharakterisierung /Netzwerk-Manager/usw. als Grafikschaltflächen angezeigt werden.
Manipulationsleiste
Die Option “Manipulationsleiste” ist ein Ein/Aus-Menü, das die Menüleiste für den direkten Zugriff auf die Grafik aktiviert oder deaktiviert, wobei die Hauptfunktionen”Addition/Subtraktion/Invert” als Grafikschaltflächen angezeigt werden.
Statusleiste
Die Option Statusleiste ist ein Ein/Aus-Menü, mit dem die untere Statusleiste aktiviert oder deaktiviert wird, die Rückmeldung über den aktuellen Status eines Prozesses sowie Tooltipps für Menüeinträge beim Überfahren mit der Maus bietet.
Kaskade
Das Kaskaden-Menü wählt den Anzeigemodus für alle aktiven LUT-Bilder, die sich in der Form’Kaskade’ befinden, so dass alle aktiven LUT-Bilder schnell zu sehen sind.
Kachel
Das Kachel-Menü wählt den Anzeigemodus für alle aktiven LUT-Bilder in der Form’Kachel’ aus, so dass alle aktiven LUT-Bilder nebeneinander angezeigt werden können.
Aktives LUT-Bild
Die untere Gruppe von Menüeinträgen zeigt die aktuell in LightSpace geladenen LUT-Bilder, so dass jede LUT direkt als aktive ausgewählt werden kann.
Menü Extras
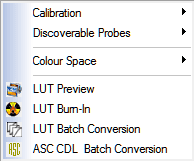
Das Extras-Menü ist allen Bildverarbeitungsfunktionen von LightSpace gewidmet, sowie den Kalibrier- und Profilierungsfunktionen von LightSpace.
Weitere Informationen zu den Menüs Kalibrierung, erkennbare Sonden und Farbraum finden Sie im Handbuch zur Sondenintegration.
LUT-Vorschau
Das LUT-Vorschau-Menü öffnet ein Standard-Navigationsfenster, in dem der Benutzer ein beliebiges Bild auswählen kann, um eine Vorschau der aktiven LUTs in LightSpace anzuzeigen. Wenn das Bild ausgewählt ist, wird ein neues LUT-Vorschaufenster angezeigt.
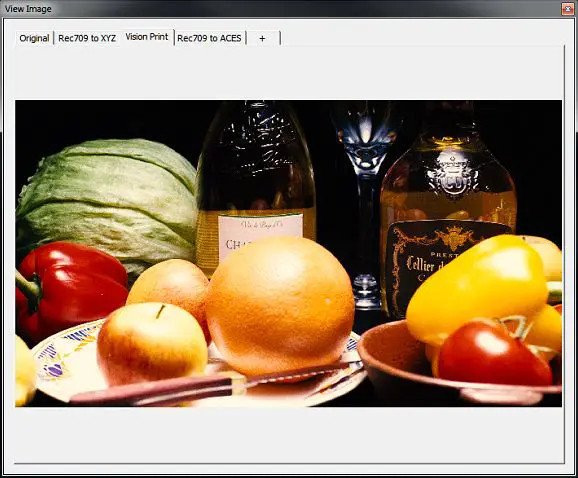
LUT-Vorschau
Die Option LUT-Vorschau ist eine weitere Funktion, die mehr Möglichkeiten bietet als die Basisanwendung. Es zeigt alle aktuell in LightSpace geladenen LUTs über die Registerkarten am oberen Rand an, kann aber auch direkt über die Registerkarte”+” weitere LUTs in das Vorschaufenster laden. Wenn Sie den Mauszeiger über das Bild bewegen, wird ein Lupensymbol angezeigt, und wenn Sie mit der linken Maustaste klicken, wird das Bild 1:1 vergrößert. Wenn Sie mit der rechten Maustaste klicken, wird ein Dialogfeld”Bild speichern unter…” eingeblendet, und wenn Sie dies auswählen, wird das Bild mit dem aktiven LUT-Einbrenner gespeichert, so dass es außerhalb von LightSpace betrachtet werden kann. Dies ist eine schnelle und einfache Möglichkeit, verschiedene LUTs auf ein Bild anzuwenden, um es extern zu überprüfen.
LUT Burn-in Menü
Das LUT-Burn-in-Menü öffnet ein neues Fenster mit Optionen zum Brennen von LUTs in ausgewählte Bilder oder eine Reihe von Bildern mit zusätzlichen Werkzeugen für Bildformatkonvertierung, Größenänderung, Änderung des Pixelseitenverhältnisses, Schärfung, etc.
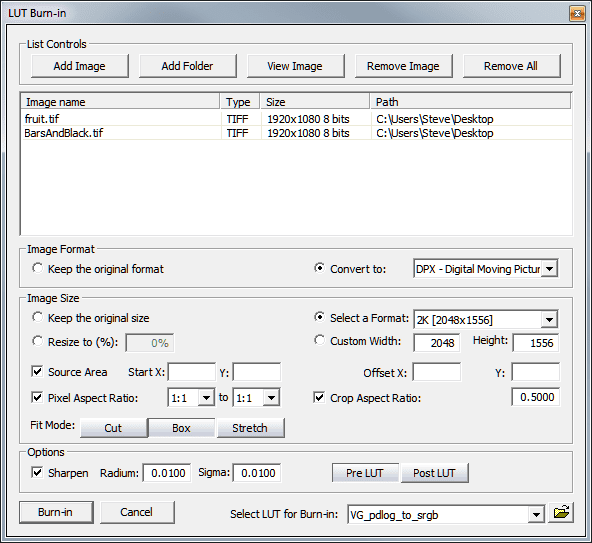
Optionen für Listensteuerelemente
Mit den Optionen der Listensteuerung können Sie die Liste der Bilder für den LUT Burn-in verwalten. Sie sollten ziemlich selbsterklärend sein.
Bild hinzufügen: Öffnet ein Standard-Navigationsfenster, in dem ein Bild zur Liste für LUT Burn-in hinzugefügt werden kann.
Add Folder: Öffnet ein anderes Navigationsfenster für alle Bilder, die der Liste der Bilder für LUT Burn-in hinzugefügt werden sollen.
Bildansicht: Öffnet das LUT-Vorschau-Fenster, so dass das ausgewählte Bild (Sie müssen zuerst ein Bild aus der Liste auswählen) mit jeder angewandten LUT angezeigt werden kann.
Bild entfernen: entfernt das ausgewählte Bild aus der Liste.
Alle entfernen: entfernt alle Bilder aus der Liste.
Bildformat-Optionen
Die Bildformat-Optionen steuern das Format der neuen Ausgabebilder nach Abschluss des LUT-Burn-In-Prozesses. Die Dropdown-Liste bietet Zugriff auf die verfügbaren Formate, einschließlich dpx, cin, jpg, tif, etc.
Optionen für die Bildgröße
Die Optionen Bildgröße steuern die Größe der Ausgabebilder nach der Verarbeitung. Dieser Bereich ist in drei Hauptbereiche aufgeteilt, wobei die Einstellung der Grundgröße die erste ist.
Originalgröße beibehalten: ändert einfach nichts.
Resize To (%): ändert die Größe des Bildes auf einen benutzerdefinierten Prozentwert.
Wählen Sie ein Format: verwendet eine Dropdown-Liste, um ein vordefiniertes Format auszuwählen; 2K; PAL, NTSC, etc.
Benutzerdefinierte Breite: Ermöglicht direkte Benutzerwerte für Breite und Höhe. Diese Option aktiviert auch die untenstehenden Optionen, um genau zu definieren, was ausgewählt/umgeformt werden soll.
Quellbereich Optionen
Die Optionen für den Quellbereich sind mit der obigen Einstellung für Bildgröße und benutzerdefinierte Breite verknüpft. Die verfügbaren Optionen erlauben es, verschiedene Bereiche des Eingangsbildes zu definieren, sowie die Art und Weise, wie der ausgewählte Bereich auf das neue Ausgangsbild abgebildet wird.
Quellbereich: Ermöglicht die Auswahl der Start-XY-Koordinaten des Bildes (in Pixel) sowie eines XY-Offsets.
Pixel Aspect Ratio: ändert das Ausgabe-Pixelseitenverhältnis, um z.B. eine Konvertierung von sphärisch nach anamorph (anamorph) zu ermöglichen.
Crop Aspect Ratio: Ermöglicht das Zuschneiden von Bereichen außerhalb des Bildes beim Ändern der Pixelseitenverhältnisse.
Fit-Modus
Die Optionen für den Anpassmodus sind wiederum mit der obigen Einstellung für Bildgröße und benutzerdefinierte Breite verknüpft. Die verfügbaren Optionen erlauben die Auswahl verschiedener Möglichkeiten, um das Bild in das neue Seitenverhältnis einzufügen.
Ausschneiden: passt den Wert für die kleinere Breite oder Höhe an das neue Bildformat an und schneidet die größere Bildgröße, die den neuen Bildbereich überlappt, ab.
Box: passt den Wert für die größere Breite oder Höhe an das neue Bildformat an und füllt den Raum um den kleineren Bilddimensionsbereich.
Stretch: Passt sowohl Höhe als auch Breite an, indem das Quellbild gedehnt wird.
Bild-Optionen
Die Werkzeuge der Bildoption bieten eine benutzerdefinierbare Bildschärfung, bei der Radius und Sigma verwendet werden, um die Schärfe einzustellen.
Einbrennen
Der Burn-In-Knopf startet den LUT-Burn-In-Vorgang mit der gewählten Einstellung.
Abbrechen
Ich schätze, Sie bekommen das hier….
LUT für Burn-in auswählen
Die Optionen Select LUT for Burn-in erlauben die Auswahl beliebiger LUTs aus LightSpace über die Dropdown-Liste oder für externe LUTs, die über die Schaltfläche Ordner’ importiert werden können.
Batch-LUT-Konvertierung
Das Batch LUT-Konvertierungsmenü öffnet ein neues Fenster, das auf dem LUT-Exportmenü basiert, jedoch mit der Möglichkeit, zu einem Ordner zu navigieren, in dem sich ein Stapel von LUTs befindet, die zur Konvertierung in beliebige neue LUT-Formate verwendet werden können.
Batch LUT-Konvertierung vs. Import/Export für LUT-Konvertierung
Der manuelle Ansatz der LUT-Konvertierung mit Hilfe des Import-/Export-Prozesses nimmt die importierte LUT und konvertiert sie in das interne LUT-Format von LightSpace, bevor sie in das ausgewählte LUT-Format exportiert wird. Dadurch kann jedes der zugehörigen LUT-Manipulationswerkzeuge bei Bedarf auf die LUT angewendet werden, während die LUT innerhalb von LightSpace CMS gehalten wird.
Der Batch-LUT-Konvertierungsprozess konvertiert beliebige LUTs direkt in das ausgewählte neue LUT-Format unter Umgehung des LightSpace CMS-internen LUT-Formats. Bei sehr großen LUTs mit hoher Cube-Dichte wird dadurch die bestmögliche direkte Konvertierung bei minimalen Verlusten/Chnage in LUT-Daten beibehalten.
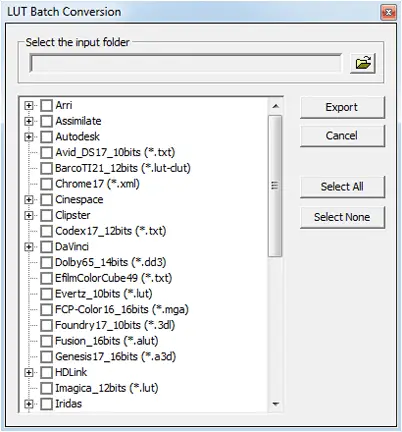
ASC CDL Batch-Konvertierung
Das ASC CDL Batch Conversion Menu öffnet ein neues Fenster mit der Möglichkeit, zu einer ASC CDL-Datei (.ccc,.cdl oder.cc) zu navigieren und die Farbdaten innerhalb der CDL-Datei in einen Stapel von LUTs oder einzelnen LUTs zu konvertieren, die über die LUT-Formatoptionen ausgewählt werden.
Die Option “Select LUT for Burn-in” erlaubt es, jede LUT als finale Phase des Einbrennens zu verwenden und die ausgewählte LUT mit den CDL-konvertierten LUTs zu verknüpfen.
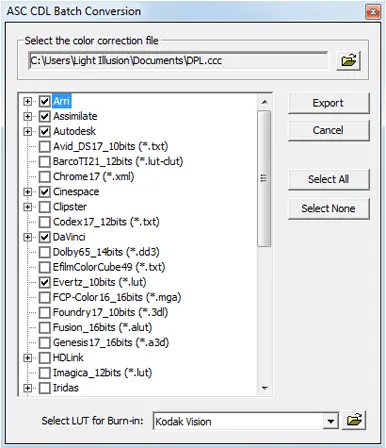
Das Hilfe-Menü
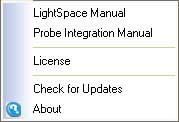
Das Hilfe-Menü zeigt ein Dropdown-Menü mit einer Reihe von Optionen, die Informationen und Hilfe zu LightSpace CMS bereitstellen.
LightSpace Handbuch
Dieses Menü führt Sie zu diesem Online-Handbuch. Ich hoffe, es war hilfreich.
Handbuch zur Sondenintegration
Dieses Menü führt Sie zum Online-Handbuch für die Integration der Sonden, Kalibrierung, Profilierung und automatisierte LUT-Erstellung.
Lizenz
Das Menü Lizenz ruft ein Fenster auf, das Ihnen die Lizenzdetails anzeigt, die für die Installation der Software spezifisch sind.
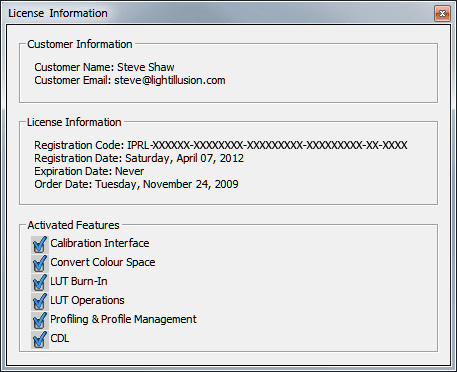
NACH UPDATES SUCHEN
Ich hoffe, dass das Give Away auf den Namen o) lautet.
Über
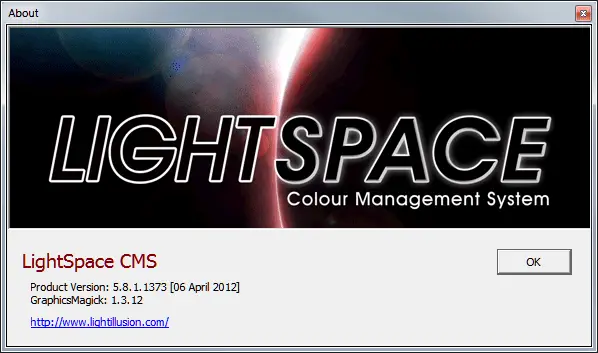
Das Info-Menü öffnet ein Fenster, in dem Informationen über die jeweilige LightSpace CMS-Softwareversion usw. angezeigt werden.
Kalibrier-Schnittstelle
Das Menü Kalibrierungsschnittstelle öffnet ein Fenster mit den Kalibrierwerkzeugen innerhalb von LightSpace.
Weitere Einzelheiten entnehmen Sie bitte dem Handbuch zur Sondenintegration.
Display-Charakterisierung
Das Display Characterisation Menu öffnet ein Fenster mit den Werkzeugen für das Display Profiling.
Weitere Einzelheiten entnehmen Sie bitte dem Handbuch zur Sondenintegration.
Netzwerk-Manager-Menü
Das Netzwerk-Manager-Menü öffnet ein Fenster, in dem Netzwerk verbundene Systeme (PC, Mac Linux) mit der mitgelieferten Java-Anwendung von LightSpace profiliert werden können.
Weitere Einzelheiten entnehmen Sie bitte dem Handbuch zur Sondenintegration.
Menü Farbraum konvertieren
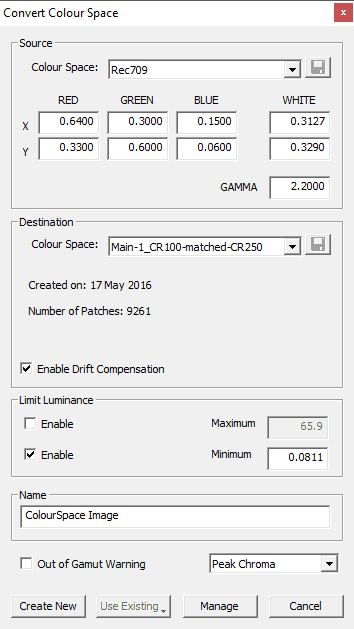
Das Menü Farbraumkonvertierung öffnet ein Fenster, in dem Farbraumkonvertierung und Kalibrierung automatisch aus voreingestellten Farbräumen und benutzergenerierten Profilen generiert werden können, die mit Hilfe von Profiling-Displays und Kamera-Farbraumdatum erstellt werden.
Die mitgelieferten voreingestellten Farbräume enthalten Gamut- und Gamma-Daten, die vom Benutzer nach Bedarf verändert werden können. Beispielsweise hat die Voreinstellung für Rec709 einen Gammawert von 2,4, den der Benutzer nach Bedarf auf 2,35, 2,2 oder einen anderen Wert einstellen kann.
Darüber hinaus kann die Farbraumkonvertierung auch dazu verwendet werden, Kalibrierungs-LUTs aus verschiedenen Anzeigeprofilen zu erstellen, die ein Display direkt an ein anderes Display anpassen, anstatt an einen festgelegten Farbraumstandard.
Weitere Informationen zum Arbeiten mit Profilen finden Sie im Handbuch zur Sondenintegration.
Quelle
Der Menübereich Quelle enthält eine Auswahl von Optionen, die mit dem Farbraum verknüpft sind, in dem die Bilder angezeigt werden sollen. In normalen Workflows zur Kalibrierung wird dies der Quell-Farbraum Ihrer Bilder sein, wie z.B. Rec709, BT1886, P3, etc. Ein Auswahlfenster zeigt die Voreinstellungen, die LightSpace CMS enthält, einschließlich aller bekannten Farbraumstandards und Kameraeinstellungen.
Die Auswahl”Benutzerdefiniert” ermöglicht es dem Benutzer, eigene Daten einzugeben, falls ein anderer Satz von Farbraumwerten benötigt wird. Dieser benutzerdefinierte Farbraum kann über die Schaltfläche”Speichern” gespeichert und mit einem Benutzernamen versehen werden. Der neue Farbraum erscheint dann im Dropdown-Menü.
Hinweis: Vorhandene Farbräume oder Kameraeinstellungen können bearbeitet und als neue Benutzervorgabe gespeichert werden.
Bei Verwendung eines gemessenen Profils, das mit aktiver Driftkompensation erstellt wurde, ist die Option zur Aktivierung/Deaktivierung der Driftkompensation bei der Erzeugung der LUT aktiv. Wenn diese Option ausgegraut ist, enthält das Profil keine Driftdaten.
(Sie würden ein Profil sowohl innerhalb von Quelltext’ als auch innerhalb von Destination’ verwenden, wenn Sie eine LUT erzeugen, um zwei Displays aufeinander abzustimmen. Alternativ kann die Verwendung eines Profils in Source und eines Standardfarbraums in Destination verwendet werden, um eine Korrektur-LUT für Materialien zu erstellen, die auf einem falsch kalibrierten Display gradiert wurden…)
Zielort
Der Menübereich Ziel enthält eine Auswahl von Optionen, die mit dem”Ziel-Farbraum” verknüpft sind, in dem die Bilder angezeigt werden sollen, und zwar so, wie sie ihrem ursprünglichen Farbraum”Quelle” zugeordnet sind. Ein Auswahlfenster zeigt die Voreinstellungen, mit denen LightSpace ausgeliefert wird, einschließlich aller Standardfarbräume und Kameraeinstellungen. In normalen Kalibrierungs’-Workflows ist das Ziel das Profil der Anzeige.
Die Auswahl”Benutzerdefiniert” ermöglicht es dem Benutzer, eigene Daten einzugeben, falls ein anderer Satz von Farbraumwerten benötigt wird. Dieser benutzerdefinierte Farbraum kann über die Schaltfläche”Speichern” gespeichert und mit einem Benutzernamen versehen werden. Der neue Farbraum erscheint dann im Dropdown-Menü.
Hinweis: Jeder vorhandene Farbraum oder jede Kameraeinstellung kann bearbeitet und als neuer Farbraum gespeichert werden.
Wenn das Profil mit aktiver Driftkompensation erstellt wurde, ist die Option zum Aktivieren/Deaktivieren der Driftkompensation bei der Erzeugung der LUT aktiv. Wenn diese Option ausgegraut ist, enthält das Profil keine Driftdaten.
(Die Verwendung eines Standardfarbraums innerhalb der Quelle und eines Profils innerhalb des Ziels ist der Standard-Workflow für die Display-Kalibrierung.
Verwenden von Farbraum konvertieren
Das Menü Farbraum konvertieren ist eine Schlüsselkomponente von LightSpace CMS, insbesondere wenn es für die Erstellung von Kalibrierungs-LUTs aus Anzeigeprofilen verwendet wird. Das Konzept des”Source”-Farbraums ist immer der erwartete Farbraum, in dem die Bilder betrachtet werden sollen. So wird zum Beispiel erwartet, dass normales Video normalerweise im Rec709- oder BT1886-Farbraum angezeigt wird, so dass diese Farbräume als Quelle ausgewählt werden können.
Der Farbraum “Destination” ist der neue Farbraum, in dem die gegebenen Bilder zu sehen sind – ein alternativer Farbraum zu ihrem ursprünglichen Farbraum”Source”. Dies ist oft das Profil eines Displays bei der Erstellung einer Kalibrier-LUT oder ein alternativer Farbraum bei der Erstellung einer Farbraumkonvertierung LUT.
Quelle: Der Farbraum, in dem die Bilder zu sehen sein sollen, also bei der Kalibrierung des Zielfarbraums (Rec709, BT1886, P3, etc.).
Ziel: Der Farbraum, in dem die Bilder zu sehen sind, also beim Kalibrieren des Profils des unkalibrierten Displays.
Benutzer-Farbräume
Jedes vorhandene Farbraumprofil kann mit verschiedenen Parametern bearbeitet und wieder abgespeichert werden, um z.B. die voreingestellten Gamma-, Weißpunkt- und Gamutwerte zu verändern.
Wenn Sie einen benutzerdefinierten Farbraum neu speichern, geben Sie einen Namen ein, der die neue Voreinstellung definiert.
ST2084 (PQ) HDR
ST2084 bringt eine ganze Reihe neuer Probleme mit sich, da es sich um einen auf absoluten Nits basierenden Standard handelt, während alle anderen Farbraumstandards auf relativen Standards basieren, ohne dass die absoluten Nits-Werte verstanden werden.
Wenn Sie eines der ST2084 HDR Farbraum-Presets verwenden, ändert sich das Feld”Gamma”, um den gewünschten Spitzenwert anzuzeigen, und bietet eine Option”EOTF Nits” für Soft Roll-Off und einen Multiplikator. Bei der Kalibrierung sollte der Peak Nits-Wert vom Benutzer auf der Grundlage des aktuellen Peak Luma des zu kalibrierenden Displays (der in der Option “Limit Luminance” angezeigt wird, wenn das Rohprofil des Displays in”Destination” geladen wird) und der EOTF Nits-Optionen für die gewünschten Roll-Off-Parameter und gegebenenfalls Multiplikator eingestellt werden.
Die Option “Limit Luminance” wird nicht verwendet, es sei denn, Sie möchten den Max Luma für das Ziel so einstellen, dass er unterhalb des Peak Luma des zu kalibrierenden Displays liegt, wie es seine normale Betriebsfunktion ist, aber es wäre eine sehr ungewöhnliche Verwendung auf HDR-Displays.
Bei der Erstellung einer Farbraumkonvertierung LUT, die mit verschiedenen ST2084 Peak Luma Displays übereinstimmt, werden die in Source und Destination verwendeten nits’-Werte für verschiedene Max-Luma-Displays verwendet.
Anmerkung: Wenn ein Nicht-ST2084-Farbraum als’Destination’ ausgewählt wird, sind die Luma-Grenzwerte’normalisierte’ Werte, da Nicht-ST2084-Standards relativ und nicht absolut sind. Wenn Sie also einen Max Luma-Punkt setzen wollen, muss ein Prozentwert für die Skalierung verwendet werden. Dies wird durch den voreingestellten Max-Wert von 1,0000 angezeigt.
| Kalibrierung | ST2084 to Rec709 | Rec709 to ST2084 | ST2084 to ST2084 | ||||
|---|---|---|---|---|---|---|---|
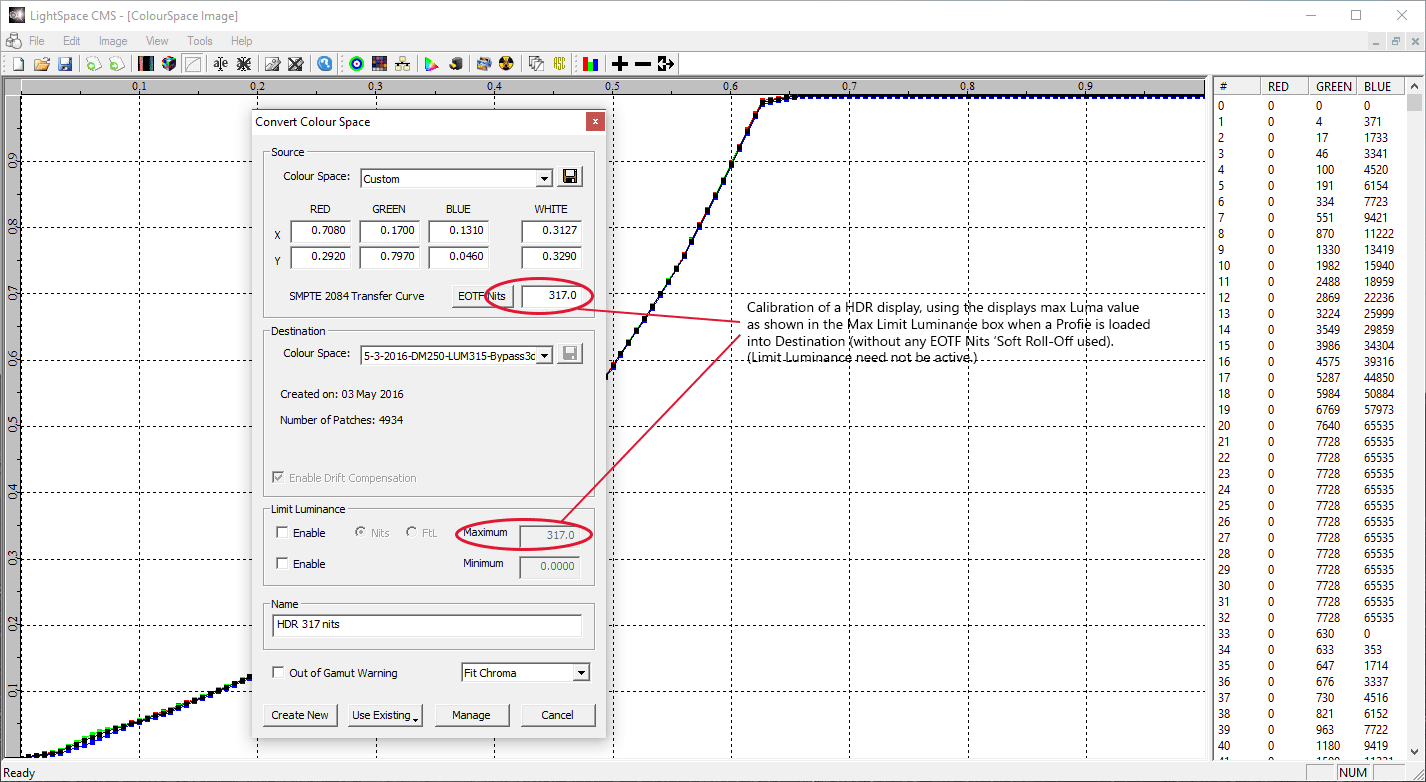 | 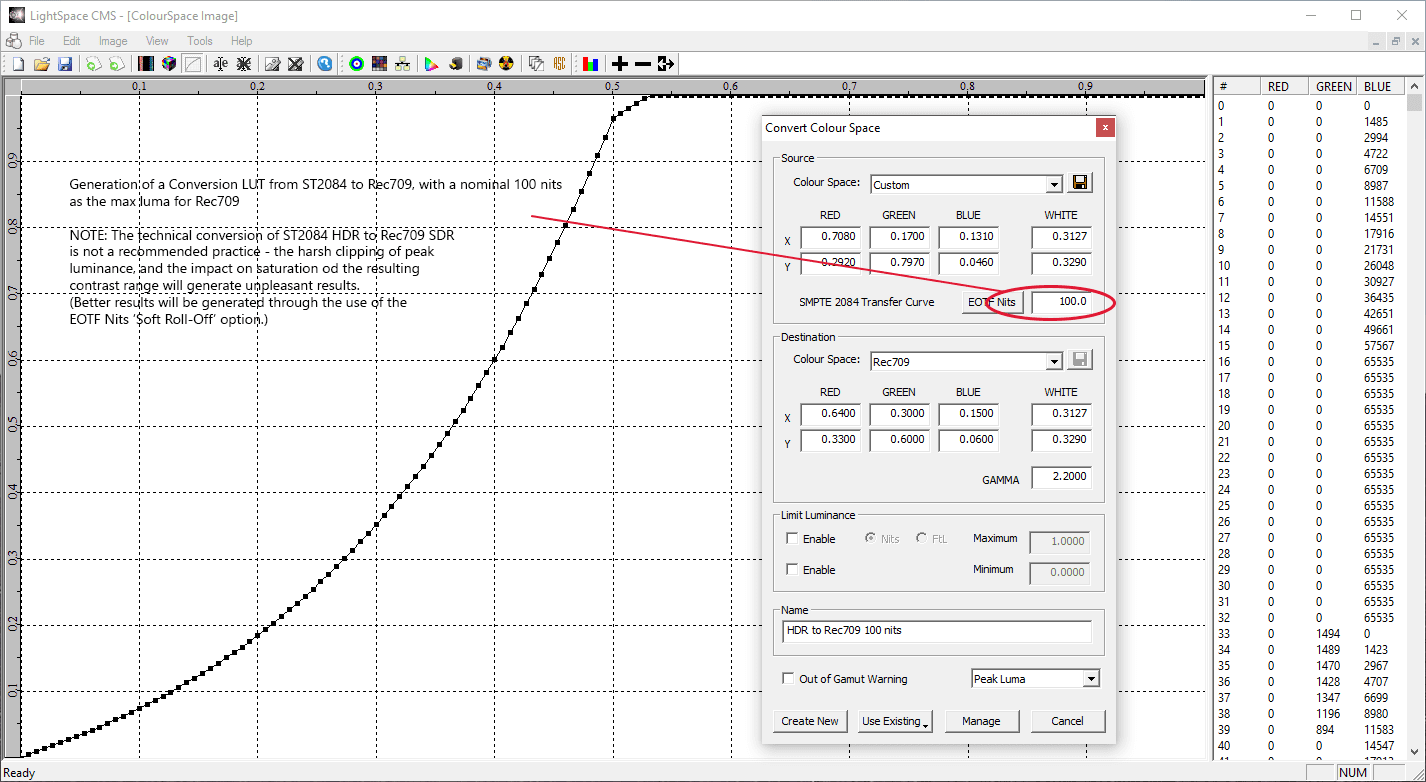 | 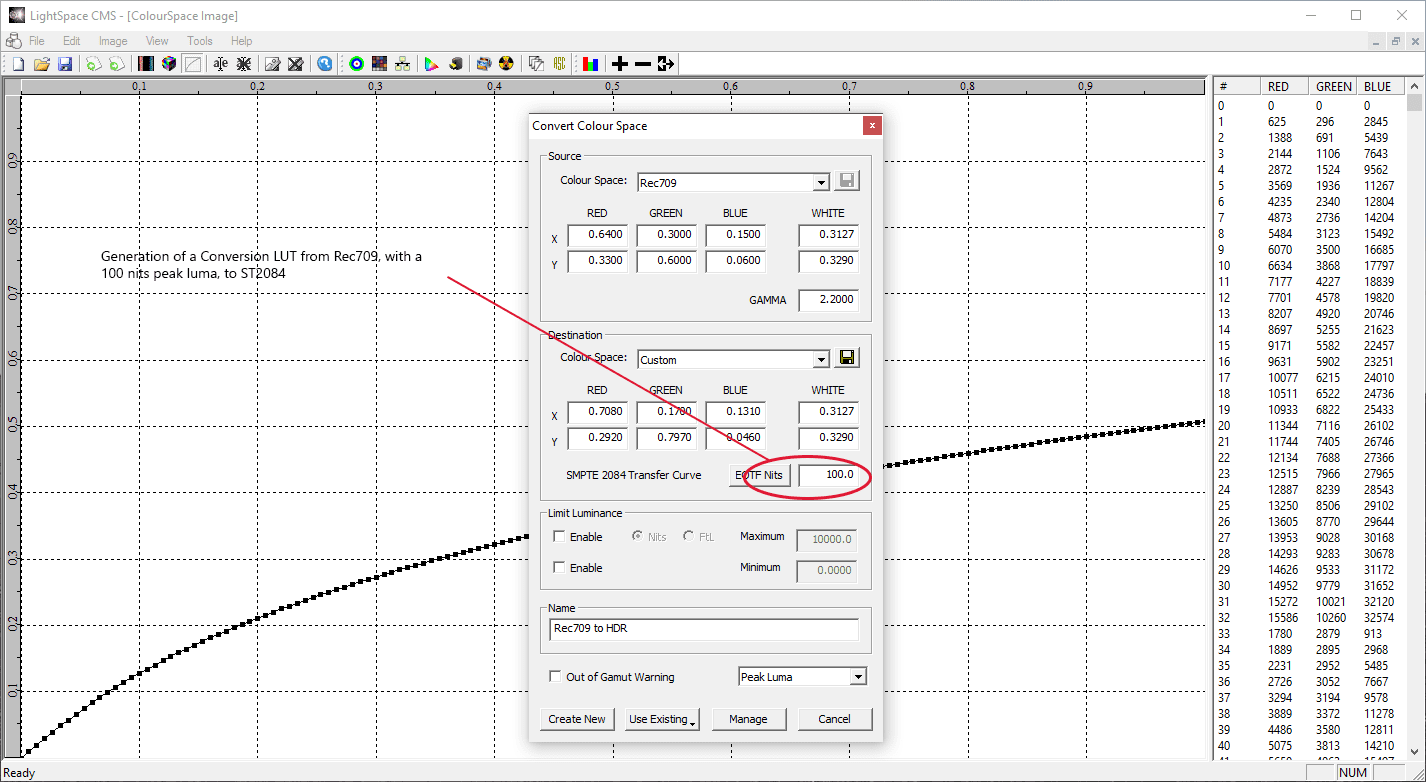 | 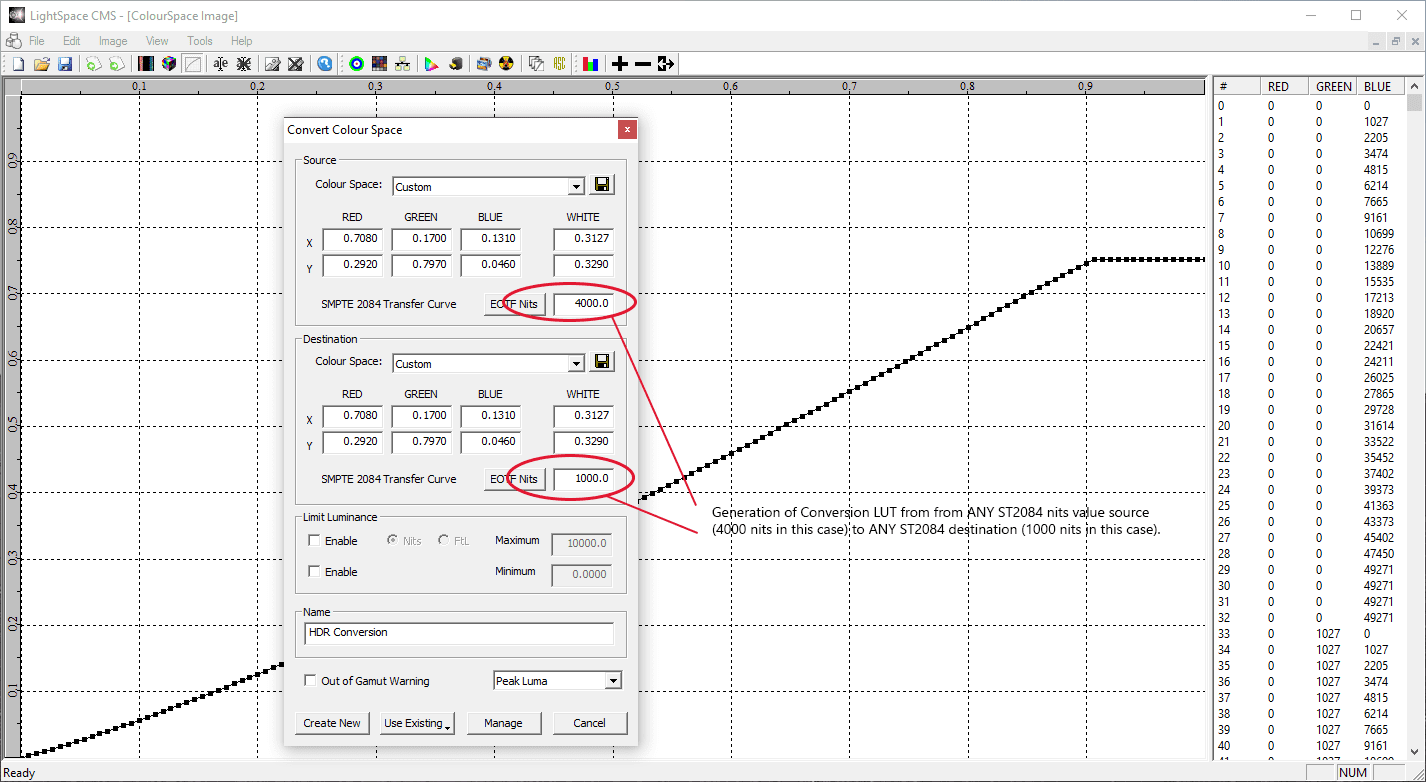 |
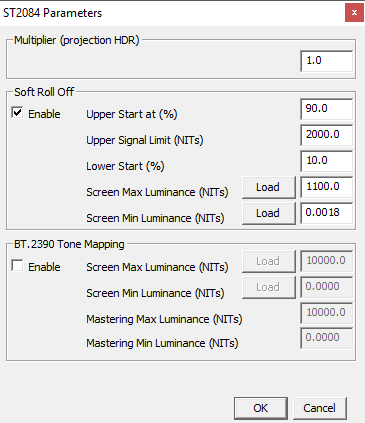
Für Home Cinema und On-Set-Bildschirme kann die Option”EOTF Nits” verwendet werden, um ein”Soft Roll Off” (nicht in den obigen HDR-Beispielen gezeigt) mit Light Illusion’s eigenen Roll-off-Algorithmen oder dem BT2390-Standard hinzuzufügen. Für projektionsbasierte HDRs gibt es auch die Option eines”Multiplikators”, um den wahrgenommenen HDR-Bereich neu zu skalieren.
Soft Roll Off (Tone-Mapping)
Die Option Roll-Off sollte NICHT für Grading Displays verwendet werden, da beim Gradieren unbedingt darauf geachtet werden muss, dass die Anzeige “Clips” auf ihren maximalen Spitzenwert eingestellt wird. Soft Roll Off ist nur für Heim-HDR-Fernseher für Endbenutzer und bei der Wiedergabe von HDR-Filmmaterial am Set möglich.
Es gibt zwei Optionen für Soft Roll-Off/Tone Mapping, wobei die Soft Roll-Off Option ein von Light Illusion abgeleiteter Prozess mit erweiterten Bedienelementen ist, während die BT2390 Tone Mapping Option feste Parameter verwendet, die auf der ICtCp-Farbverarbeitung basieren.
Bei der Option Light Illusion Soft Roll-Off’ basiert der Wert von Oberer Signalgrenzwert’ (Nits) auf dem zu betrachtenden Quellmaterial (in diesem Beispiel: The Mastering peak luma value – 2000 nits), da das Ziel darin besteht, bis zu dem Punkt zu rollen, an dem es keine weiteren Details im Quellmaterial gibt. Wenn Sie einen niedrigeren Wert verwenden, werden Informationen unnötig abgeschnitten, und wenn Sie einen höheren Wert verwenden, werden flache weiße Flecken im betrachteten Bild erzeugt. Der”Upper Start” (%) basiert auf dem maximalen Luma-Wert des Displays (wie in das Feld”EOTF Nits” eingegeben) und wird als Prozentpunkt vor dem maximalen Clip-Punkt des zu kalibrierenden Fernsehgeräts definiert und sollte so eingestellt werden, dass die erforderliche Roll-Off-Kurve erzeugt wird. Mit der Schaltfläche”Screen Min Luminance” (Nits) kann ein weiches Abrollen der Schwarzen vorgenommen werden, wobei die Schaltfläche”Load” das Vale aus dem Profil lädt, das sich im Farbraum”Destination” befindet (wenn auf Null gesetzt, wird kein schwarzes Abrollen angewendet).
Die Option BT2390 Tone Mapping verwendet feste Parameter, wie sie von BT2390 definiert wurden, und ist weitaus restriktiver als die Option Light Illusion Soft Roll-Off’, da der Max Luma Roll-Off bei 50% des Wertes von Screen Max Luminance’ (Nits) beginnt.
Die Schaltflächen”Load” laden die Max- und Min-Luma-Werte aus jedem Profil, das in den Farbraum”Destination” geladen wurde, in das Fenster”ST2084 Parameters” und können dann bei Bedarf geändert werden.
Multiplikator (Projektion HDR)
Der “Multiplikator” für die Projektion HDR skaliert den EOTF nits-Wert neu, basierend auf dem verwendeten Multiplikatorwert. Zum Beispiel wird ein Wert von x10 einen EOTF-Peak-Nits-Wert von 97 nits effektiv in einen wahrgenommenen Wert von 970 nits ändern. Ein Wert von x1, wie oben gezeigt, hat keinen Einfluss auf die ST2084-Skalierung.
Eine Beispielanwendung wäre für einen Projektor, der einen Spitzenwert von 80 nits hat. Um den HDR-Betrieb zu simulieren, kann ein x10-Multiplikator verwendet werden, der den EOTF-Spitzenwert auf 800 nits skaliert, wie hier gezeigt.
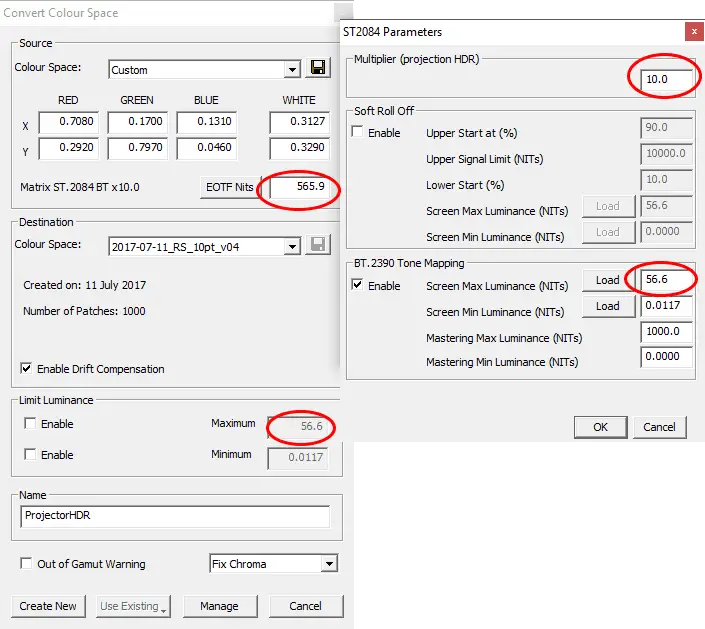
Wenn ein Multiplikatorwert verwendet wird, multipliziert er den Wert, der sich bereits im Feld EOTF nits befindet, mit dem Multiplikatorwert, so dass der neue”wahrgenommene” Spitzenwert für die Kalibrierung verwendet werden kann.
Wenn Sie ein HDR ST2084 Display kalibrieren, müssen Sie einen neuen ST2084 Farbraum mit dem korrekten’Nits’-Wert (und Multiplikator, falls verwendet) für das Display, das kalibriert wird, speichern, andernfalls wird das Gamma-Profil nicht das richtige Ziel haben, auf das Sie abbilden können, da der Standard immer auf 10000 Nits bezogen ist!
Weitere Informationen zu HDR finden Sie auf der Seite UHDTV – HDR, HLG & WCG für eine allgemeine Einführung in die Konzepte der PQ-basierten HDR sowie das HLG HDR-Format der BBC. Informationen zu Problemen im Zusammenhang mit der Kalibrierung von PQ-basierten (absoluten) HDR-Displays finden Sie auf der Seite UHD / HDR / WCG-Kalibrierung – relative HDR-Formate, wie z.B. das HLG der BBC, haben keine derartigen Probleme.
BBC HLG
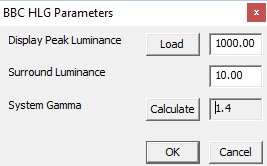
Wenn Sie eines der BBR HLG Farbraum-Presets verwenden, ändert sich das Feld”Gamma”, um den Wert”System Gamma” des Displays anzuzeigen. Die Schaltfläche’Sys Gamma’ öffnet ein neues Menüfenster mit Optionsfeldern für’Display Peak Luminance’ und “Surround Luminance”.
Der Wert “Display Peak Luminance” kann manuell eingestellt werden oder über die Schaltfläche “Load” auf den Wert des Zielprofils gesetzt werden. Die Schaltfläche”Laden” ist nur verfügbar, wenn vor dem Öffnen des Fensters “Sys Gamma” ein gültiges Zielprofil ausgewählt wurde.
Der Wert “Surround Luminance” sollte manuell eingestellt werden und sollte die durchschnittliche Beleuchtungsstärke des Displays sein.
Nachdem der Peak- und Surround-Wert eingestellt wurde, wird mit der Schaltfläche”Berechnen” der neue System-Gamma-Wert berechnet, danach sollte mit der Schaltfläche”OK” der System-Gamma-Wert eingestellt und das Fenster geschlossen werden.
Anmerkung: Der HLG-Standard der BBC hat eine Kompensation für das variable Gamma des Systems eingebaut. Der Standard berechnet zunächst die Leuchtdichte der Quelle (vor System-Gamma) aus einer gewichteten Summe der RGB-Komponenten, wie üblich. Die Ziel-Leuchtdichte wird berechnet, indem eine reine mathematische Gamma-Funktion auf die Quell-Leuchtdichte angewendet wird, wobei die RGB-Kanäle um das Verhältnis der Quell- zur Ziel-Leuchtdichte skaliert werden. Hierdurch wird eine Farb-Kreuz-Kopplung eingeführt, wie sie im RGB-Separationsgraphen zu sehen ist.
Philips HDR
Der Philips HDR-Standard ist dem BBC HLG-Format sehr ähnlich, da es sich um einen relativen Standard handelt, nicht absolut wie bei ST2084. Der Philips-Standard verwendet zwei verschiedene Peal-Luma-Level, um den EOTF zu definieren, wobei einer bei 5K Nits und der andere bei 10K Nits maximal ausfällt.
Die Philips HDR EOTF-Formel basiert auf einem Gamma von 2,4, das auf Philip’s spezifische HDR-Formel angewendet wird. Das 2,4-Gamma ist eine Konstante in der Formel, aber theoretisch könnte man es anpassen, so dass wir es als Variable aufgenommen haben, um Änderungen durch den Endbenutzer zu ermöglichen.
DICOM
Die DICOM-Kalibrierung ist ein Standard für medizinische Displays und verwendet einen JND-Ansatz (Just Noticeable Difference) zur Kalibrierung der Schritte zwischen den einzelnen Ebenen der Graustufenanzeige – DICOM GSDF (Digital Imaging and Communications in Medicine Grayscale Standard Display Function) – und basiert auf dem Barten-Modell des Human Visual System (HSV).
Da DICOM keinen spezifischen Farbraum angibt, werden die sRGB/Rec709 Gamut-Primärdateien als Standard in LightSpace verwendet, können aber manuell geändert werden.
Interessanterweise kann die Verwendung von DICOM für die SDR-Kalibrierung (Standard Dynamic Range) sehr erfreuliche Ergebnisse liefern, wenn sie in einer Betrachtungsumgebung mit geringer Lichtverschmutzung (helles Umgebungslicht) verwendet wird.
Weitere Informationen zu DICOM und LightSpace CMS finden Sie auf der Seite DICOM Medical Display Calibration.
Kamera-Steuerung
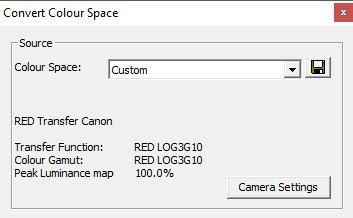
Die Option”Kamera” innerhalb der Farbraumoptionen ermöglicht die Auswahl der Kameradaten, wie sie von den unterstützten Kameraherstellern zur Verfügung gestellt werden.
Mit Hilfe der verschiedenen Steuerungsoptionen können Konvertierungs- und Look-LUTs direkt in jeden beliebigen Ziel-Farbraum generiert werden.
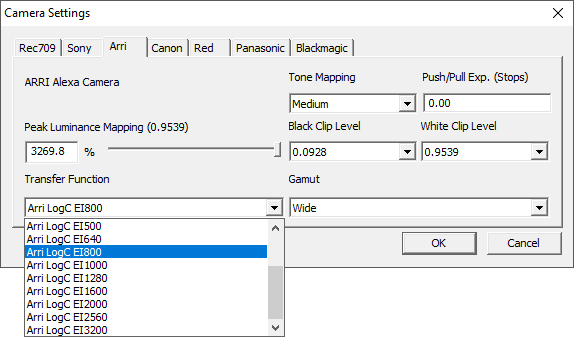
Anmerkung: In vielen Situationen wird die Verwendung von’Peak Luma’ die empfohlene Einstellung für die Kamera-LUT-Generierung sein, obwohl jede LUT-Generierungseinstellung verwendet werden kann.
Parametrische Gamma-Steuerung
Jedem Standardfarbraum können parametrische Gamma-Kontrollen hinzugefügt werden, so dass variable Gamma-Profile definiert werden können, die nicht dem Leistungsgesetz entsprechen.
Um parametrische Gamma-Steuerelemente hinzuzufügen, speichern Sie zuerst den zu ändernden Basis-Farbraum unter einem benutzerdefinierten Namen und exportieren Sie dann über die Bibliothek “Farbraum verwalten”. Öffnen Sie die Datei colour.bcs in einem beliebigen Texteditor und fügen Sie die benötigten Parametrischen Gamma-Variablen mit dem folgenden Standard hinzu.
<?xml version=”1.0″ encoding=”UTF-8″ ?>
<builder_color_space name=”test_Rec709_Mtx” version=”2″>
<head>
<x red=”0.64″ green=”0.3″ blue=”0.15″ white=”0.3127″ />
<y red=”0.33″ green=”0.6″ blue=”0.06″ white=”0.329″ />
<L red=”1″ green=”1″ blue=”1″ white=”1″ />
<gamma>2.2000</gamma>
<para points=”3″>
<point idx=”0″>
<ig>0.0000</ig>
<og>0.0000</og>
</point>
<point idx=”1″>
<ig>0.5000</ig>
<og>0.8000</og>
</point>
<point idx=”2″>
<ig>1.0000</ig>
<og>1.0000</og>
</point>
</para>
</head>
</builder_color_space>
Der Abschnitt (para) ist optional und dient zur Definition der parametrischen Gamma-Punkte. Wenn es verwendet wird, MUSS es mindestens 2 Punkte enthalten, und der erste und letzte Punkt MÜSSEN 0.0 und 1.0 sein. Die Zwischenwerte werden zwischen dem ersten und dem letzten Wert von 0,0 und 1,0 normiert.
Es können beliebig viele Punkte in der Liste vorhanden sein, und sie sollten monoton ansteigen (im Eingabewert). Es wird empfohlen, 101 Paare nicht zu überschreiten.
Um mehr über Parametrisches Gamma zu erfahren und einen Rec709 Gamut Farbraum mit Gamma Roll-Off herunterzuladen, besuchen Sie bitte die Seite Parametrisches Gamma.
In der grafischen Benutzeroberfläche”Farbraum verwalten” wird eine Textnachricht angezeigt, die die parametrischen Punkte definiert, wenn Sie ein aktives parametrisches Gamma haben, und in der Bibliothek”Farbräume verwalten” wird jede Matrixtransformation mit parametrischem Gamma mit einem Stern (*) gekennzeichnet.
Grenzwert Leuchtdichte
Die Funktion Limit Luminance erzeugt eine LUT mit den angegebenen Man- und Max-Leuchtdichtewerten, sofern die eingestellten Werte innerhalb der gemessenen Min/Max-Werte liegen. Die anfänglich automatisch eingegebenen Werte werden aus dem ausgewählten Zielprofil übernommen.
Wenn als Ziel eine voreingestellte Farbraummatrix verwendet wird, werden die Grenzwerte für die Leuchtdichte als normierte Prozentwerte mit Werten von 0 bis 1,0 angezeigt, wobei Werte über 1,0 eingegeben werden können.
Name
Das Feld Name ermöglicht die Eingabe eines Benutzernamens für die neu zu erzeugende Farbraumkonvertierung LUT.
Außerhalb des Gamut
Das Kontrollkästchen “Out of Gamut” erzeugt eine LUT, die anzeigt, wo Bereiche in einem bestimmten Bild, die mit dem Farbraum”Source” erstellt wurden, den neuen Farbraum”Destination” überschreiten, wenn eine solche Farbraumkonvertierung LUT auf die angegebenen Quellbilder angewendet wird.
Out of gamut Farben werden vollständig gesättigt und in einem invertierten Farbton dargestellt, während in-gamut Farben vollständig entsättigt (monochromatisch) dargestellt werden, was es sehr einfach macht, Bereiche mit möglichen Gamut-Fehlern in einem bestimmten Bild zu erkennen.
Peak Luma, Peak Chroma, Fit Space & Map Space
Das Dropdown-Menü Peak Luma, Peak Chroma, Fit Space & Map Space ändert jede generierte LUT, um die gewählte Option als Grundlage für die LUT-Berechnung zu verwenden. Peak Chroma ist die Standardeinstellung.
Peak Luma, Peak Chroma, Fit Space & Map Space
Bei der Generierung von LUTs über das Menü Farbraum konvertieren in LightSpace CMS gibt es vier Optionen, die die mathematischen Prozesse und Algorithmen steuern, die zur Generierung der endgültigen LUT verwendet werden.
Alle vier verschiedenen Verfahren liefern nahezu identische Ergebnisse auf Displays mit einem nativen Farbraum, der größer als der Zielfarbraum ist, einem Weißpunkt, der genau auf den Zielfarbraum abgestimmt ist, und einer vernünftigen Gamma-Kurve. Auf Displays, die noch einen nativen Farbraum haben, der größer als der Zielfarbraum ist, aber einen Weißpunkt haben, der ungenau zum Zielfarbraum ist, liefert Peak Luma ein Ergebnis, das sich von den anderen drei Prozessen unterscheidet. Auf Displays mit einem nativen Farbraum, der kleiner als der Zielfarbraum ist, werden alle vier Prozesse Ergebnisse liefern, die sich voneinander unterscheiden, da sie alle unterschiedliche Algorithmen der Farb-Engine verwenden, um den niedrigen Farbraum des Displays am besten zu verwalten.
Peak Luma behält die maximale Helligkeit des Displays, unabhängig von den Farbkanälen, bei und ignoriert somit jegliche Graustufen-/Weißpunktabweichung des gemessenen Profils im Vergleich zum Zielfarbraum. Das bedeutet, dass bei Abweichungen in der Graustufen-/Weißpunkt-Farbskala in einem oder mehreren Farbkanälen ein Farbclipping stattfindet.
Peak Luma sollte daher nur auf Displays verwendet werden, die über einen absolut genauen nativen Weißpunkt verfügen.
Peak Chroma ist die normale Vorgabe in LightSpace, und für Displays mit komplexer RGB-Kanal-Interaktion (schlechte Farb-Kreuzkopplung) und einem Farbraum, der größer als der Zielfarbraum ist, ist dies die richtige Wahl für die Kalibrierung. Peak Chroma verwaltet jede Graustufen-/Weißpunktabweichung des gemessenen Profils im Vergleich zum Zielfarbraum, indem es die maximale Helligkeit des Displays reduziert, um den höchsten Farbkanal in den Bereich zu bringen und so ein Übersteuern der Lichter zu verhindern. Allerdings können die Ergebnisse von Fit Space & Map Space auf einigen Displays überlegen sein, insbesondere auf solchen mit einem niedrigeren Gamut als dem Zielfarbraum – speziell Map Space, da dieser einen sehr leistungsfähigen Satz mathematischer Prozesse und Algorithmen verwendet, um die resultierende LUT zu definieren.
Fit Space ist grundsätzlich identisch mit Peak Chroma, verwendet jedoch völlig andere Algorithmen der Colour Engine zur Generierung der endgültigen LUT und bietet eine potenziell überlegene Kalibrieralternative für Displays mit guter RGB-Kanaltrennung (Low Color Cross-Coupling) und für Displays, die sich als schwierig erweisen, über Peak Chroma oder Peak Luma zu kalibrieren, insbesondere wenn das Display einen Farbraum hat, der deutlich unter dem Zielfarbraum liegt, obwohl Fit Space auf jedem beliebigen
Der zugrundeliegende Prozess innerhalb von Fit Space besteht darin, den Profildatensatz in einer vereinfachten Form zu filtern oder anzupassen, die auf den zugrunde liegenden Fähigkeiten des Displays basiert, so dass unerwartete Exkursionen und fehlerhafte Daten entfernt werden, die unerwünschte Artefakte in der endgültigen LUT verursachen können, die wiederum sichtbare Artefakte im endgültigen betrachteten Bild verursachen.
Dieser Vereinfachungsprozess kann Fit Space zur besseren Wahl für Displays machen, die mit Low-End-Sonden mit schlechten Messwerten im Profil profiliert sind. Das bedeutet auch, dass Fit Space nicht gut funktioniert, wenn das Display eine schlechte RGB-Kanaltrennung aufweist (schlechte Farb-Kreuzkopplung, wie im RGB-Trennungsdiagramm dargestellt).
Map Space ist weitaus fortschrittlicher als alle anderen Optionen und verwendet einen komplexen Satz von Colour Engine Algorithmen zur Generierung der endgültigen LUT, die in einem völlig einzigartigen, mehrstufigen Ansatz für die LUT-Generierung und -Kalibrierung angewendet werden. Dieser Prozess wird auf jedem Display mit einer hohen Kalibriergenauigkeit, auch auf Displays mit schlechter RGB-Kanaltrennung (schlechte Kreuzkopplung), aber vor allem auf Displays mit einem kleineren Gamut als dem Zielfarbraum, häufiger oder nicht zu einer”saubereren” Bildqualität führen.
Der Ansatz von Map Space besteht darin, die dem Display zugrundeliegenden Fähigkeiten ohne Bezug zum Zielfarbraum zu bewerten, um zu sehen, wozu das Display nativ in der Lage ist, und diese Fähigkeiten dann mit Hilfe eines mehrstufigen mathematischen Prozesses in den Zielfarbraum einzubinden. Dieser Mapping-Prozess funktioniert auf jedem Display, mit allen zugrundeliegenden Problemen, die Kalibrierartefakte/Probleme mit den anderen Optionen der LUT-Generierung verursachen können.
Neu anlegen
Die Schaltfläche Create New erzeugt ein neues LUT-Bild unter Verwendung der ausgewählten Quell- und Zielfarbräume.
Bericht zur Farbraumkonvertierung
Nachdem eine LUT generiert wurde, wird in einem Popup-Fenster ein Farbraumkonvertierungsbericht angezeigt, der anzeigt, wie viel vom Rohbereich des Displays potenziell genau kalibriert werden kann.
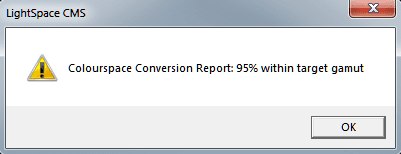
Aufgrund einfacher Rundungsfehler ist es praktisch unmöglich, über 99% zu registrieren – (99% können leicht 99,999% sein).
Daher würde 89% bedeuten, dass die Anzeige immer nur 89% genau kalibriert werden kann – der Rest % wird weniger als perfekt sein, kann aber auch nur ein paar % weniger sein, oder es könnte sehr falsch sein…
Mit 99% kann das Display effektiv kalibriert werden, um absolut genau zu sein.
Das Endergebnis hängt tatsächlich von den Daten im Profilsatz ab – bei einem Würfelprofil von 21^3 oder mehr ist der Resist in der Tat sehr, sehr genau. Wenn eine kleinere Profilgröße oder ein Schnellprofil verwendet wird, sind die Ergebnisse weniger genau – das Potenzial der Anzeige für die endgültige Kalibriergenauigkeit wird nicht erreicht.
Vorhandenes verwenden
Die Schaltfläche Vorhandenes verwenden bietet ein Dropdown-Menü mit zwei zusätzlichen Optionen.
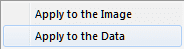
Vorhandenes verwenden
Dies ist ein sehr leistungsfähiges Werkzeug, da es ermöglicht, eine für einen Farbraum erstellte Kalibrier-LUT automatisch in eine Kalibrier-LUT für einen anderen Farbraum umzuwandeln, ohne dass ein Zwischenprozess erforderlich ist, so dass die bestmögliche LUT-Qualität erhalten bleibt.
Auf das Bild anwenden
Apply to the Image wendet die Farbraumkonvertierung auf das aktuell aktive LUT-Bild und ein eventuell eingefügtes Referenzbild an.
Auf die Daten anwenden
Apply to the Data wendet die Farbraumkonvertierung nur auf das momentan aktive LUT-Bild an und NICHT auf ein zugehöriges Referenzbild, das eingefügt wurde.
Abbrechen
Du erwartest doch nicht wirklich, dass ich das erkläre, oder?
Verwalten von Farbräumen
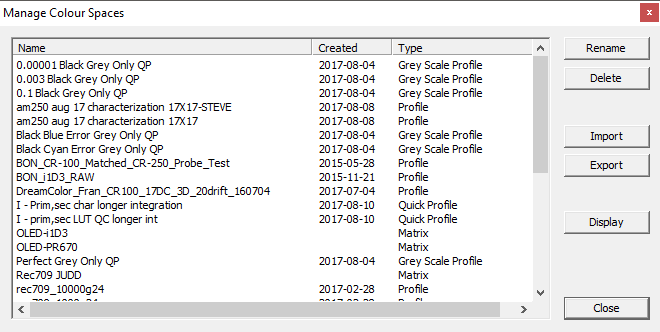
Die Schaltfläche Verwalten öffnet ein neues Bibliotheksfenster, in dem Sie alle gemessenen Profile und die generierten benutzerdefinierten Farbräume verwalten (importieren/exportieren/umbenennen/anzeigen/löschen) können. Im Bild unten ist eine Profilmessung hervorgehoben.
Das Fenster Verwalten wird verwendet, um alle Farbraumdaten und Anzeigeprofile zu verwalten, die durch die Ausführung eines
LightSpace CMS LUT Management Benutzerhandbuch
LightSpace CMS bietet viele Optionen, Tools und Funktionen für eine Reihe von Farb-Workflow-Management, einschließlich Display-Kalibrierung, LUT-Konvertierung und -Manipulation, Look-Management und vieles mehr.
Dieses Benutzerhandbuch hilft zu verstehen, was jede Taste und Funktion mit LightSpace CMS bei der LUT-Verwaltung bewirken kann und welche Optionen mit jeder Funktion verknüpft sind.
Klicken Sie direkt auf die Menübilder, um die verschiedenen Optionen zu erkunden – ein Klick auf ein Menü oder eine Schaltfläche führt Sie direkt zu einer Erläuterung der Funktionen.
Hinweis: In diesem Abschnitt des Handbuchs sind nur die Menüoptionen aktiv, die mit der LUT-Verwaltung verknüpft sind.
LUT-Verwaltung

Klicken Sie auf einen Menünamen oder eine Schaltfläche, um Details zur Verwendung zu sehen.
Hinweis: Wenn Sie innerhalb von LightSpace keine LUT aktiv haben, sind einige Optionen nicht sichtbar. Drücken Sie die Schaltfläche “Neu” (“Datei|Neu” aus den Menüs), um eine Standard-Einheit LUT zu setzen.
Die hohe Genauigkeit, die LightSpace CMS bietet, hat viele der weltweit führenden Display-Hersteller dazu veranlasst, mit Light Illusion eine Partnerschaft für die Kalibrierung von Displays einzugehen, darunter Konvision, Osee, TVLogic, Flanders Scientific, Eizo, Dolby, Bon, SmallHD, Convergent Design, NEC und viele mehr.
FILE MENU
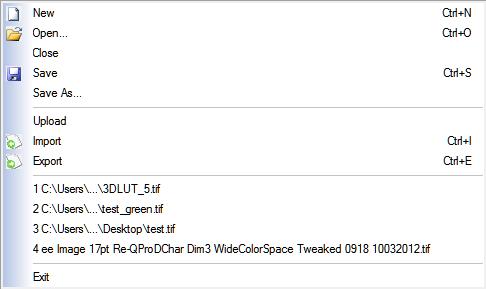
Das Menü Datei zeigt ein Dropdown-Menü mit einer Reihe von Optionen für die Dateiverwaltung.
Neu
Erstellt ein neues Standard-LUT-Bild mit Einheits-(Bypass)-Werten, bereit für zusätzliche Manipulationen, entweder mit LightSpace oder über externe Systeme.
Offen
Öffnen Sie eine bestehende bildbasierte LUT im dpx- oder tif/tiff-Format. Wenn Sie diese Option auswählen, wird eine normale Windows-basierte Dialogbox geöffnet, mit der Sie zum Öffnen (Laden) der bildbasierten LUT navigieren können.
LUT-Bild
Das LUT-Bildkonzept ist die Grundlage für die meisten LUT-Funktionen innerhalb des LightSpace CMS. Das LUT-Image ist ein grafisches Bild, das die LUT-Daten repräsentiert, und kann für die manuelle LUT-Manipulation über ein beliebiges Farbprogramm wie Photoshop und RIP-LUTs von anderen inkompatiblen (z.B. verschlüsselten LUT) Systemen verwendet werden. Ein Referenzbild kann in den zentralen Schwarzraum eingefügt werden, um visuelle Hinweise auf jede Farbveränderung zu erhalten, die beispielsweise auf die LUT – Marcy – angewendet wird.
Weitere Informationen finden Sie auf der Seite LUT-Bildmanipulation.
Schließen
Schließt die momentan aktive LUT in LightSpace. Wenn Sie Änderungen an der LUT seit dem letzten Speichern mit einem der LUT-Manipulationswerkzeuge vorgenommen haben, werden Sie gefragt, ob Sie das LUT-Bild mit den darin enthaltenen Änderungen vor dem Schließen als dpx- oder tif/tiff-Bild speichern möchten.
Speichern
Speichert das aktuelle LUT-Bild. Wenn eine vorherige Speicherung durchgeführt wurde, wird das gleiche Bild überschrieben oder es erscheint ein Standard-Windows-Dialogfeld”Speichern unter”, um die Navigation zu einem Speicherort zu ermöglichen und einen neuen Namen für das LUT-Bild anzugeben.
Speichern unter
Speichert ein Popup-Fenster mit einem Standard-Windows-Dialogfeld”Speichern unter”, um die Navigation zu einem Ort zu ermöglichen, an dem das LUT-Bild gespeichert wird, sowie die Angabe eines neuen Namens für das LUT-Bild.
Hochladen
Die Upload-Funktion verbindet LightSpace CMS mit LUT-Boxen oder Monitoren über COM-Port, USB oder Ethernet.
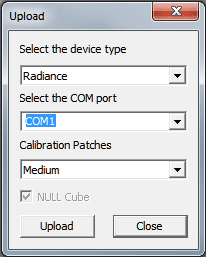
Die Option “Com Port”, sofern verfügbar, wählt den Coms Port für die Kommunikation aus. Bei einigen Geräten ist diese Option aufgrund der direkten USB-Kommunikation möglicherweise nicht verfügbar, oder es kann eine IP-Adresse angefordert werden.
Die Option “Calibration Patches” legt die Größe des Closed-Loop-Patches für die Profilerstellung fest.
Die Option “NULL Cube” wird verwendet, um die Kalibrierungs-LUT (und alle damit verbundenen Einstellungen) wieder auf eine Einheitskonfiguration zurückzusetzen.
Informationen zur Verwendung der Funktion “Upload” finden Sie in den einzelnen Hardware-Integrationsleitfäden.
Importieren
Importiert eine Daten-LUT-Datei (textbasiert) und erzeugt ein LUT-Bild, das die LUT-Einstellungen repräsentiert. Dies ist die Grundlage für alle LUT-Konvertierungen und Manipulationen an bestehenden LUTs. Wenn Sie versuchen, eine LUT zu laden, die nicht mit LightSpace kompatibel ist, wird eine Warnmeldung angezeigt. Bitte senden Sie eine solche LUT an Light Illusion, damit die Formate in zukünftigen Versionen hinzugefügt werden können.
LUT-Konvertierung
Um LUTs mit LightSpace CMS zu konvertieren, verwenden Sie einfach die Import-Option, um die ursprüngliche LUT zu laden, und exportieren Sie dann in das gewünschte neue Format oder die gewünschten Formate.
Wenn die verwendete LightSpace CMS-Version über die Option Batch LUT Conversion verfügt, kann diese Option verwendet werden, um mehrere LUTs gleichzeitig zu konvertieren.
LUT-Formate
LightSpace CMS ist mit so vielen LUT-Formaten wie möglich kompatibel – aber neue LUT-Formate tauchen immer wieder auf. Wenn Sie ein LUT-Format finden, das nicht geladen wird, senden Sie es an Light Illusion und wir werden das Format, wenn möglich, in der nächsten Version hinzufügen (d.h. es ist nicht verschlüsselt).
Exportieren
Exportiert die aktuelle aktive LUT in einem der ausgewählten Formate aus dem sich öffnenden Optionsfenster. Wählen Sie so viele Formate wie nötig und navigieren Sie dann zum Speicherort, um sie zu speichern. Die ausgewählten LUT-Formate werden beim nächsten Aufruf des Export-Menüs gespeichert. Benutzen Sie Keine auswählen’, um die Liste wieder auf nichts Ausgewähltes zu setzen. Standardmäßig wird der aktive LUT-Name als Präfix für die gespeicherten LUT(s) verwendet. Dies kann mit dem unteren Texteingabefeld übersteuert werden.
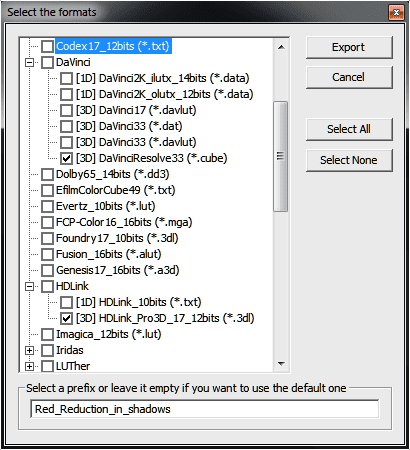
Aktuelle LUT-Image-Dateien
Diese Liste der letzten LUTs variiert je nachdem, welche LUT-Bilder zuvor geöffnet und gespeichert wurden. Es bietet Verknüpfungen zu den neuesten LUTs.
Beenden
Ok, ich schätze, Sie können das für sich selbst herausfinden….
Menü Bearbeiten
Das Menü Bearbeiten zeigt ein Dropdown-Menü mit einer Reihe von Steuerelementen für die Bearbeitung und Verwaltung von LUTs.
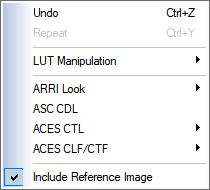
Rückgängig & Wiederholen
Die Funktion Rückgängig macht den zuletzt ausgeführten Vorgang rückgängig, während die Funktion Wiederholen den rückgängig gemachten Vorgang wieder rückgängig macht. Daher wird die Repeat-Funktion nur dann aktiv, wenn Undo verwendet wurde.
LUT-Manipulation
Die Option LUT-Manipulation öffnet ein neues Menü mit zehn direkten LUT-Manipulationswerkzeugen – Pre-Pend, Filter, Printer Lights, Lift, Gamma, Gain, HSL, Addition, Subtraktion und Invertierung.
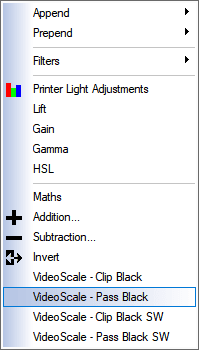
Anhängen
Die Append-Funktion ist ein sehr leistungsfähiges LUT-Manipulationswerkzeug, mit dem eine Manipulationsfunktion nach der eigentlichen LUT-Funktion zu einer bestehenden LUT hinzugefügt werden kann. Beispielsweise kann eine LUT, die für die Verwendung auf LOG-Bildern generiert wurde, schnell für die Verwendung auf LIN-Lichtbildern, TV-Gamma-Bildern usw. konvertiert werden.
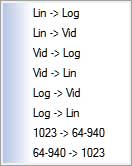
Append-Steuerung
Die Append-Funktionen fügen der aktuellen LUT die gewünschte Funktion als zusätzliche Manipulation als “Ausgang” hinzu.
Wenn Sie z.B. eine Print->Monitor-LUT in legalen TV-Ebenen arbeiten lassen und diese mit Datenbereichsmanipulationen anhängen, wird der Würfel entsprechend modifiziert.
Alle 6 Append-Funktionen folgen diesem Grundmuster.
Prepend-Steuerung
Die Prepend-Funktionen fügen der aktuellen LUT die gewünschte Funktion als Eingang’ hinzu, vorausgesetzt, dass der Quellraum der aktuellen LUT für die ausgewählte Prepend-Funktion korrekt ist.
Wenn Sie z.B. einen print->monitor LUT haben und diesen mit lin->log voranstellen, wird der Würfel so modifiziert, dass er lineare Lichtdaten akzeptiert. In diesem Fall wird 0.0->1.0 auf 95-685 im Log Space gemappt. Als Anmerkung: Im linearen Lichtraum macht die Verdoppelung des Wertes das Bild doppelt so hell und ist derselbe Punkt. Werte im linearen Licht über 1,0 werden auf Codes über 685 abgebildet. Codes werden bei 1023 abgeschnitten.
Wenn Sie video->log wählen, dann wird der Würfel von einem Gamma 0,45 vorangestellt, das von Video zu linearem Licht übergeht, und dann in ein Lin-zu-Log-Mapping überführt, wie oben beschrieben.
Wenn Sie mit lin->video vor dem Pendeln arbeiten, nimmt es an, dass der aktuelle LUT-Eingang Video ist und fügt dem Eingang 0,45 Gamma hinzu.
Alle 6 Prepend-Funktionen folgen diesem Grundmuster.
Voranstellen
Die Prepend-Funktion ist ein sehr leistungsfähiges LUT-Manipulationswerkzeug, mit dem eine Manipulationsfunktion vor der eigentlichen LUT-Funktion zu einer bestehenden LUT hinzugefügt werden kann. Beispielsweise kann eine LUT, die für die Verwendung auf LOG-Bildern generiert wurde, schnell für die Verwendung auf LIN-Lichtbildern, TV-Gamma-Bildern usw. konvertiert werden.
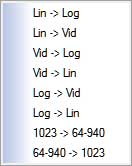
Filter
Das Menü Filter ermöglicht es, eine beliebige LUT mit einem von drei Blend-Filtern einzustellen. Die Blend-Filter arbeiten alle auf der Grauachse der LUT und verändern die Graustufen-Farbbalance, mit variierender Wirkung auf die zugehörigen Farbraumwerte. So sehen Sie mehr über die Wirkung der einzelnen Filter, indem Sie auf den Namen des Filters klicken.
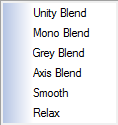
Filter-Steuerelemente
Die Filter LUT-Manipulationswerkzeuge sind eine sehr leistungsstarke Ergänzung zur LUT-Manipulation und helfen, Fehler zu vermeiden, die bei Sonden auftreten, die schlechtes Schwarz oder schlechtes Licht haben, oder bei Displays mit schlechter Hintergrundbeleuchtung, die die Farbe Schwarz/Schatten beeinflussen.
Die verschiedenen “Blend”-Regler erlauben die direkte Änderung der LUT, wobei der Schwerpunkt auf der Grauskala liegt.
Unity Blend ist der offensichtlichste “Blend”-Filter, da er einfach den betroffenen Bereich der LUT durch “Unity”-LUT-Daten ersetzt.
Mono Blend reduziert die gesamte Farbkomponente der LUT innerhalb des von den Filterschiebern gewählten Bereichs auf Null. Dies kann sehr hilfreich sein, wenn es darum geht, unerwünschte Farbverschmutzungen mit den dunklen Pegeln einer bestimmten LUT/Anzeige zu entfernen. Wenn alle Schieberegler auf Max-Werte eingestellt sind, wird die resultierende LUT ein Bild vollständig entsättigen, wobei der zugrunde liegende Gamma-Wert beibehalten wird.
Grey Blend normalisiert die Farbkomponente der LUT, wiederum innerhalb des durch die Filter-Schieberegler gewählten Bereichs. Wenn alle Schieberegler auf Maximalwerte gedrückt werden, hat die LUT keinen Einfluss auf den Farbraum (Sättigung) oder die Farbtemperatur, während das zugrunde liegende Gamma der LUT erhalten bleibt.
Axis Blend ist einer der nützlichsten Filter der Blend’-Filter, da er versucht, die zugrunde liegende Farbkomponente der LUT beizubehalten und gleichzeitig die Graustufen innerhalb des von den Reglern gewählten Bereichs zu normalisieren.
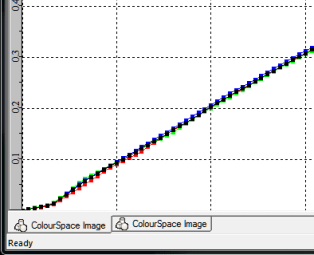
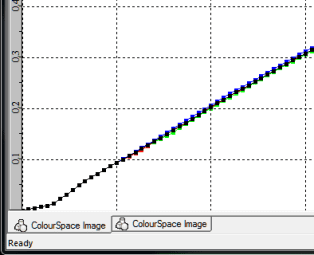
Die obigen 1D-Diagramme zeigen die Axis Blend Graustufenkorrektur innerhalb der Schwarzen’ einer LUT.
Smooth ist ebenso nützlich, da es ermöglicht, die zugrunde liegenden LUT-Gamma- und Gamut-Komponenten innerhalb des durch die Schieberegler gewählten Bereichs zu glätten.
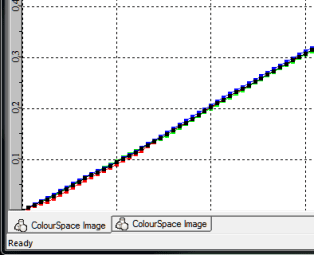
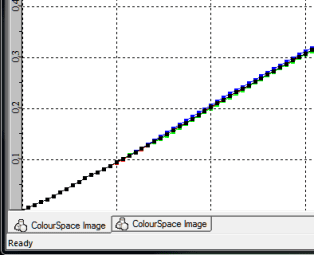
Die obigen 1D-Diagramme zeigen den Effekt der Glättung, und mit einem späteren Axis Blend’.
Relax ist ein sehr interessanter Filter und wahrscheinlich der nützlichste von allen, da er es ermöglicht, die zugrunde liegenden LUT-Daten zu filtern, um die Abhängigkeit von den gemessenen Sondenprofildaten bei der Generierung der LUT zu verringern. Dadurch entfällt der Einfluss ungenauer Sondenmessungen auf die erzeugte LUT.
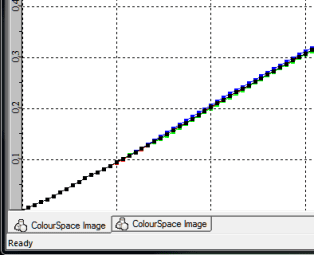
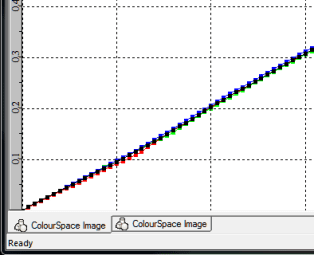
Je nach den zugrunde liegenden Profildaten kann ein späterer Axis Blend erforderlich sein oder auch nicht.
Filterwerte definieren
Die Werte, die für die verschiedenen Filter zu verwenden sind, können Sie mit Hilfe des RGB-Balance-Diagramms und des 1D-LUT-Diagramms wie oben beschrieben ermitteln.
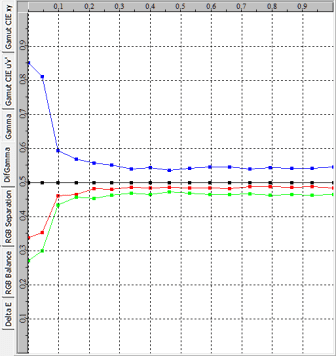
Aus der obigen RGB-Balance-Grafik ist ersichtlich, dass die Hintergrundbeleuchtung der Sonde/Anzeige Profilprobleme bis zu einem Wert von ca. 0,1 verursacht, wenn man die Werte der oberen Achse betrachtet. Dies spiegelt sich auch im resultierenden 1D-LUT-Diagramm wider.
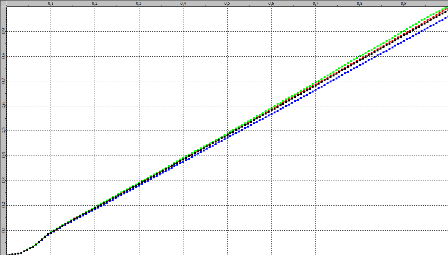
Anhand der obigen Diagramme kann man erkennen, dass jeder Filer über den Bereich 0 -> 0.1 arbeiten muss. Ein Sollwertsatz wäre Low=0,8 und High=0,12, oder nur ein Wert von 0,8 für Filter mit Einzelwerteingabe.
Einheits-Mischung
Der Unity Blend-Regler normalisiert die LUT wieder auf den Status”Unity” oder”Default/Bypass”. Die Hauptanwendung besteht darin, unerwünschte oder ungenaue Änderungen des Schwarz/Schattenpegels zu beseitigen, die durch schlechte Messwerte der Sonde oder unkorrigierbare Probleme mit der Hintergrundbeleuchtung des Displays verursacht werden.
Hinweis: Sehen Sie sich den Relax-Filter für die Erstbenutzung an.
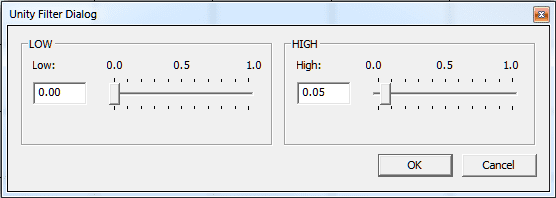
Mono-Mischung
Die Regler von Mono Blend normalisieren” die Graustufen der LUTs und reduzieren gleichzeitig die Farbkomponente (Sättigung) innerhalb des gleichen Helligkeitsbereichs. Die niedrigen Farbwerte legen den Bereich für die Gesamtmono-Ergebnisse fest, während die hohen Werte den Bereich für die Überblendung festlegen. Durch die Trennung der RGB-Schieberegler lässt sich der Grad der Überblendung unabhängig von den RGB-Werten einstellen.
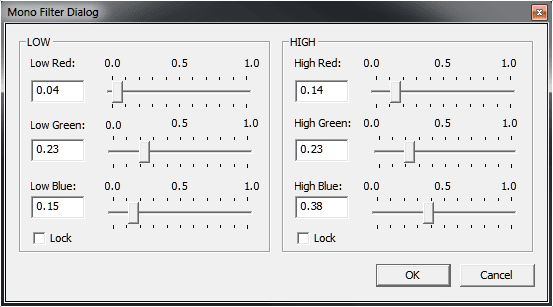
Graue Mischung
Die Regler von Grey Blend normalisieren” die Graustufen der LUTs und normalisieren gleichzeitig die Farbwerte innerhalb des gleichen Helligkeitsbereichs. Die niedrigen Farbwerte legen den Bereich für die Gesamtmonowerte fest, während die hohen Werte den Bereich für die Überblendung festlegen. Durch die Trennung der RGB-Schieberegler lässt sich der Grad der Überblendung unabhängig von den RGB-Werten einstellen.
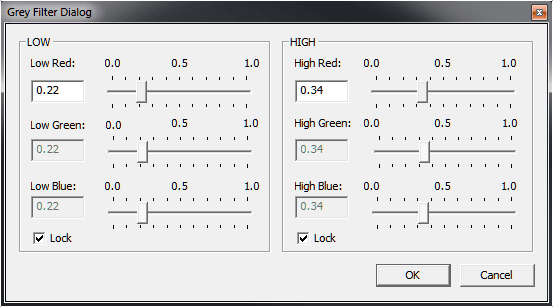
Achsenmischung
Die Regler von Axis Blend “normalisieren” die Graustufen der LUTs, ohne wesentliche Auswirkungen auf die Farbwerte innerhalb des gleichen Helligkeitsbereichs. Die niedrigen Farbwerte legen den Bereich für die Gesamtmonowerte fest, während die hohen Werte den Bereich für die Überblendung festlegen. Durch die Trennung der RGB-Schieberegler lässt sich der Grad der Überblendung unabhängig von den RGB-Werten einstellen.
Wenn Sie direkt auf die graue Achse eines Würfels blicken, mit Schwarz in Ihrer Nähe und Weiß am weitesten entfernt, erzeugt der Axis Blend Filter ein Rohr/Rohr um die graue Achse des Radius Blend’. Punkte auf der Schwarz-Weiß-Achse werden zu Grau gemittelt. Die Werte im Inneren der Röhre werden mit dem Grauwert und ihrem ursprünglichen Wert gemischt, je nachdem, wie weit die Farbpunkte von der Achse entfernt sind.
Ein Wert von 1,0 ergibt eine Röhre, die nur die 6 umgebenden Farbpunkte (1 Schritt, r,g,b,c,c,y,m) berührt. Dies wirkt sich also nur auf die grauen Achsenpunkte aus. Werte größer als 1.0 drücken die Effektfarben weiter nach außen in den Würfel.
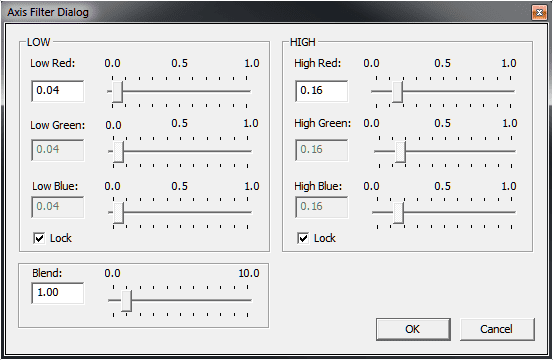
Glatt
Die Regler von Smooth erlauben es, jede gegebene LUT zu glätten, indem sie Knicke und Verzerrungen innerhalb einer LUT aus schlechten Messwerten der Sonde entfernen, etc. Die”Low”-RGB-Schieberegler stellen den Bereich für die Glättung von Schwarz nach Weiß ein, während die”High”-RGB-Schieberegler den Bereich für die Überblendung auf ungeglättete Werte einstellen. Durch die Trennung der RGB-Schieberegler kann der Glättungsgrad für RGB-Werte unabhängig voneinander eingestellt werden.
Die Radii-Schieberegler steuern die Lautstärke der Glättung.
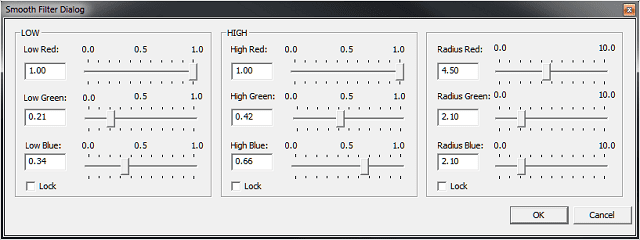
Entspannen
Mit dem Relax-Schieberegler können die zugrunde liegenden LUT-Daten gefiltert werden, um die Abhängigkeit von den gemessenen Sondenprofildaten bei der Generierung der LUT zu verringern. Dadurch entfällt der Einfluss ungenauer Sondenmessungen auf die erzeugte LUT.
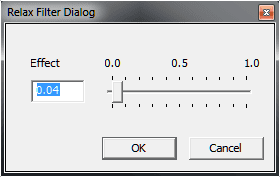
Drucker-Leuchten
Die Printer Light-Steuerung ermöglicht es, jede beliebige LUT direkt zu manipulieren, genau wie bei der Änderung eines Filmdrucks über die Printer Light-Steuerung. Wenn Sie z.B. 3 Punkte Rot zu einer LUT hinzufügen, verringert sich der Rotanteil im endgültigen Bild, wie er durch die LUT betrachtet wird.
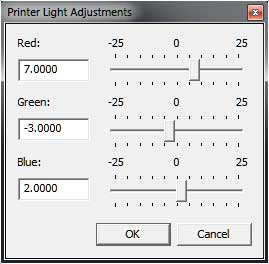
Steuerung der Druckerbeleuchtung
Printer Light LUT Manipulationswerkzeuge sind sehr leistungsfähige Manipulationssteuerungen, die den Einsatz von LUTs und LightSpace CMS erheblich verbessern können.
Die Printer Light Manipulation erlaubt die direkte Änderung der RGB-Komponente eines jeden LUT, um die gesamte LUT-Farbmessung anzupassen. Dies hat viele Anwendungen, unter anderem für On-Set-Look-Workflows.
Die Manipulationsmathematik basiert direkt auf dem Film Grading Printer Lights und erwartet daher, dass es sich bei der LUT um einen LOG-basierten Film-Look LUT handelt.
Aufzug
Mit den Lift-Reglern können die Schattenbereiche eines jeden LUT direkt manipuliert werden, entweder als gesperrte oder als einzelne RGB-Werte. Zum Beispiel, indem man den Blauanteil im Schattenbereich des endgültigen Bildes, wie er durch die LUT betrachtet wird, erhöht.
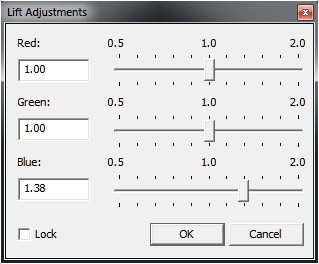
Gain
Mit den Gain-Reglern können die Highlight-Bereiche eines jeden LUT direkt manipuliert werden, entweder als gesperrte oder als einzelne RGB-Werte. Zum Beispiel, indem man die Menge an Grün innerhalb des Highlight-Bereichs im endgültigen Bild addiert, wie es durch die LUT betrachtet wird.
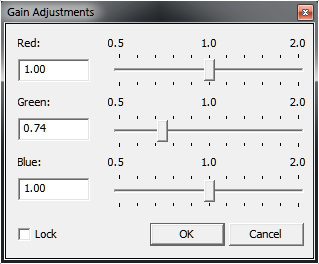
Gamma
Mit den Gamma-Reglern können die Mitteltonbereiche jeder LUT direkt manipuliert werden, entweder als gesperrte oder als einzelne RGB-Werte. Zum Beispiel, indem man die Menge von Rot und Grün in den Mitten des endgültigen Bildes subtrahiert, wie es durch die LUT betrachtet wird.
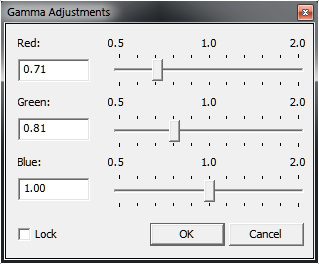
HSL
Die Regler für Farbton, Sättigung und Helligkeit ermöglichen die direkte Kontrolle dieser Werte innerhalb einer LUT und verändern dynamisch das Endergebnis. Zum Beispiel, indem Sie die Anzahl der Farbtonrotation, Sättigung und Helligkeit im endgültigen Bild ändern, wie es durch die LUT betrachtet wird.
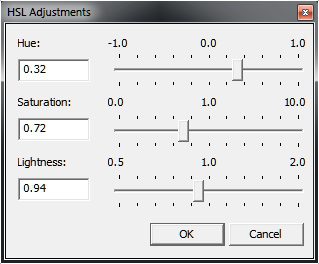
Lift-, Gain-, Gamma- und HSL-Steuerung
Die Lift-, Gain-, Gamma- und HSL-LUT-Manipulationswerkzeuge sind zusätzliche und sehr leistungsfähige LUT-Manipulationssteuerungen, die die Verwendung von LUTs und LightSpace CMS erheblich verbessern können.
Die Manipulationssteuerungen erlauben die direkte Änderung der RGB- und HSL-Komponenten eines jeden LUT, um die gesamte LUT-Farbmessung, wie durch den Kontrollnamen definiert, anzupassen. Eine solche Steuerung hat viele Anwendungen, auch für On-Set-Look-Workflows.
Mathematik
Die Option Mathematik öffnet ein Fenster, in das mathematische Berechnungen und Argumente eingegeben werden können, die eine direkte LUT-Manipulation ermöglichen.
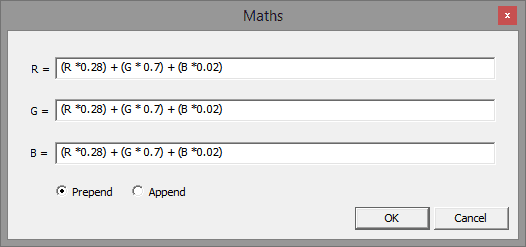
Die Prepend-Funktion ermöglicht es, die Mathematikmanipulation in der LUT im Vorlauf’ der eigentlichen LUT-Funktion hinzuzufügen.
Die Append-Funktion ermöglicht es, die Mathematikmanipulation der LUT nach’ der eigentlichen LUT-Funktion hinzuzufügen.
Mathematik
Die Mathematikfunktion ermöglicht das Schreiben eines mathematischen Prozesses, der auf jeden Kanal der aktuellen LUT angewendet werden kann.
Es gibt 3 separate Textfelder, deren Bedienung identisch ist. Der Standard-Startzustand ist:
- R=R
- G=G
- B=B
Das wird nichts bringen, denn Ausgang ist gleich Eingang.
Sie können jede beliebige Kombination der folgenden Operatoren verwenden, genau wie ein normaler Taschenrechner:
- +,-,*,/ (addieren, subtrahieren, multiplizieren und dividieren)
- ^ (hochgerechnet)
- (negieren)
- () (Klammern)
- min(a,b), max(a,b) (Minimum oder Maximum von 2 Werten)
- sqrt(a) (Quadratwurzel eines Wertes)
- abs(a) (Absolutwert)
- if(a cond b) (cond ist die Bedingung, kann =, !=, <, <, >, <=, >= sein (Wenn true, gibt der Wert des trueExp else den Wert des falseExp zurück)
- Log(a) gibt das Protokoll an die Basis 10 einer
- ? (a cond b)? trueExp : falseExp (cond ist die Bedingung, kann =, !=, <, <, >, <=, >= sein (Wenn true, gibt der Wert des trueExp else den Wert des falseExp zurück)
Zusätzlich können Sie R,G,B verwenden, um den aktuellen LUT’s r- oder g- oder b-Kanalwert darzustellen.
Alle Schlüsselwörter und R,G,B sind case-sensitiv, also wenn es ok ist, aber If und IF sind nicht gut. Sie können beliebig viele R,G,B in JEDEM Kanalprozess verwenden. Sie können auch konstante Werte verwenden.
Alle Mathematik wird mit Fließkomma berechnet, so dass ein ganzzahliger Wert von 65535 in 16 Bit als 1.0 dargestellt wird.
Ein Beispiel könnte sein:
R = (R *0,28) + (G * 0,7) + (B *0,02)
G = (R *0,28) + (G * 0,7) + (B *0,02)
B = (R *0,28) + (G * 0,7) + (B *0,02)
Wenn Sie diese 3 Zeilen in die Mathematik-Engine einfügen, erhalten Sie eine LUT, die ein monochromes Bild erzeugt, das ein’gewichtetes’ Bild erzeugt.
Ein anderes Beispiel könnte sein:
R = (R <= 0,0031308) ? R * 12.92 : 1.055 * (R ^ (1.0/2.4)) – 0.055
G = (G <= 0,0031308) ? G * 12.92 : 1.055 * (G ^ (1.0/2.4)) – 0.055
B = (B <= 0,0031308) ? B * 12.92 : 1.055 * (B ^ (1.0/2.4)) – 0.055
Welches ist die Gamma-Formel für sRGB aus linearen Daten, extrapoliert von
x <= 0.0031308 ? x * 12.92 : (1.055 * pow(x, 1/2.4)) – 0.055
um die Formelanforderungen für die LightSpace CMS Mathe-Engine zu erfüllen.
Und für Linear nach Rec709:
R = (R < 0,018) ? R * 4.5 : 1.099 * (R ^ (0.45)) – 0.099
G = (G < 0,018) ? G * 4.5 : 1.099 * (G ^ (0.45)) – 0.099
B = (B < 0,018) ? B * 4.5 : 1.099 * (B ^ (0.45)) – 0.099
Welches ist die Gamma-Formel für Rec709 aus linearen Daten, extrapoliert von
x < 0.018 ? (x * 4.5) : 1.099 * pow( x, (0.45)) – 0.099
um die Formelanforderungen für die LightSpace CMS Mathe-Engine zu erfüllen.
Anmerkung: Die Formeln sRGB und Rec709 sind Capture/Encoding’-Standards und sind für die Display-Kalibrierung NICHT korrekt. Sowohl für sRGB als auch für Rec709 ist die Display-Kalibrierung immer ein einfaches Power Law Gamma!
(Gamma 2.2 für sRGB und 2.2 bis 2.4 für Rec709…)
Und für Linear to Cineon Log:
R = (((log (R * (1.0 – 0.0108) + 0.0108))) * 300) + 685) / 1023
G = (((log (G * (1.0 – 0.0108) + 0.0108))) * 300) + 685) / 1023
B = (((log (B * (1.0 – 0.0108) + 0.0108))) * 300) + 685) / 1023
Da Sie in jedem Farbkanal unterschiedliche Formeln haben können, sind die tatsächlichen Möglichkeiten sehr mächtig!
LUT-Zusatz
LUT Addition öffnet ein Standard-Windows-Dialogfeld, in dem Sie zu einer LUT-Datei navigieren können, entweder als Daten-(Text-)Datei LUT oder als Image-LUT, indem Sie die Dropdown-Menüs für Dateitypen im Navigationsfenster verwenden. Die ausgewählte LUT wird dann zu der momentan aktiven LUT innerhalb von LightSpace hinzugefügt (mit ihr verkettet).
Dies ist eine sehr mächtige Funktion und kann verwendet werden, um eine Auswahl verschiedener LUTs zu verknüpfen. Zum Beispiel, um eine Rec709-Kalibrierungs-LUT zu einer Log-Profil-LUT hinzuzufügen, um eine LUT zu erzeugen, die die beiden kombinierten Merkmale liefert.
LUT-Subtraktion
Das Menü LUT-Subtraktion öffnet ein Standard-Windows-Dialogfeld, in dem Sie zu einer LUT-Datei navigieren können, entweder als Daten-(Text-)Datei LUT oder als Image-LUT, indem Sie die Dropdown-Menüs für Dateitypen im Navigationsfenster verwenden. Die ausgewählte LUT wird dann von der momentan aktiven LUT im LightSpace subtrahiert.
Dies ist eine sehr mächtige Funktion und kann verwendet werden, um eine Auswahl verschiedener LUTs voneinander zu subtrahieren. Zum Beispiel, um eine Rec709-Kalibrierungs-LUT von einer Log-Profil-LUT zu subtrahieren, die für eine Rec709-Anzeige kalibriert ist, um eine LUT nur mit den Log-Profildaten zu erzeugen.
LUT Invertieren
Das Menü LUT Invert invertiert die momentan aktive LUT innerhalb von LightSpace. Dies ist eine sehr mächtige Funktion, die jedoch mit Verständnis für die Grenzen der Invertierung einer LUT verwendet werden muss.
Invertieren von LUTs
Das Hauptproblem bei der Invertierung einer LUT besteht darin, dass die Randbegrenzungen über den Würfel-Farbraum hinausgehen, wenn die ursprüngliche LUT größere Gamma-/Gamut-Änderungen vornahm. Die Invertierung einer solchen LUT wird Daten an den Cube-Grenzen klipsen. Aus diesem Grund ist die Invertierung einer komplexen LUT kein wiederherstellbarer Prozess – eine Invertierung einer invertierten LUT bringt Sie fast nie wieder zurück zur ursprünglichen LUT, es sei denn, die ursprüngliche LUT war eine sehr milde LUT!
Video Scale Clip Schwarz
Im Menü Video Scale Clip Black wird eine Full Range LUT auf eine Video Scale LUT skaliert, wobei ein beliebiger Wert unter 16 abgeschnitten wird und der Bereich 940-1023 mit “Interpolated Data” interpoliert wird.
Video Scale Pass Schwarz
Das Menü Video Scale Pass Black skaliert (komprimiert) einen Full Range LUT zu einem Video Scale LUT “mit Super White” (64-1023), wobei die LUT-Daten innerhalb des 64-1023-Bereichs gehalten werden und der 0-64-Bereich mit “Interpolated Data” verpackt wird.
Hinweis: Die Verwendung von VideoScale mit Super White ist eine erweiterte Funktion und setzt voraus, dass die LUT über ein 16/64-255/1023-Profil generiert wurde. Siehe: Profiling Manual – Optionen
Steuerung der Video-Skala
Das Video Scale LUT-Manipulationswerkzeug muss verwendet werden, wenn eine LUT-Box oder LUT-Funktion innerhalb eines DI-Systems einen vollständigen LUT-Datensatz erwartet, aber die Bilddaten, die der LUT präsentiert werden, im TV Legal-Bereich liegen und im vollen Bereich abgebildet sind.
Ein Beispiel hierfür ist die eeColor LUT Box.
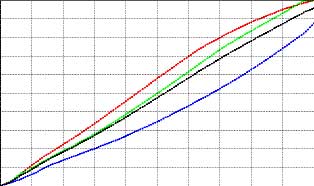
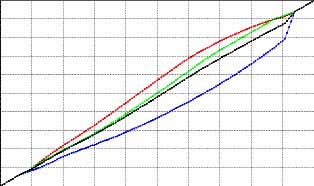
Die obigen 1D-Diagramme zeigen den Effekt der Anwendung einer Video Scale-Funktion auf eine Full Range LUT.
ARRI-Look
Das ARRI-Look-Menü bietet zwei Optionen – eine, um eine ARRI-Look-Datei in eine passende LUT zu konvertieren und eine, um einen ARRI-Look aus einer in LightSpace geladenen LUT zu extrahieren.
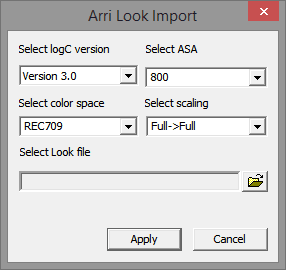
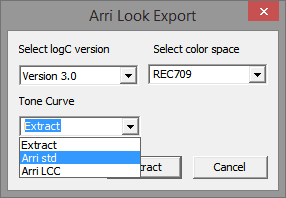
ARRI Look Import
Der ARRI Look-Import ist sehr einfach, da LightSpace ein Navigationsmenü zur Auswahl der zu importierenden Look-Datei zur Verfügung stellt, die auf das momentan aktive LUT-Bild angewendet werden kann. Dies sollte in der Regel ein’File/New’ Bypass LUT sein, so dass die generierte LUT nur die ARRI Look Daten enthält. Wenn ein Bypass’blank’ LUT nicht die momentan aktive LUT in LightSpace ist, werden die ARRI Look Daten mit der bestehenden LUT Konfiguration verkettet.
ARRI Look Export
Die ARRI Look Export Funktion wird das Beste tun, um die zu extrahierende LUT originalgetreu darzustellen, basierend auf der relativ begrenzten Fähigkeit des ARRI Look Formats.
Je komplexer die LUT, desto ungenauer werden die extrahierten Look-Daten sein – offensichtlich – aber die Ergebnisse sind überraschend gut, von allen bis auf die komplexesten LUTs.
Nach der Extraktion zeigt ein Popup-Fenster eine prozentuale Genauigkeit für die Extraktion an – bitte beachten Sie diesen Wert sehr pessimistisch!
Wenn das Fenster mit der prozentualen Genauigkeit geschlossen wird, bietet ein weiteres Fenster die Möglichkeit, ein neues LUT-Bild mit den extrahierten ARRI-Look-Daten zu erzeugen – dies ermöglicht einen direkten Vergleich der ARRI-Look-Daten mit der ursprünglichen LUT, einschließlich der Anwendung der LUTs auf Testbilder über die LUT-Vorschau-Funktion.
ASC CDL
Das ASC CDL-Menü bietet eine Reihe von Steuerelementen zum Anpassen einer bestehenden LUT oder zum Erzeugen einer neuen LUT mit Hilfe von Standard-CDL-Tools, einschließlich Slope, Offset, Power & Saturation, sowie die Möglichkeit, CDL-Daten aus einer bestehenden LUT zu extrahieren und als ASC CDL ccc-Datei zu exportieren.
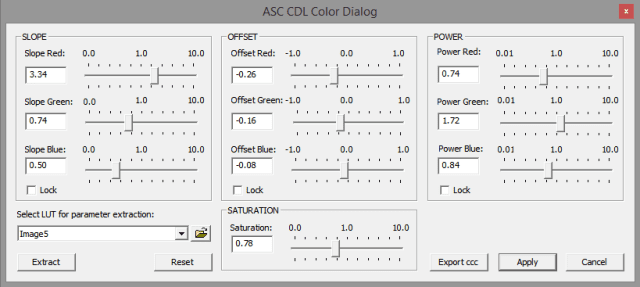
Wenn die LightSpace CMS-Lizenz über die Option Batch ASC CDL verfügt, kann sie für die Stapelverarbeitung von CDL-Daten in mehrere LUTs verwendet werden.
Steilheit, Offset, Leistung, Sättigung, Sättigung
Die Slope-, Offset-, Power- und Saturation-Regler sind die Basis-Regler für die CDL-Bearbeitung und können je nach Status der entsprechenden “Lock”-Kästchen entweder’ganged’ oder separat verwendet werden.
LUT für die Parameterextraktion auswählen
Mit Hilfe des Dropdown-Menüs kann jede aktive LUT oder jede LUT, die an anderer Stelle über die Schaltfläche “Ordner” gespeichert wurde, für die Extraktion der Basis-CDL bearbeitet werden und konfiguriert die Slope-, Offset-, Power- und Saturation-Regler nach Bedarf.
Parameter-Extraktion
Die CDL-Extraktionsfunktion wird das bestmögliche tun, um die zu extrahierende LUT originalgetreu darzustellen, basierend auf der relativ begrenzten Fähigkeit des CDL-Formats.
Je komplexer die LUT, desto ungenauer werden die extrahierten CDL-Daten sein – offensichtlich – aber die Ergebnisse sind überraschend gut, von allen, bis auf die komplexesten LUTs.
Mit Hilfe der manuellen CDL-Parametersteuerung ist es möglich, Werte vorzugeben, um den Extraktionsprozess zu steuern. Dies bedeutet auch, dass die zweimalige Durchführung des Extraktionsprozesses in Folge oft das Endergebnis verbessern kann.
ccc exportieren
Export ccc ermöglicht es, die aktuellen CDL-Dialogeinstellungen als ccc-Datei zu speichern und in beliebigen CDL-kompatiblen Fremdsystemen zu verwenden. Wenn es nach einem “LUT Parameter Extraction”-Prozess verwendet wird, ermöglicht dies die bestmögliche Emulation der ursprünglichen LUT-Daten.
Anwenden
Die Apply-Funktion wendet die aktuellen CDL-Einstellungen auf die aktuell ausgewählte LUT in LightSpace an. Dies sollte in der Regel ein “File/New” Bypass LUT sein, so dass die erzeugte LUT nur die CDL-Daten enthält. Bevor Sie das ASC CDL-Dialogmenü öffnen, müssen Sie daher sicherstellen, dass Sie innerhalb von LightSpace die richtige’leere’ LUT vorwählen, da sonst die CDL-Daten auf die falsche LUT angewendet werden.
ccc exportieren
Die Schaltfläche ccc exportieren macht genau das, was der Name vermuten lässt, und exportiert eine ccc-Datei mit Hilfe der CDL-Einstellung im Menü-Dialog.
Anwenden
Mit dem Apply-Button werden die CDL-Daten auf die aktuell ausgewählte LUT in LightSpace angewendet. Dies sollte in der Regel ein “File/New” Bypass LUT sein, so dass die erzeugte LUT nur die CDL-Daten enthält.
ACES CTL
Im Menü ACES CTL erscheinen zwei Optionen, eine für ACES Import, die andere für ACES Export.
Die Option Importieren öffnet ein Browser-Menü, das die Möglichkeit bietet, zu einer .ctl-Datei zu navigieren, die in eine LUT konvertiert werden soll, indem die Bilddaten der .ctl-Datei mit der aktiven LUT kombiniert werden. Um nur die .ctl-Daten als LUT zu sehen, stellen Sie sicher, dass die aktive LUT eine leere bzw. unbedeutende LUT ist (über File/New).
Die Option Export exportiert die aktive LUT als .ctl-Datei, die ein sehr mächtiges Werkzeug zur Kombination von Workflows und On-Set-Visualisierung ist.
ACES CTL
Um die ACES CTL Komponente von LightSpace CMS zu nutzen, müssen Sie die neueste ACES Version .zip Datei von HIER herunterladen – wählen Sie die gewünschte ACES Version und laden Sie die .zip Datei herunter.
Entpacken Sie diese.zip-Datei und notieren Sie sich den Speicherort des Ordners “Utilities” im Ordner “.ctl”.
Es ist wahrscheinlich, dass auf dem LightSpace-PC eine Umgebungsvariable gesetzt werden muss. Unter XP ist dies Start -> Mein Computer -> Rechtsklick auf’Eigenschaften’ und dann die Registerkarte Erweitert. Im unteren Teil des Fensters wählen Sie”Umgebungsvariablen” und erstellen Sie eine neue Variable, wahrscheinlich am besten nur für den spezifischen “Benutzer”. Rufen Sie die Variable CTL_MODULE_PATH’ auf, und zeigen Sie mit dem Eintrag Variablenpfad’ auf den Speicherort des Ordners ACES Utilities’.
Öffnen Sie LightSpace und erzeugen Sie eine neue Einheit (oder einen Bypass) LUT über Datei->neu’.
Als nächstes wählen Sie Bearbeiten->ACES CTL->Importieren, und navigieren Sie zu einer.ctl-Datei und laden Sie diese. Wenn alles in Ordnung ist, dann wird es die Daten verarbeiten und eine LUT aus der.ctl-Datei erzeugen.
Alle ACES.ctl-Dateien sollten folgendes enthalten:
void main (
Eingang variabel float rIn,
Eingang variierend float gIn,
Eingang variierend float bIn,
Eingang variierend float aIn,
Ausgang variierend float rOut,
Ausgang variierend float gOut,
Ausgang variierend float bOut,
Ausgang variabel float aOut
)
Dies MUSS vorhanden sein, damit LightSpace die Datei lesen kann.
ACES v1 CTL-Import
Erstens ist LightSpace CMS ein vollständig konformer CTL-Interpreter. Das bedeutet, dass LightSpace jede gültige CTL-Datei verarbeiten kann.
Mit ACES v1 hat The Academy jedoch einige grundlegende Änderungen an der Arbeitsweise von ACES vorgenommen – nicht unbedingt zum Besten.
Die RRT-Transformation wird nun in OCES ausgegeben und ist nicht mehr als normalisierter Raum kodiert.
Der Eingang zu einem ODT ist OCES und ist auch kein normalisierter Raum, während der Ausgang normalisiert ist.
Wenn ein RRT oder ODT eigenständig bearbeitet wird, werden sie daher innerhalb von LightSpace ausgeblasene oder zerquetschte LUTs erzeugen. Dies war bei den früheren RRT/ODT CTL-Dateien NICHT der Fall.
Das Problem der zerquetschten und ausgeblasenen LUTs ist eine Funktion der Art und Weise, wie die Academy CTL zur Implementierung von RRTs und ODTs verwendet hat, und nicht eine Funktion von LightSpace CMS.
Daher ist der einzige sinnvolle Weg, eine LUT aus einem ACES RRT oder ODT zu extrahieren, eine LUT zu erzeugen, die eine Verkettung von RRT und ODT ist.
Hinweis: Eine Alternative wäre, eine neue CTL-Datei für die Verwendung nach dem RRT oder vor dem ODT zu erzeugen, die die Werte entsprechend skaliert.
Wenn Sie mehrere CTL-Dateien auswählen, müssen diese in der richtigen Reihenfolge für die Bearbeitung in LightSpace mit Strg/Klick ausgewählt werden. Wenn die Reihenfolge falsch ist, wird die erzeugte LUT falsch sein.
CTL-Export
Beim Exportieren einer ACES CTL-Datei wird die momentan aktive LUT in das neueste ACES-Format exportiert, wobei proprietäre LightSpace CMS-Algorithmen verwendet werden, um eine beliebige LUT in ACES-Standarddaten zu dekompilieren.
ACES CLF/CTF
Im Menü ACES CLF/CTF erscheinen zwei Optionen, eine für ACES CLF/CTF Import, die andere für ACES CLF/CTF Export.
Die Import-Option öffnet ein Browser-Menü, das die Möglichkeit bietet, zu einer.clf/.ctf-Datei zu navigieren, um die Auswahl und das Laden in LightSpace CMS zu ermöglichen.
Die Option Export exportiert die aktive LUT in LightSpace CMS als clf/.ctf-Datei.
Referenzbild einbinden
Das Menü Referenzbild einschließen ist eine Ein/Aus-Auswahl, die die Funktionen des Menüs LUT-Manipulation modifiziert. Wenn diese Option aktiviert ist, werden die LUT-Manipulationsfunktionen auch auf alle Referenzbilder angewendet, die in das Hauptbild LUT eingefügt wurden. Wenn das Häkchen nicht gesetzt ist, werden die Funktionen nur auf die LUT-Komponente des LUT-Bildes (die mehrfarbigen Spalten) und damit auf die LUT-Daten angewendet. Ein eingeblendetes Referenzbild wird nicht beeinflusst.
Menü Bild
Das Menü Bild zeigt ein Dropdown-Menü mit einer Reihe von Steuerelementen für die Anzeige von Bildern in LightSpace.
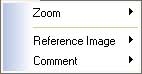
Zoomen
Die Zoomfunktion zeigt ein neues Dropdown-Menü mit einer Auswahl von Zoomwerten für die LUT-Bildanzeige innerhalb von LightSpace. Die Werte werden auf das aktive LUT-Image angewendet, wenn mehrere LUT-Images in LightSpace geöffnet sind.
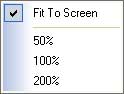
Die aktive Zoomstufe wird durch das Häkchen angezeigt, wobei Fit To Screen die Standardeinstellung ist. Größere Zoomwerte können nützlich sein, um das LUT-Bild genauer zu betrachten, insbesondere jedes eingefügte Referenzbild.
Referenzbild
Die Funktion Referenzbild zeigt ein neues Dropdown-Menü mit einer Reihe von Optionen, die es ermöglichen, ein Referenzbild entweder in das LUT-Bild einzufügen oder es aus dem LUT-Bild zu entfernen. Die Funktion wird auf das aktive LUT-Bild angewendet, wenn mehrere LUT-Bilder in LightSpace geöffnet sind.
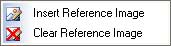
Einfügen Referenzbild
Die Funktion Referenzbild einfügen ermöglicht es, jedes beliebige Bild in das LUT-Bild einzufügen, um die LUT-Manipulation zu erleichtern. Dies ist eine sehr nützliche Fähigkeit, und die verschiedenen Optionen müssen verstanden werden, um das Beste aus ihr herauszuholen.
Verwendung von Referenzbildern
Als sehr einfaches Werkzeug kann ein eingefügtes Referenzbild verwendet werden, um Änderungen am Standard-LUT-Bild über externe Farbsysteme oder beim Rippen einer LUT zu sehen.
Wenn Sie also z.B.”Neu” wählen, um ein neues Standard-LUT-Image (Unity/Bypass) zu erstellen, mit dem Ziel, damit ein LUT-Image von einem anderen System zu RIPen – weil das vorhandene LUT verschlüsselt ist oder LightSpace noch nicht in der Lage ist, das LUT direkt zu laden -, wird das Hinzufügen eines LOG-Referenzbildes, wie z.B. eines Marcy, sofort den Effekt zeigen, dass das LUT gerippt wird.
Eine alternative Verwendung besteht darin, wieder ein’Neues’ LUT-Bild zu erstellen und ein Marcy-Bild einzufügen, aber dieses Mal wird eine bestehende LUT direkt angewendet – aber nicht über “Import”, sondern über die Funktion “Edit/LUT Manipulation/Add LUT”. Wenn das Kontrollkästchen’Referenzbild einschließen’ aktiviert ist, wird die LUT sowohl dem LUT-Bild als auch dem Referenzbild hinzugefügt. Wenn die Option”Referenzbild einschließen” nicht angekreuzt ist, wird die LUT nur dem LUT-Bild hinzugefügt, nicht dem Referenzbild. Dies kann sehr nützlich sein, wenn Sie LUTs importieren, die weitere manuelle Änderungen erfordern.
Die Möglichkeit, eine bestehende LUT manuell zu ändern, ist eine Schlüsselfunktion von LightSpace und lohnt sich weiter zu erforschen.
Wenn Sie an einem Projekt arbeiten, bei dem es offensichtlich ist, dass die Kalibrierung der LUT nicht korrekt ist – z.B. zu rot in den Schatten – kann der obige Prozess verwendet werden, um die LUT manuell zu ändern. Gehen Sie wie oben beschrieben vor, aber ersetzen Sie das Marcy-Bild durch einen Referenzrahmen aus dem Projekt, in dem das Problem offensichtlich ist. Entweder verwenden Sie einen Referenzrahmen, bei dem die LUT bereits angewendet wurde, und verwenden Sie dann die Option”Edit/LUT Manipulation/Add LUT”, bei der das Häkchen bei”Include Reference Image” nicht gesetzt ist, so dass das Bild nicht doppelt ausgefüllt ist, oder Sie verwenden ein Bild ohne die zuvor angewandte LUT und fügen die LUT sowohl dem LUT-Bild als auch dem Referenzbild hinzu. Die resultierende LUT-Bildkombination kann dann als”Saved As” gespeichert werden und das neue Bild im dpx- oder tif/tiff-Format in jedes Farbkorrektursystem (einschließlich Photoshop) und die verfügbaren Werkzeuge, mit denen das Rot aus den Schatten entfernt werden kann. Dieses neue, farbkorrigierte Bild wird dann wieder in LightSpace geladen, damit ein neuer Text LUT exportiert werden kann.
Weitere Informationen finden Sie auf der Seite LUT-Bildmanipulation.
Referenzbild löschen
Clear Reference Image löscht das aktuelle Bild, so dass bei Bedarf eine Alternative eingefügt werden kann.
Kommentar
Die Kommentarfunktion zeigt ein neues Dropdown-Menü mit einer Reihe von Optionen, die es ermöglichen, einen Textkommentar entweder in das LUT-Bild einzufügen oder aus dem LUT-Bild zu entfernen. Der Kommentar wird auf das aktive LUT-Bild angewendet, wenn mehrere LUT-Bilder in LightSpace geöffnet sind.
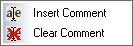
Kommentar einfügen
Wie zu erwarten, erlaubt Insert Comment das Einfügen eines Textkommentars in das LUT-Image am unteren Rand. Der Name des LUT-Bildes wird ebenfalls oben im LUT-Bild eingefügt. Dieser Name wird entweder der Name der importierten LUT sein, oder ein einfaches’ImageN’, wobei’N’ eine inkrementelle Zahl ist, wenn das LUT-Image eine’neue’ LUT ist. Dieser Name kann geändert werden, indem man das LUT-Image unter einem neuen Namen speichert und dann wieder importiert.
Kommentar löschen
Der Befehl Kommentar löschen entfernt alle zuvor eingefügten Kommentare, einschließlich des LUT-Namens, der oben im LUT-Bild hinzugefügt wurde.
Menü Ansicht
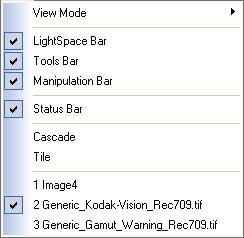
Das Ansicht-Menü zeigt ein Dropdown-Menü mit einer Reihe von Steuerelementen für die Anzeige von Bildern in LightSpace.
Ansichtsmodus
Die Funktion Ansichtsmodus öffnet ein neues Dropdown-Menü mit den drei Ansichtsoptionen zur kreativen Betrachtung der gerade aktiven LUT.
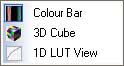
Farbbalken
Der Farbbalken-Ansichtsmodus für die aktive LUT ist der Standard-LUT-Bildmodus, in dem die LUT-Daten als farbige Spalten mit eingefügten Referenzbildern angezeigt werden.
Wenn Sie in diesem Ansichtsmodus mit der rechten Maustaste auf das LUT-Bild klicken, wird eine schwebende Version des Bildmenüs angezeigt.
3D Würfel
Der 3D Cube Ansichtsmodus zeigt eine interaktive 3-dimensionale Grafik der LUT, die im 3D-Raum gedreht, gezoomt, etc. werden kann.
Wenn Sie mit der rechten Maustaste auf den 3D Würfel klicken, erscheint in diesem Ansichtsmodus ein schwebendes Fenstermenü mit Optionen zum Ändern verschiedener Parameter der Anzeige.
1D LUT Ansicht
Der 1D LUT View Modus zeigt eine interpolierte Grafik der 3D LUT als 1D LUT.
Wenn Sie in diesem Ansichtsmodus mit der rechten Maustaste auf die 1D LUT klicken, erscheint ein schwebendes Fenstermenü mit Optionen zum Ändern verschiedener Parameter der Anzeige.
LightSpace-Leiste
Die LightSpace Bar-Optionen sind ein Ein/Aus-Menü, das die LightSpace-Direktzugriffs-Grafik-Menüleiste aktiviert bzw. deaktiviert, wobei die Hauptfunktionen”Neu/Speichern/Importieren/Etc” als Grafikschaltflächen angezeigt werden.
Werkzeugleiste
Die Option Symbolleiste ist ein Ein/Aus-Menü, mit dem die Menüleiste für den direkten Zugriff auf die Grafikfunktionen aktiviert oder deaktiviert werden kann, wobei die Hauptfunktionen Kalibrierungsschnittstelle/Anzeigecharakterisierung /Netzwerk-Manager/usw. als Grafikschaltflächen angezeigt werden.
Manipulationsleiste
Die Option “Manipulationsleiste” ist ein Ein/Aus-Menü, das die Menüleiste für den direkten Zugriff auf die Grafik aktiviert oder deaktiviert, wobei die Hauptfunktionen”Addition/Subtraktion/Invert” als Grafikschaltflächen angezeigt werden.
Statusleiste
Die Option Statusleiste ist ein Ein/Aus-Menü, mit dem die untere Statusleiste aktiviert oder deaktiviert wird, die Rückmeldung über den aktuellen Status eines Prozesses sowie Tooltipps für Menüeinträge beim Überfahren mit der Maus bietet.
Kaskade
Das Kaskaden-Menü wählt den Anzeigemodus für alle aktiven LUT-Bilder, die sich in der Form’Kaskade’ befinden, so dass alle aktiven LUT-Bilder schnell zu sehen sind.
Kachel
Das Kachel-Menü wählt den Anzeigemodus für alle aktiven LUT-Bilder in der Form’Kachel’ aus, so dass alle aktiven LUT-Bilder nebeneinander angezeigt werden können.
Aktives LUT-Bild
Die untere Gruppe von Menüeinträgen zeigt die aktuell in LightSpace geladenen LUT-Bilder, so dass jede LUT direkt als aktive ausgewählt werden kann.
Menü Extras
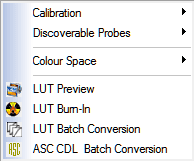
Das Extras-Menü ist allen Bildverarbeitungsfunktionen von LightSpace gewidmet, sowie den Kalibrier- und Profilierungsfunktionen von LightSpace.
Weitere Informationen zu den Menüs Kalibrierung, erkennbare Sonden und Farbraum finden Sie im Handbuch zur Sondenintegration.
LUT-Vorschau
Das LUT-Vorschau-Menü öffnet ein Standard-Navigationsfenster, in dem der Benutzer ein beliebiges Bild auswählen kann, um eine Vorschau der aktiven LUTs in LightSpace anzuzeigen. Wenn das Bild ausgewählt ist, wird ein neues LUT-Vorschaufenster angezeigt.
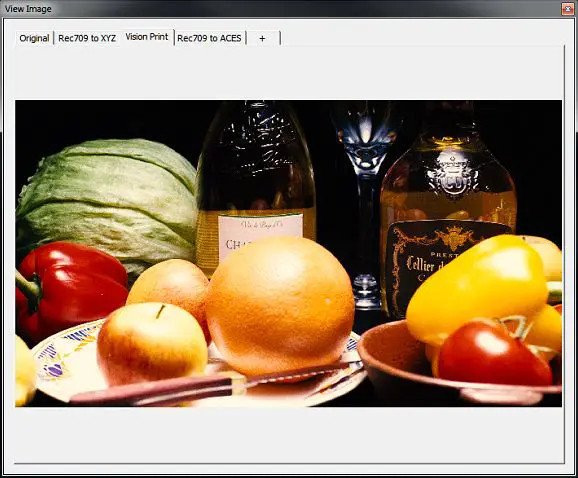
LUT-Vorschau
Die Option LUT-Vorschau ist eine weitere Funktion, die mehr Möglichkeiten bietet als die Basisanwendung. Es zeigt alle aktuell in LightSpace geladenen LUTs über die Registerkarten am oberen Rand an, kann aber auch direkt über die Registerkarte”+” weitere LUTs in das Vorschaufenster laden. Wenn Sie den Mauszeiger über das Bild bewegen, wird ein Lupensymbol angezeigt, und wenn Sie mit der linken Maustaste klicken, wird das Bild 1:1 vergrößert. Wenn Sie mit der rechten Maustaste klicken, wird ein Dialogfeld”Bild speichern unter…” eingeblendet, und wenn Sie dies auswählen, wird das Bild mit dem aktiven LUT-Einbrenner gespeichert, so dass es außerhalb von LightSpace betrachtet werden kann. Dies ist eine schnelle und einfache Möglichkeit, verschiedene LUTs auf ein Bild anzuwenden, um es extern zu überprüfen.
LUT Burn-in Menü
Das LUT-Burn-in-Menü öffnet ein neues Fenster mit Optionen zum Brennen von LUTs in ausgewählte Bilder oder eine Reihe von Bildern mit zusätzlichen Werkzeugen für Bildformatkonvertierung, Größenänderung, Änderung des Pixelseitenverhältnisses, Schärfung, etc.
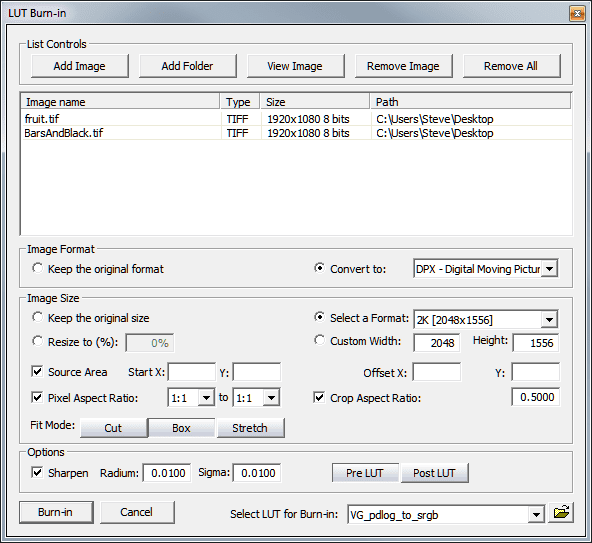
Optionen für Listensteuerelemente
Mit den Optionen der Listensteuerung können Sie die Liste der Bilder für den LUT Burn-in verwalten. Sie sollten ziemlich selbsterklärend sein.
Bild hinzufügen: Öffnet ein Standard-Navigationsfenster, in dem ein Bild zur Liste für LUT Burn-in hinzugefügt werden kann.
Add Folder: Öffnet ein anderes Navigationsfenster für alle Bilder, die der Liste der Bilder für LUT Burn-in hinzugefügt werden sollen.
Bildansicht: Öffnet das LUT-Vorschau-Fenster, so dass das ausgewählte Bild (Sie müssen zuerst ein Bild aus der Liste auswählen) mit jeder angewandten LUT angezeigt werden kann.
Bild entfernen: entfernt das ausgewählte Bild aus der Liste.
Alle entfernen: entfernt alle Bilder aus der Liste.
Bildformat-Optionen
Die Bildformat-Optionen steuern das Format der neuen Ausgabebilder nach Abschluss des LUT-Burn-In-Prozesses. Die Dropdown-Liste bietet Zugriff auf die verfügbaren Formate, einschließlich dpx, cin, jpg, tif, etc.
Optionen für die Bildgröße
Die Optionen Bildgröße steuern die Größe der Ausgabebilder nach der Verarbeitung. Dieser Bereich ist in drei Hauptbereiche aufgeteilt, wobei die Einstellung der Grundgröße die erste ist.
Originalgröße beibehalten: ändert einfach nichts.
Resize To (%): ändert die Größe des Bildes auf einen benutzerdefinierten Prozentwert.
Wählen Sie ein Format: verwendet eine Dropdown-Liste, um ein vordefiniertes Format auszuwählen; 2K; PAL, NTSC, etc.
Benutzerdefinierte Breite: Ermöglicht direkte Benutzerwerte für Breite und Höhe. Diese Option aktiviert auch die untenstehenden Optionen, um genau zu definieren, was ausgewählt/umgeformt werden soll.
Quellbereich Optionen
Die Optionen für den Quellbereich sind mit der obigen Einstellung für Bildgröße und benutzerdefinierte Breite verknüpft. Die verfügbaren Optionen erlauben es, verschiedene Bereiche des Eingangsbildes zu definieren, sowie die Art und Weise, wie der ausgewählte Bereich auf das neue Ausgangsbild abgebildet wird.
Quellbereich: Ermöglicht die Auswahl der Start-XY-Koordinaten des Bildes (in Pixel) sowie eines XY-Offsets.
Pixel Aspect Ratio: ändert das Ausgabe-Pixelseitenverhältnis, um z.B. eine Konvertierung von sphärisch nach anamorph (anamorph) zu ermöglichen.
Crop Aspect Ratio: Ermöglicht das Zuschneiden von Bereichen außerhalb des Bildes beim Ändern der Pixelseitenverhältnisse.
Fit-Modus
Die Optionen für den Anpassmodus sind wiederum mit der obigen Einstellung für Bildgröße und benutzerdefinierte Breite verknüpft. Die verfügbaren Optionen erlauben die Auswahl verschiedener Möglichkeiten, um das Bild in das neue Seitenverhältnis einzufügen.
Ausschneiden: passt den Wert für die kleinere Breite oder Höhe an das neue Bildformat an und schneidet die größere Bildgröße, die den neuen Bildbereich überlappt, ab.
Box: passt den Wert für die größere Breite oder Höhe an das neue Bildformat an und füllt den Raum um den kleineren Bilddimensionsbereich.
Stretch: Passt sowohl Höhe als auch Breite an, indem das Quellbild gedehnt wird.
Bild-Optionen
Die Werkzeuge der Bildoption bieten eine benutzerdefinierbare Bildschärfung, bei der Radius und Sigma verwendet werden, um die Schärfe einzustellen.
Einbrennen
Der Burn-In-Knopf startet den LUT-Burn-In-Vorgang mit der gewählten Einstellung.
Abbrechen
Ich schätze, Sie bekommen das hier….
LUT für Burn-in auswählen
Die Optionen Select LUT for Burn-in erlauben die Auswahl beliebiger LUTs aus LightSpace über die Dropdown-Liste oder für externe LUTs, die über die Schaltfläche Ordner’ importiert werden können.
Batch-LUT-Konvertierung
Das Batch LUT-Konvertierungsmenü öffnet ein neues Fenster, das auf dem LUT-Exportmenü basiert, jedoch mit der Möglichkeit, zu einem Ordner zu navigieren, in dem sich ein Stapel von LUTs befindet, die zur Konvertierung in beliebige neue LUT-Formate verwendet werden können.
Batch LUT-Konvertierung vs. Import/Export für LUT-Konvertierung
Der manuelle Ansatz der LUT-Konvertierung mit Hilfe des Import-/Export-Prozesses nimmt die importierte LUT und konvertiert sie in das interne LUT-Format von LightSpace, bevor sie in das ausgewählte LUT-Format exportiert wird. Dadurch kann jedes der zugehörigen LUT-Manipulationswerkzeuge bei Bedarf auf die LUT angewendet werden, während die LUT innerhalb von LightSpace CMS gehalten wird.
Der Batch-LUT-Konvertierungsprozess konvertiert beliebige LUTs direkt in das ausgewählte neue LUT-Format unter Umgehung des LightSpace CMS-internen LUT-Formats. Bei sehr großen LUTs mit hoher Cube-Dichte wird dadurch die bestmögliche direkte Konvertierung bei minimalen Verlusten/Chnage in LUT-Daten beibehalten.
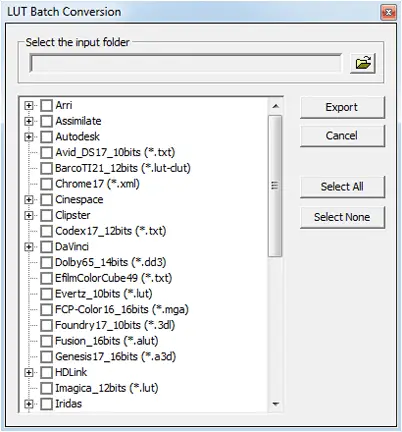
ASC CDL Batch-Konvertierung
Das ASC CDL Batch Conversion Menu öffnet ein neues Fenster mit der Möglichkeit, zu einer ASC CDL-Datei (.ccc,.cdl oder.cc) zu navigieren und die Farbdaten innerhalb der CDL-Datei in einen Stapel von LUTs oder einzelnen LUTs zu konvertieren, die über die LUT-Formatoptionen ausgewählt werden.
Die Option “Select LUT for Burn-in” erlaubt es, jede LUT als finale Phase des Einbrennens zu verwenden und die ausgewählte LUT mit den CDL-konvertierten LUTs zu verknüpfen.
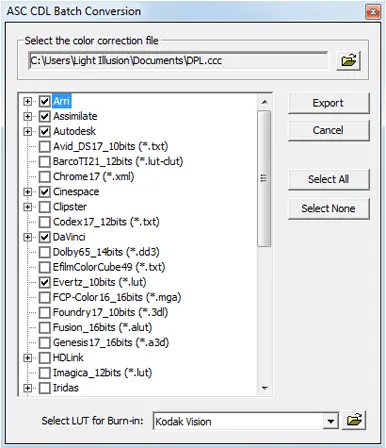
Das Hilfe-Menü
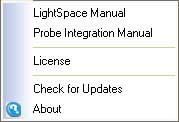
Das Hilfe-Menü zeigt ein Dropdown-Menü mit einer Reihe von Optionen, die Informationen und Hilfe zu LightSpace CMS bereitstellen.
LightSpace Handbuch
Dieses Menü führt Sie zu diesem Online-Handbuch. Ich hoffe, es war hilfreich.
Handbuch zur Sondenintegration
Dieses Menü führt Sie zum Online-Handbuch für die Integration der Sonden, Kalibrierung, Profilierung und automatisierte LUT-Erstellung.
Lizenz
Das Menü Lizenz ruft ein Fenster auf, das Ihnen die Lizenzdetails anzeigt, die für die Installation der Software spezifisch sind.
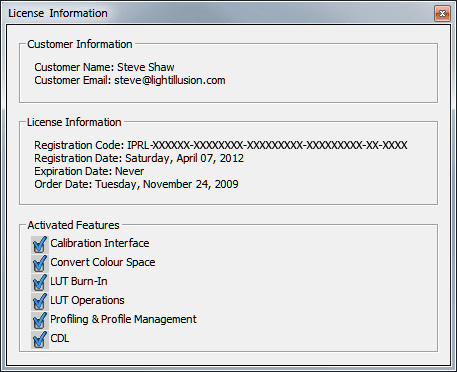
NACH UPDATES SUCHEN
Ich hoffe, dass das Give Away auf den Namen o) lautet.
Über
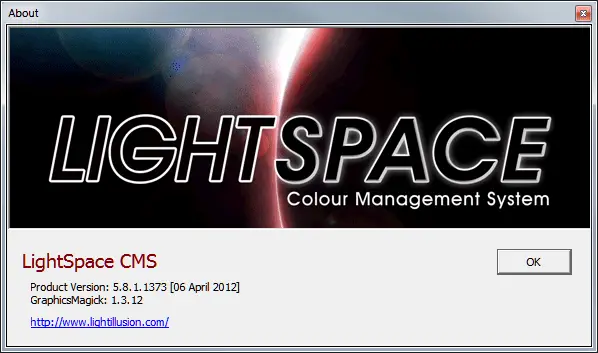
Das Info-Menü öffnet ein Fenster, in dem Informationen über die jeweilige LightSpace CMS-Softwareversion usw. angezeigt werden.
Kalibrier-Schnittstelle
Das Menü Kalibrierungsschnittstelle öffnet ein Fenster mit den Kalibrierwerkzeugen innerhalb von LightSpace.
Weitere Einzelheiten entnehmen Sie bitte dem Handbuch zur Sondenintegration.
Display-Charakterisierung
Das Display Characterisation Menu öffnet ein Fenster mit den Werkzeugen für das Display Profiling.
Weitere Einzelheiten entnehmen Sie bitte dem Handbuch zur Sondenintegration.
Netzwerk-Manager-Menü
Das Netzwerk-Manager-Menü öffnet ein Fenster, in dem Netzwerk verbundene Systeme (PC, Mac Linux) mit der mitgelieferten Java-Anwendung von LightSpace profiliert werden können.
Weitere Einzelheiten entnehmen Sie bitte dem Handbuch zur Sondenintegration.
Menü Farbraum konvertieren
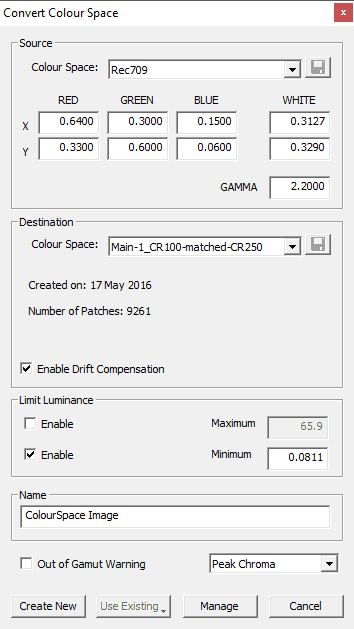
Das Menü Farbraumkonvertierung öffnet ein Fenster, in dem Farbraumkonvertierung und Kalibrierung automatisch aus voreingestellten Farbräumen und benutzergenerierten Profilen generiert werden können, die mit Hilfe von Profiling-Displays und Kamera-Farbraumdatum erstellt werden.
Die mitgelieferten voreingestellten Farbräume enthalten Gamut- und Gamma-Daten, die vom Benutzer nach Bedarf verändert werden können. Beispielsweise hat die Voreinstellung für Rec709 einen Gammawert von 2,4, den der Benutzer nach Bedarf auf 2,35, 2,2 oder einen anderen Wert einstellen kann.
Darüber hinaus kann die Farbraumkonvertierung auch dazu verwendet werden, Kalibrierungs-LUTs aus verschiedenen Anzeigeprofilen zu erstellen, die ein Display direkt an ein anderes Display anpassen, anstatt an einen festgelegten Farbraumstandard.
Weitere Informationen zum Arbeiten mit Profilen finden Sie im Handbuch zur Sondenintegration.
Quelle
Der Menübereich Quelle enthält eine Auswahl von Optionen, die mit dem Farbraum verknüpft sind, in dem die Bilder angezeigt werden sollen. In normalen Workflows zur Kalibrierung wird dies der Quell-Farbraum Ihrer Bilder sein, wie z.B. Rec709, BT1886, P3, etc. Ein Auswahlfenster zeigt die Voreinstellungen, die LightSpace CMS enthält, einschließlich aller bekannten Farbraumstandards und Kameraeinstellungen.
Die Auswahl”Benutzerdefiniert” ermöglicht es dem Benutzer, eigene Daten einzugeben, falls ein anderer Satz von Farbraumwerten benötigt wird. Dieser benutzerdefinierte Farbraum kann über die Schaltfläche”Speichern” gespeichert und mit einem Benutzernamen versehen werden. Der neue Farbraum erscheint dann im Dropdown-Menü.
Hinweis: Vorhandene Farbräume oder Kameraeinstellungen können bearbeitet und als neue Benutzervorgabe gespeichert werden.
Bei Verwendung eines gemessenen Profils, das mit aktiver Driftkompensation erstellt wurde, ist die Option zur Aktivierung/Deaktivierung der Driftkompensation bei der Erzeugung der LUT aktiv. Wenn diese Option ausgegraut ist, enthält das Profil keine Driftdaten.
(Sie würden ein Profil sowohl innerhalb von Quelltext’ als auch innerhalb von Destination’ verwenden, wenn Sie eine LUT erzeugen, um zwei Displays aufeinander abzustimmen. Alternativ kann die Verwendung eines Profils in Source und eines Standardfarbraums in Destination verwendet werden, um eine Korrektur-LUT für Materialien zu erstellen, die auf einem falsch kalibrierten Display gradiert wurden…)
Zielort
Der Menübereich Ziel enthält eine Auswahl von Optionen, die mit dem”Ziel-Farbraum” verknüpft sind, in dem die Bilder angezeigt werden sollen, und zwar so, wie sie ihrem ursprünglichen Farbraum”Quelle” zugeordnet sind. Ein Auswahlfenster zeigt die Voreinstellungen, mit denen LightSpace ausgeliefert wird, einschließlich aller Standardfarbräume und Kameraeinstellungen. In normalen Kalibrierungs’-Workflows ist das Ziel das Profil der Anzeige.
Die Auswahl”Benutzerdefiniert” ermöglicht es dem Benutzer, eigene Daten einzugeben, falls ein anderer Satz von Farbraumwerten benötigt wird. Dieser benutzerdefinierte Farbraum kann über die Schaltfläche”Speichern” gespeichert und mit einem Benutzernamen versehen werden. Der neue Farbraum erscheint dann im Dropdown-Menü.
Hinweis: Jeder vorhandene Farbraum oder jede Kameraeinstellung kann bearbeitet und als neuer Farbraum gespeichert werden.
Wenn das Profil mit aktiver Driftkompensation erstellt wurde, ist die Option zum Aktivieren/Deaktivieren der Driftkompensation bei der Erzeugung der LUT aktiv. Wenn diese Option ausgegraut ist, enthält das Profil keine Driftdaten.
(Die Verwendung eines Standardfarbraums innerhalb der Quelle und eines Profils innerhalb des Ziels ist der Standard-Workflow für die Display-Kalibrierung.
Verwenden von Farbraum konvertieren
Das Menü Farbraum konvertieren ist eine Schlüsselkomponente von LightSpace CMS, insbesondere wenn es für die Erstellung von Kalibrierungs-LUTs aus Anzeigeprofilen verwendet wird. Das Konzept des”Source”-Farbraums ist immer der erwartete Farbraum, in dem die Bilder betrachtet werden sollen. So wird zum Beispiel erwartet, dass normales Video normalerweise im Rec709- oder BT1886-Farbraum angezeigt wird, so dass diese Farbräume als Quelle ausgewählt werden können.
Der Farbraum “Destination” ist der neue Farbraum, in dem die gegebenen Bilder zu sehen sind – ein alternativer Farbraum zu ihrem ursprünglichen Farbraum”Source”. Dies ist oft das Profil eines Displays bei der Erstellung einer Kalibrier-LUT oder ein alternativer Farbraum bei der Erstellung einer Farbraumkonvertierung LUT.
Quelle: Der Farbraum, in dem die Bilder zu sehen sein sollen, also bei der Kalibrierung des Zielfarbraums (Rec709, BT1886, P3, etc.).
Ziel: Der Farbraum, in dem die Bilder zu sehen sind, also beim Kalibrieren des Profils des unkalibrierten Displays.
Benutzer-Farbräume
Jedes vorhandene Farbraumprofil kann mit verschiedenen Parametern bearbeitet und wieder abgespeichert werden, um z.B. die voreingestellten Gamma-, Weißpunkt- und Gamutwerte zu verändern.
Wenn Sie einen benutzerdefinierten Farbraum neu speichern, geben Sie einen Namen ein, der die neue Voreinstellung definiert.
ST2084 (PQ) HDR
ST2084 bringt eine ganze Reihe neuer Probleme mit sich, da es sich um einen auf absoluten Nits basierenden Standard handelt, während alle anderen Farbraumstandards auf relativen Standards basieren, ohne dass die absoluten Nits-Werte verstanden werden.
Wenn Sie eines der ST2084 HDR Farbraum-Presets verwenden, ändert sich das Feld”Gamma”, um den gewünschten Spitzenwert anzuzeigen, und bietet eine Option”EOTF Nits” für Soft Roll-Off und einen Multiplikator. Bei der Kalibrierung sollte der Peak Nits-Wert vom Benutzer auf der Grundlage des aktuellen Peak Luma des zu kalibrierenden Displays (der in der Option “Limit Luminance” angezeigt wird, wenn das Rohprofil des Displays in”Destination” geladen wird) und der EOTF Nits-Optionen für die gewünschten Roll-Off-Parameter und gegebenenfalls Multiplikator eingestellt werden.
Die Option “Limit Luminance” wird nicht verwendet, es sei denn, Sie möchten den Max Luma für das Ziel so einstellen, dass er unterhalb des Peak Luma des zu kalibrierenden Displays liegt, wie es seine normale Betriebsfunktion ist, aber es wäre eine sehr ungewöhnliche Verwendung auf HDR-Displays.
Bei der Erstellung einer Farbraumkonvertierung LUT, die mit verschiedenen ST2084 Peak Luma Displays übereinstimmt, werden die in Source und Destination verwendeten nits’-Werte für verschiedene Max-Luma-Displays verwendet.
Anmerkung: Wenn ein Nicht-ST2084-Farbraum als’Destination’ ausgewählt wird, sind die Luma-Grenzwerte’normalisierte’ Werte, da Nicht-ST2084-Standards relativ und nicht absolut sind. Wenn Sie also einen Max Luma-Punkt setzen wollen, muss ein Prozentwert für die Skalierung verwendet werden. Dies wird durch den voreingestellten Max-Wert von 1,0000 angezeigt.
| Kalibrierung | ST2084 to Rec709 | Rec709 to ST2084 | ST2084 to ST2084 | ||||
|---|---|---|---|---|---|---|---|
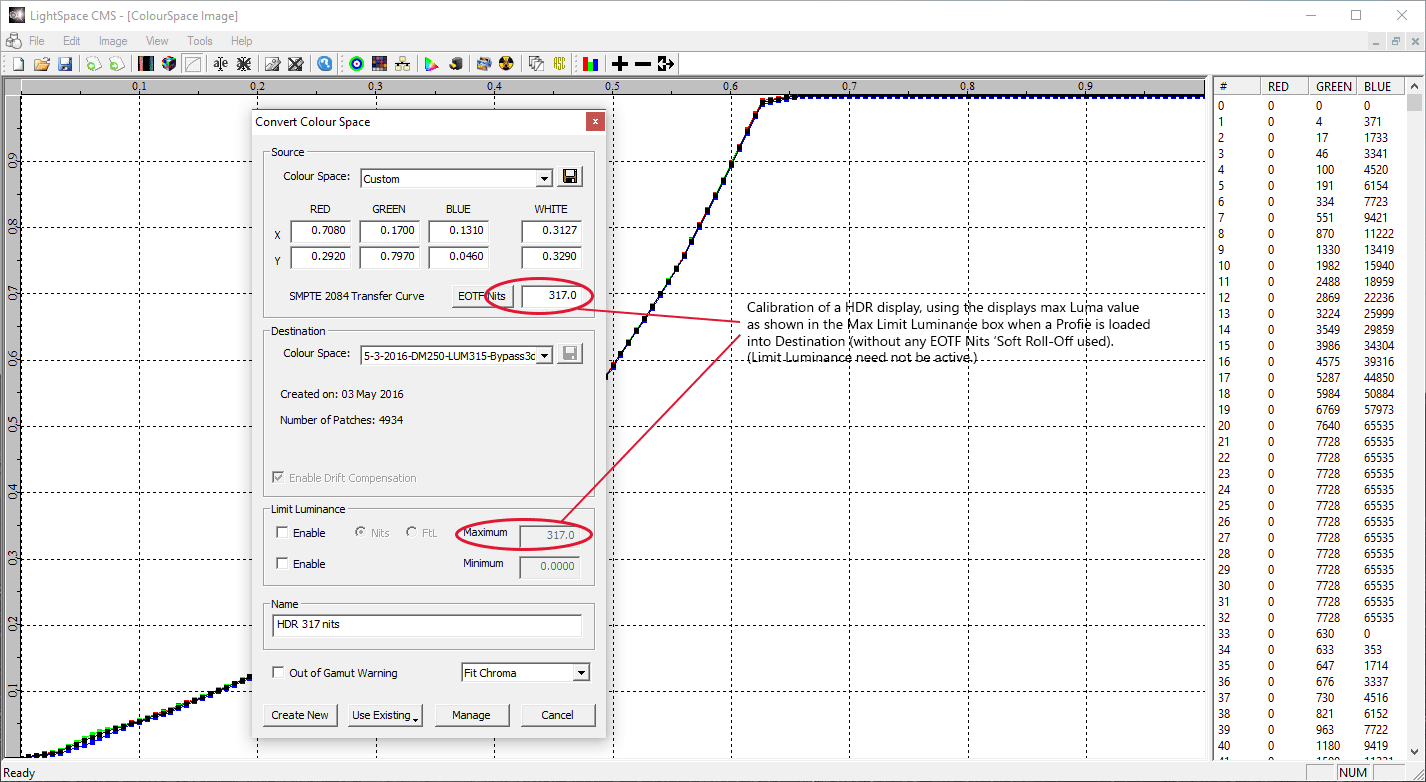 | 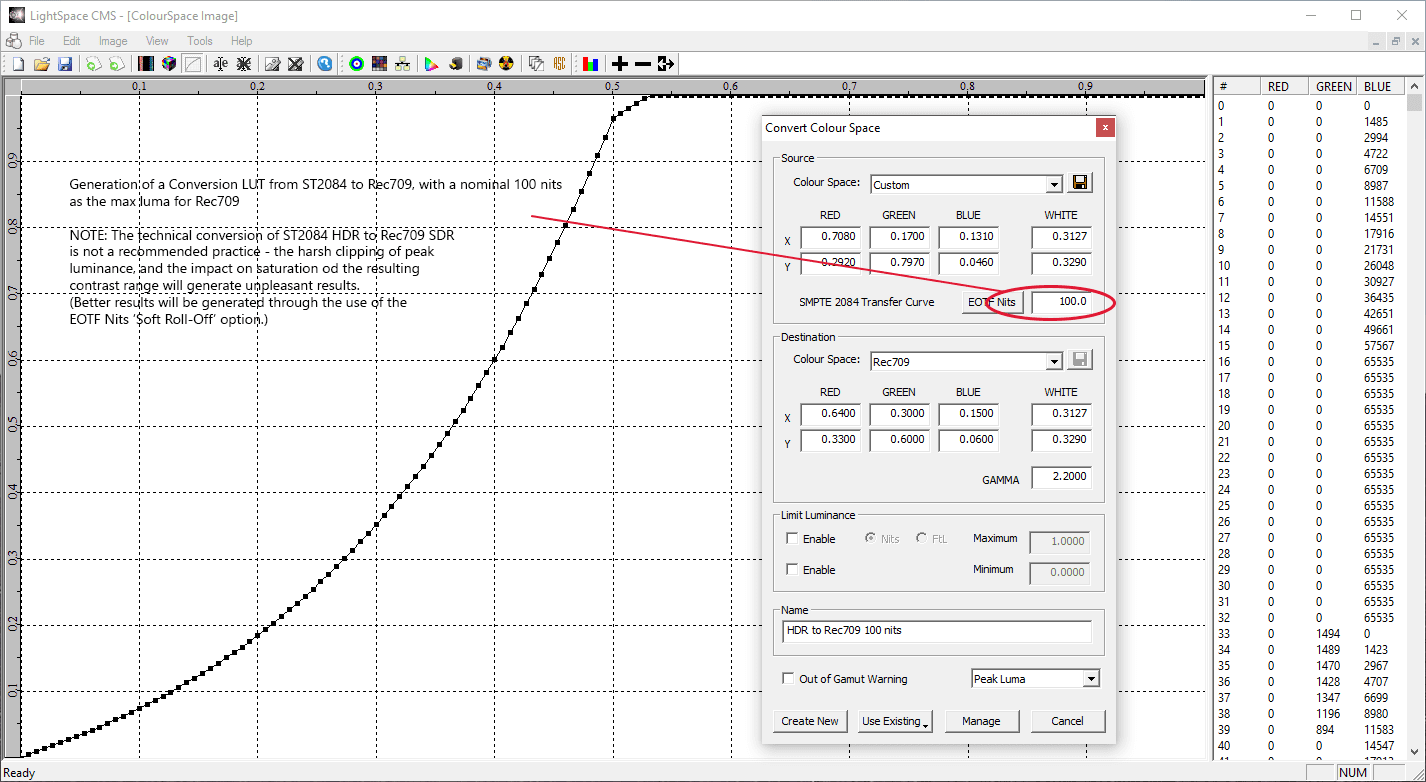 | 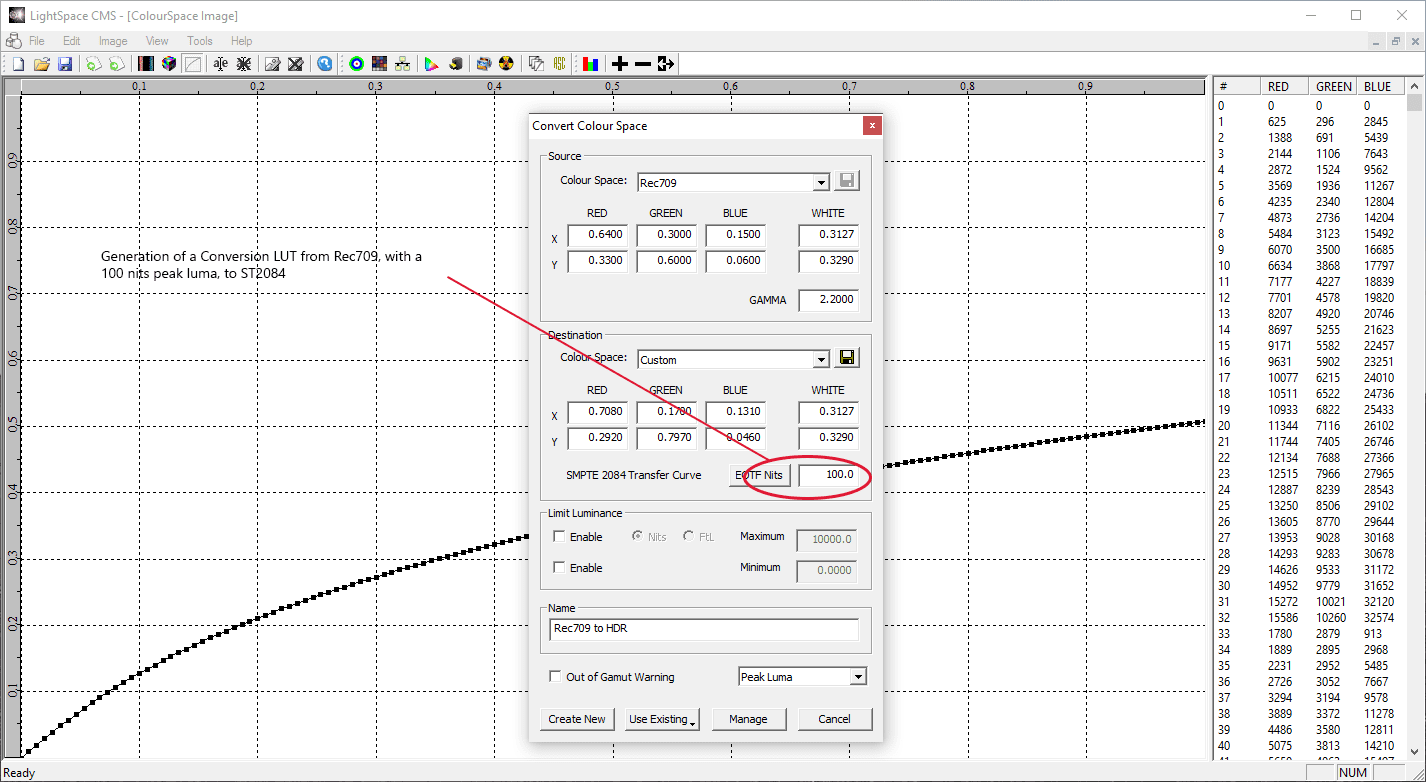 | 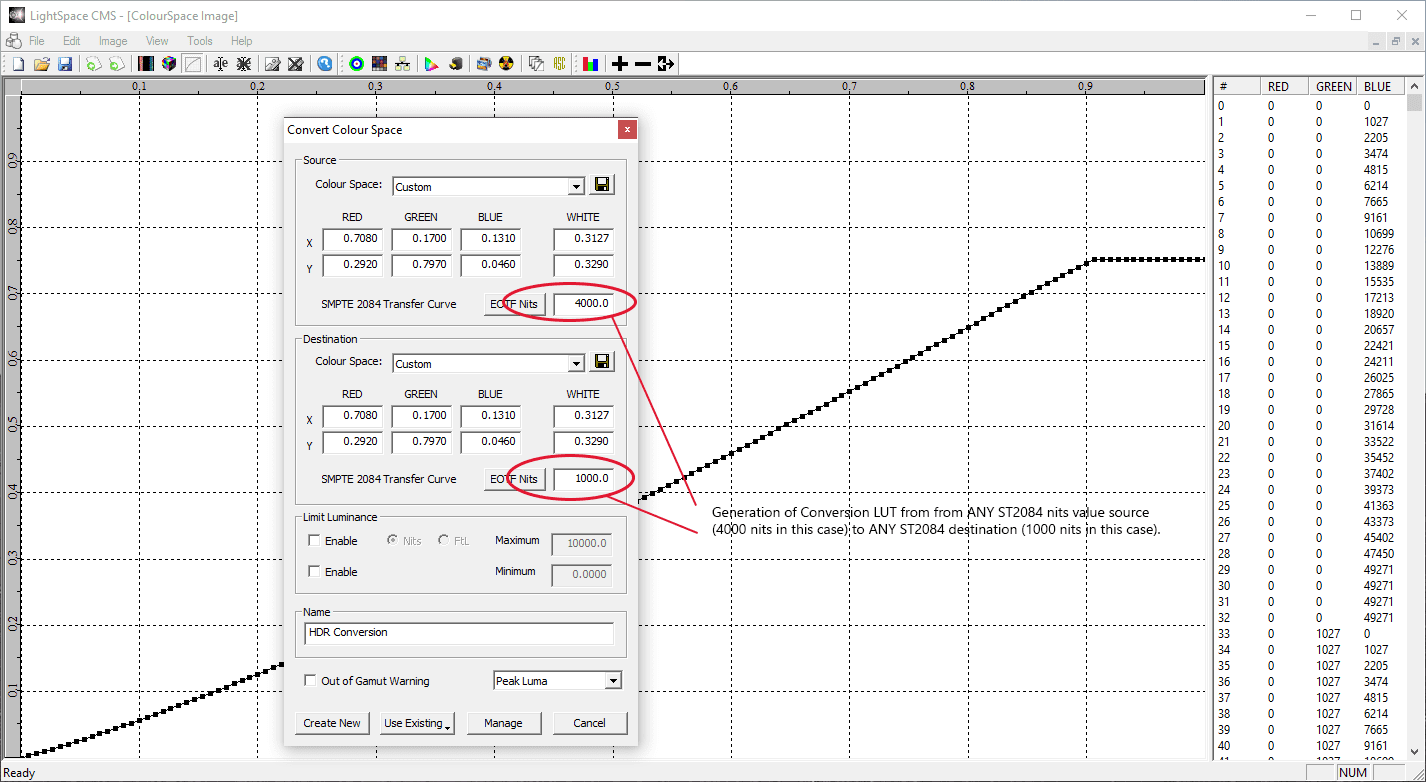 |
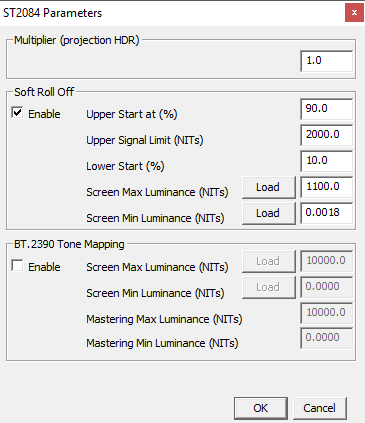
Für Home Cinema und On-Set-Bildschirme kann die Option”EOTF Nits” verwendet werden, um ein”Soft Roll Off” (nicht in den obigen HDR-Beispielen gezeigt) mit Light Illusion’s eigenen Roll-off-Algorithmen oder dem BT2390-Standard hinzuzufügen. Für projektionsbasierte HDRs gibt es auch die Option eines”Multiplikators”, um den wahrgenommenen HDR-Bereich neu zu skalieren.
Soft Roll Off (Tone-Mapping)
Die Option Roll-Off sollte NICHT für Grading Displays verwendet werden, da beim Gradieren unbedingt darauf geachtet werden muss, dass die Anzeige “Clips” auf ihren maximalen Spitzenwert eingestellt wird. Soft Roll Off ist nur für Heim-HDR-Fernseher für Endbenutzer und bei der Wiedergabe von HDR-Filmmaterial am Set möglich.
Es gibt zwei Optionen für Soft Roll-Off/Tone Mapping, wobei die Soft Roll-Off Option ein von Light Illusion abgeleiteter Prozess mit erweiterten Bedienelementen ist, während die BT2390 Tone Mapping Option feste Parameter verwendet, die auf der ICtCp-Farbverarbeitung basieren.
Bei der Option Light Illusion Soft Roll-Off’ basiert der Wert von Oberer Signalgrenzwert’ (Nits) auf dem zu betrachtenden Quellmaterial (in diesem Beispiel: The Mastering peak luma value – 2000 nits), da das Ziel darin besteht, bis zu dem Punkt zu rollen, an dem es keine weiteren Details im Quellmaterial gibt. Wenn Sie einen niedrigeren Wert verwenden, werden Informationen unnötig abgeschnitten, und wenn Sie einen höheren Wert verwenden, werden flache weiße Flecken im betrachteten Bild erzeugt. Der”Upper Start” (%) basiert auf dem maximalen Luma-Wert des Displays (wie in das Feld”EOTF Nits” eingegeben) und wird als Prozentpunkt vor dem maximalen Clip-Punkt des zu kalibrierenden Fernsehgeräts definiert und sollte so eingestellt werden, dass die erforderliche Roll-Off-Kurve erzeugt wird. Mit der Schaltfläche”Screen Min Luminance” (Nits) kann ein weiches Abrollen der Schwarzen vorgenommen werden, wobei die Schaltfläche”Load” das Vale aus dem Profil lädt, das sich im Farbraum”Destination” befindet (wenn auf Null gesetzt, wird kein schwarzes Abrollen angewendet).
Die Option BT2390 Tone Mapping verwendet feste Parameter, wie sie von BT2390 definiert wurden, und ist weitaus restriktiver als die Option Light Illusion Soft Roll-Off’, da der Max Luma Roll-Off bei 50% des Wertes von Screen Max Luminance’ (Nits) beginnt.
Die Schaltflächen”Load” laden die Max- und Min-Luma-Werte aus jedem Profil, das in den Farbraum”Destination” geladen wurde, in das Fenster”ST2084 Parameters” und können dann bei Bedarf geändert werden.
Multiplikator (Projektion HDR)
Der “Multiplikator” für die Projektion HDR skaliert den EOTF nits-Wert neu, basierend auf dem verwendeten Multiplikatorwert. Zum Beispiel wird ein Wert von x10 einen EOTF-Peak-Nits-Wert von 97 nits effektiv in einen wahrgenommenen Wert von 970 nits ändern. Ein Wert von x1, wie oben gezeigt, hat keinen Einfluss auf die ST2084-Skalierung.
Eine Beispielanwendung wäre für einen Projektor, der einen Spitzenwert von 80 nits hat. Um den HDR-Betrieb zu simulieren, kann ein x10-Multiplikator verwendet werden, der den EOTF-Spitzenwert auf 800 nits skaliert, wie hier gezeigt.
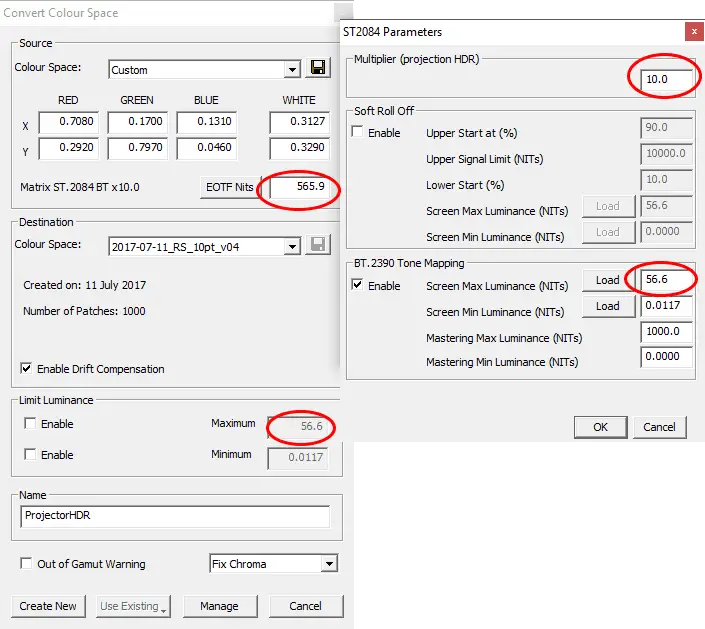
Wenn ein Multiplikatorwert verwendet wird, multipliziert er den Wert, der sich bereits im Feld EOTF nits befindet, mit dem Multiplikatorwert, so dass der neue”wahrgenommene” Spitzenwert für die Kalibrierung verwendet werden kann.
Wenn Sie ein HDR ST2084 Display kalibrieren, müssen Sie einen neuen ST2084 Farbraum mit dem korrekten’Nits’-Wert (und Multiplikator, falls verwendet) für das Display, das kalibriert wird, speichern, andernfalls wird das Gamma-Profil nicht das richtige Ziel haben, auf das Sie abbilden können, da der Standard immer auf 10000 Nits bezogen ist!
Weitere Informationen zu HDR finden Sie auf der Seite UHDTV – HDR, HLG & WCG für eine allgemeine Einführung in die Konzepte der PQ-basierten HDR sowie das HLG HDR-Format der BBC. Informationen zu Problemen im Zusammenhang mit der Kalibrierung von PQ-basierten (absoluten) HDR-Displays finden Sie auf der Seite UHD / HDR / WCG-Kalibrierung – relative HDR-Formate, wie z.B. das HLG der BBC, haben keine derartigen Probleme.
BBC HLG
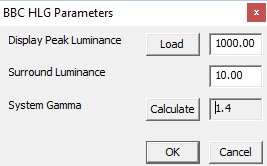
Wenn Sie eines der BBR HLG Farbraum-Presets verwenden, ändert sich das Feld”Gamma”, um den Wert”System Gamma” des Displays anzuzeigen. Die Schaltfläche’Sys Gamma’ öffnet ein neues Menüfenster mit Optionsfeldern für’Display Peak Luminance’ und “Surround Luminance”.
Der Wert “Display Peak Luminance” kann manuell eingestellt werden oder über die Schaltfläche “Load” auf den Wert des Zielprofils gesetzt werden. Die Schaltfläche”Laden” ist nur verfügbar, wenn vor dem Öffnen des Fensters “Sys Gamma” ein gültiges Zielprofil ausgewählt wurde.
Der Wert “Surround Luminance” sollte manuell eingestellt werden und sollte die durchschnittliche Beleuchtungsstärke des Displays sein.
Nachdem der Peak- und Surround-Wert eingestellt wurde, wird mit der Schaltfläche”Berechnen” der neue System-Gamma-Wert berechnet, danach sollte mit der Schaltfläche”OK” der System-Gamma-Wert eingestellt und das Fenster geschlossen werden.
Anmerkung: Der HLG-Standard der BBC hat eine Kompensation für das variable Gamma des Systems eingebaut. Der Standard berechnet zunächst die Leuchtdichte der Quelle (vor System-Gamma) aus einer gewichteten Summe der RGB-Komponenten, wie üblich. Die Ziel-Leuchtdichte wird berechnet, indem eine reine mathematische Gamma-Funktion auf die Quell-Leuchtdichte angewendet wird, wobei die RGB-Kanäle um das Verhältnis der Quell- zur Ziel-Leuchtdichte skaliert werden. Hierdurch wird eine Farb-Kreuz-Kopplung eingeführt, wie sie im RGB-Separationsgraphen zu sehen ist.
Philips HDR
Der Philips HDR-Standard ist dem BBC HLG-Format sehr ähnlich, da es sich um einen relativen Standard handelt, nicht absolut wie bei ST2084. Der Philips-Standard verwendet zwei verschiedene Peal-Luma-Level, um den EOTF zu definieren, wobei einer bei 5K Nits und der andere bei 10K Nits maximal ausfällt.
Die Philips HDR EOTF-Formel basiert auf einem Gamma von 2,4, das auf Philip’s spezifische HDR-Formel angewendet wird. Das 2,4-Gamma ist eine Konstante in der Formel, aber theoretisch könnte man es anpassen, so dass wir es als Variable aufgenommen haben, um Änderungen durch den Endbenutzer zu ermöglichen.
DICOM
Die DICOM-Kalibrierung ist ein Standard für medizinische Displays und verwendet einen JND-Ansatz (Just Noticeable Difference) zur Kalibrierung der Schritte zwischen den einzelnen Ebenen der Graustufenanzeige – DICOM GSDF (Digital Imaging and Communications in Medicine Grayscale Standard Display Function) – und basiert auf dem Barten-Modell des Human Visual System (HSV).
Da DICOM keinen spezifischen Farbraum angibt, werden die sRGB/Rec709 Gamut-Primärdateien als Standard in LightSpace verwendet, können aber manuell geändert werden.
Interessanterweise kann die Verwendung von DICOM für die SDR-Kalibrierung (Standard Dynamic Range) sehr erfreuliche Ergebnisse liefern, wenn sie in einer Betrachtungsumgebung mit geringer Lichtverschmutzung (helles Umgebungslicht) verwendet wird.
Weitere Informationen zu DICOM und LightSpace CMS finden Sie auf der Seite DICOM Medical Display Calibration.
Kamera-Steuerung
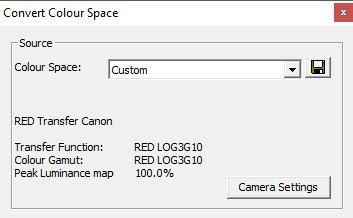
Die Option”Kamera” innerhalb der Farbraumoptionen ermöglicht die Auswahl der Kameradaten, wie sie von den unterstützten Kameraherstellern zur Verfügung gestellt werden.
Mit Hilfe der verschiedenen Steuerungsoptionen können Konvertierungs- und Look-LUTs direkt in jeden beliebigen Ziel-Farbraum generiert werden.
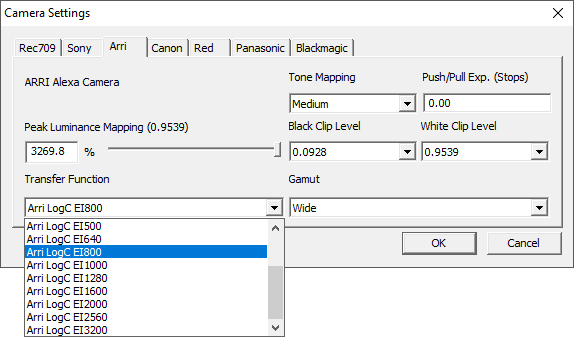
Anmerkung: In vielen Situationen wird die Verwendung von’Peak Luma’ die empfohlene Einstellung für die Kamera-LUT-Generierung sein, obwohl jede LUT-Generierungseinstellung verwendet werden kann.
Parametrische Gamma-Steuerung
Jedem Standardfarbraum können parametrische Gamma-Kontrollen hinzugefügt werden, so dass variable Gamma-Profile definiert werden können, die nicht dem Leistungsgesetz entsprechen.
Um parametrische Gamma-Steuerelemente hinzuzufügen, speichern Sie zuerst den zu ändernden Basis-Farbraum unter einem benutzerdefinierten Namen und exportieren Sie dann über die Bibliothek “Farbraum verwalten”. Öffnen Sie die Datei colour.bcs in einem beliebigen Texteditor und fügen Sie die benötigten Parametrischen Gamma-Variablen mit dem folgenden Standard hinzu.
<?xml version=”1.0″ encoding=”UTF-8″ ?>
<builder_color_space name=”test_Rec709_Mtx” version=”2″>
<head>
<x red=”0.64″ green=”0.3″ blue=”0.15″ white=”0.3127″ />
<y red=”0.33″ green=”0.6″ blue=”0.06″ white=”0.329″ />
<L red=”1″ green=”1″ blue=”1″ white=”1″ />
<gamma>2.2000</gamma>
<para points=”3″>
<point idx=”0″>
<ig>0.0000</ig>
<og>0.0000</og>
</point>
<point idx=”1″>
<ig>0.5000</ig>
<og>0.8000</og>
</point>
<point idx=”2″>
<ig>1.0000</ig>
<og>1.0000</og>
</point>
</para>
</head>
</builder_color_space>
Der Abschnitt (para) ist optional und dient zur Definition der parametrischen Gamma-Punkte. Wenn es verwendet wird, MUSS es mindestens 2 Punkte enthalten, und der erste und letzte Punkt MÜSSEN 0.0 und 1.0 sein. Die Zwischenwerte werden zwischen dem ersten und dem letzten Wert von 0,0 und 1,0 normiert.
Es können beliebig viele Punkte in der Liste vorhanden sein, und sie sollten monoton ansteigen (im Eingabewert). Es wird empfohlen, 101 Paare nicht zu überschreiten.
Um mehr über Parametrisches Gamma zu erfahren und einen Rec709 Gamut Farbraum mit Gamma Roll-Off herunterzuladen, besuchen Sie bitte die Seite Parametrisches Gamma.
In der grafischen Benutzeroberfläche”Farbraum verwalten” wird eine Textnachricht angezeigt, die die parametrischen Punkte definiert, wenn Sie ein aktives parametrisches Gamma haben, und in der Bibliothek”Farbräume verwalten” wird jede Matrixtransformation mit parametrischem Gamma mit einem Stern (*) gekennzeichnet.
Grenzwert Leuchtdichte
Die Funktion Limit Luminance erzeugt eine LUT mit den angegebenen Man- und Max-Leuchtdichtewerten, sofern die eingestellten Werte innerhalb der gemessenen Min/Max-Werte liegen. Die anfänglich automatisch eingegebenen Werte werden aus dem ausgewählten Zielprofil übernommen.
Wenn als Ziel eine voreingestellte Farbraummatrix verwendet wird, werden die Grenzwerte für die Leuchtdichte als normierte Prozentwerte mit Werten von 0 bis 1,0 angezeigt, wobei Werte über 1,0 eingegeben werden können.
Name
Das Feld Name ermöglicht die Eingabe eines Benutzernamens für die neu zu erzeugende Farbraumkonvertierung LUT.
Außerhalb des Gamut
Das Kontrollkästchen “Out of Gamut” erzeugt eine LUT, die anzeigt, wo Bereiche in einem bestimmten Bild, die mit dem Farbraum”Source” erstellt wurden, den neuen Farbraum”Destination” überschreiten, wenn eine solche Farbraumkonvertierung LUT auf die angegebenen Quellbilder angewendet wird.
Out of gamut Farben werden vollständig gesättigt und in einem invertierten Farbton dargestellt, während in-gamut Farben vollständig entsättigt (monochromatisch) dargestellt werden, was es sehr einfach macht, Bereiche mit möglichen Gamut-Fehlern in einem bestimmten Bild zu erkennen.
Peak Luma, Peak Chroma, Fit Space & Map Space
Das Dropdown-Menü Peak Luma, Peak Chroma, Fit Space & Map Space ändert jede generierte LUT, um die gewählte Option als Grundlage für die LUT-Berechnung zu verwenden. Peak Chroma ist die Standardeinstellung.
Peak Luma, Peak Chroma, Fit Space & Map Space
Bei der Generierung von LUTs über das Menü Farbraum konvertieren in LightSpace CMS gibt es vier Optionen, die die mathematischen Prozesse und Algorithmen steuern, die zur Generierung der endgültigen LUT verwendet werden.
Alle vier verschiedenen Verfahren liefern nahezu identische Ergebnisse auf Displays mit einem nativen Farbraum, der größer als der Zielfarbraum ist, einem Weißpunkt, der genau auf den Zielfarbraum abgestimmt ist, und einer vernünftigen Gamma-Kurve. Auf Displays, die noch einen nativen Farbraum haben, der größer als der Zielfarbraum ist, aber einen Weißpunkt haben, der ungenau zum Zielfarbraum ist, liefert Peak Luma ein Ergebnis, das sich von den anderen drei Prozessen unterscheidet. Auf Displays mit einem nativen Farbraum, der kleiner als der Zielfarbraum ist, werden alle vier Prozesse Ergebnisse liefern, die sich voneinander unterscheiden, da sie alle unterschiedliche Algorithmen der Farb-Engine verwenden, um den niedrigen Farbraum des Displays am besten zu verwalten.
Peak Luma behält die maximale Helligkeit des Displays, unabhängig von den Farbkanälen, bei und ignoriert somit jegliche Graustufen-/Weißpunktabweichung des gemessenen Profils im Vergleich zum Zielfarbraum. Das bedeutet, dass bei Abweichungen in der Graustufen-/Weißpunkt-Farbskala in einem oder mehreren Farbkanälen ein Farbclipping stattfindet.
Peak Luma sollte daher nur auf Displays verwendet werden, die über einen absolut genauen nativen Weißpunkt verfügen.
Peak Chroma ist die normale Vorgabe in LightSpace, und für Displays mit komplexer RGB-Kanal-Interaktion (schlechte Farb-Kreuzkopplung) und einem Farbraum, der größer als der Zielfarbraum ist, ist dies die richtige Wahl für die Kalibrierung. Peak Chroma verwaltet jede Graustufen-/Weißpunktabweichung des gemessenen Profils im Vergleich zum Zielfarbraum, indem es die maximale Helligkeit des Displays reduziert, um den höchsten Farbkanal in den Bereich zu bringen und so ein Übersteuern der Lichter zu verhindern. Allerdings können die Ergebnisse von Fit Space & Map Space auf einigen Displays überlegen sein, insbesondere auf solchen mit einem niedrigeren Gamut als dem Zielfarbraum – speziell Map Space, da dieser einen sehr leistungsfähigen Satz mathematischer Prozesse und Algorithmen verwendet, um die resultierende LUT zu definieren.
Fit Space ist grundsätzlich identisch mit Peak Chroma, verwendet jedoch völlig andere Algorithmen der Colour Engine zur Generierung der endgültigen LUT und bietet eine potenziell überlegene Kalibrieralternative für Displays mit guter RGB-Kanaltrennung (Low Color Cross-Coupling) und für Displays, die sich als schwierig erweisen, über Peak Chroma oder Peak Luma zu kalibrieren, insbesondere wenn das Display einen Farbraum hat, der deutlich unter dem Zielfarbraum liegt, obwohl Fit Space auf jedem beliebigen
Der zugrundeliegende Prozess innerhalb von Fit Space besteht darin, den Profildatensatz in einer vereinfachten Form zu filtern oder anzupassen, die auf den zugrunde liegenden Fähigkeiten des Displays basiert, so dass unerwartete Exkursionen und fehlerhafte Daten entfernt werden, die unerwünschte Artefakte in der endgültigen LUT verursachen können, die wiederum sichtbare Artefakte im endgültigen betrachteten Bild verursachen.
Dieser Vereinfachungsprozess kann Fit Space zur besseren Wahl für Displays machen, die mit Low-End-Sonden mit schlechten Messwerten im Profil profiliert sind. Das bedeutet auch, dass Fit Space nicht gut funktioniert, wenn das Display eine schlechte RGB-Kanaltrennung aufweist (schlechte Farb-Kreuzkopplung, wie im RGB-Trennungsdiagramm dargestellt).
Map Space ist weitaus fortschrittlicher als alle anderen Optionen und verwendet einen komplexen Satz von Colour Engine Algorithmen zur Generierung der endgültigen LUT, die in einem völlig einzigartigen, mehrstufigen Ansatz für die LUT-Generierung und -Kalibrierung angewendet werden. Dieser Prozess wird auf jedem Display mit einer hohen Kalibriergenauigkeit, auch auf Displays mit schlechter RGB-Kanaltrennung (schlechte Kreuzkopplung), aber vor allem auf Displays mit einem kleineren Gamut als dem Zielfarbraum, häufiger oder nicht zu einer”saubereren” Bildqualität führen.
Der Ansatz von Map Space besteht darin, die dem Display zugrundeliegenden Fähigkeiten ohne Bezug zum Zielfarbraum zu bewerten, um zu sehen, wozu das Display nativ in der Lage ist, und diese Fähigkeiten dann mit Hilfe eines mehrstufigen mathematischen Prozesses in den Zielfarbraum einzubinden. Dieser Mapping-Prozess funktioniert auf jedem Display, mit allen zugrundeliegenden Problemen, die Kalibrierartefakte/Probleme mit den anderen Optionen der LUT-Generierung verursachen können.
Neu anlegen
Die Schaltfläche Create New erzeugt ein neues LUT-Bild unter Verwendung der ausgewählten Quell- und Zielfarbräume.
Bericht zur Farbraumkonvertierung
Nachdem eine LUT generiert wurde, wird in einem Popup-Fenster ein Farbraumkonvertierungsbericht angezeigt, der anzeigt, wie viel vom Rohbereich des Displays potenziell genau kalibriert werden kann.
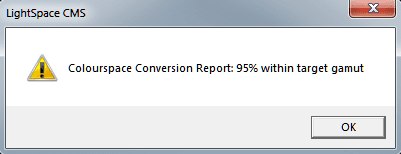
Aufgrund einfacher Rundungsfehler ist es praktisch unmöglich, über 99% zu registrieren – (99% können leicht 99,999% sein).
Daher würde 89% bedeuten, dass die Anzeige immer nur 89% genau kalibriert werden kann – der Rest % wird weniger als perfekt sein, kann aber auch nur ein paar % weniger sein, oder es könnte sehr falsch sein…
Mit 99% kann das Display effektiv kalibriert werden, um absolut genau zu sein.
Das Endergebnis hängt tatsächlich von den Daten im Profilsatz ab – bei einem Würfelprofil von 21^3 oder mehr ist der Resist in der Tat sehr, sehr genau. Wenn eine kleinere Profilgröße oder ein Schnellprofil verwendet wird, sind die Ergebnisse weniger genau – das Potenzial der Anzeige für die endgültige Kalibriergenauigkeit wird nicht erreicht.
Vorhandenes verwenden
Die Schaltfläche Vorhandenes verwenden bietet ein Dropdown-Menü mit zwei zusätzlichen Optionen.
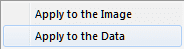
Vorhandenes verwenden
Dies ist ein sehr leistungsfähiges Werkzeug, da es ermöglicht, eine für einen Farbraum erstellte Kalibrier-LUT automatisch in eine Kalibrier-LUT für einen anderen Farbraum umzuwandeln, ohne dass ein Zwischenprozess erforderlich ist, so dass die bestmögliche LUT-Qualität erhalten bleibt.
Auf das Bild anwenden
Apply to the Image wendet die Farbraumkonvertierung auf das aktuell aktive LUT-Bild und ein eventuell eingefügtes Referenzbild an.
Auf die Daten anwenden
Apply to the Data wendet die Farbraumkonvertierung nur auf das momentan aktive LUT-Bild an und NICHT auf ein zugehöriges Referenzbild, das eingefügt wurde.
Abbrechen
Du erwartest doch nicht wirklich, dass ich das erkläre, oder?
Verwalten von Farbräumen
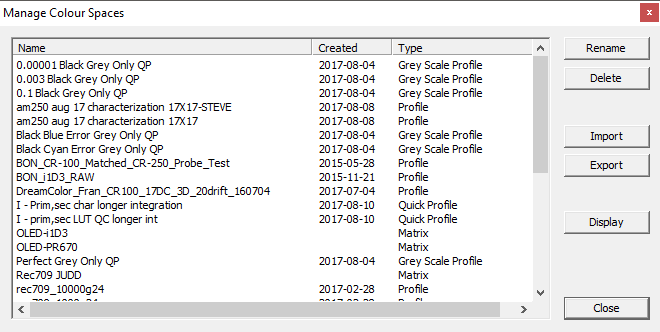
Die Schaltfläche Verwalten öffnet ein neues Bibliotheksfenster, in dem Sie alle gemessenen Profile und die generierten benutzerdefinierten Farbräume verwalten (importieren/exportieren/umbenennen/anzeigen/löschen) können. Im Bild unten ist eine Profilmessung hervorgehoben.
Das Fenster Verwalten wird verwendet, um alle Farbraumdaten und Anzeigeprofile zu verwalten, die durch die Ausführung eines Schnellprofils, einer Display-Charakterisierung oder über den Film-Profilierungsdienst Light Illusion erzeugt wurden.
Mit der Export/Import Funktion können auch Profile und Farbräume gesichert, in verschiedene LightSpace CMS-Systeme geladen, etc. werden.
Weitere Informationen zur Option Farbflächen verwalten finden Sie unter Farbflächen verwalten im Profilierungshandbuch.
Quelle: https://www.lightillusion.com/lut_manual.html

Schnellprofils, einer Display-Charakterisierung oder über den Film-Profilierungsdienst Light Illusion erzeugt wurden.
Mit der Export/Import Funktion können auch Profile und Farbräume gesichert, in verschiedene LightSpace CMS-Systeme geladen, etc. werden.
Weitere Informationen zur Option Farbflächen verwalten finden Sie unter Farbflächen verwalten im Profilierungshandbuch.
Quelle: https://www.lightillusion.com/lut_manual.html

