Erweiterter LightSpace CMS-Betrieb
LightSpace CMS verwendet keine festen Workflows für jede Form der Kalibrierung, sondern bietet eine Auswahl an leistungsstarken Tools, die je nach Bedarf eingesetzt werden können.
Mit diesem Ansatz kann ein Anwender, der die Anforderungen an die Kalibrierung und das Farbmanagement kennt und versteht, die verschiedenen Werkzeuge auf unterschiedliche Weise anwenden, um das bestmögliche Endergebnis zu erzielen, und zwar auf einem weitaus besseren Niveau als Systeme, die feste Management-Workflows verwenden.
Im Folgenden werden einige der Möglichkeiten skizziert, wie die Tools innerhalb von LightSpace CMS eingesetzt werden können, um alternative Endergebnisse zu generieren.
ÜBER DAS WESENTLICHE HINAUS
Erweiterte Kalibriertechniken
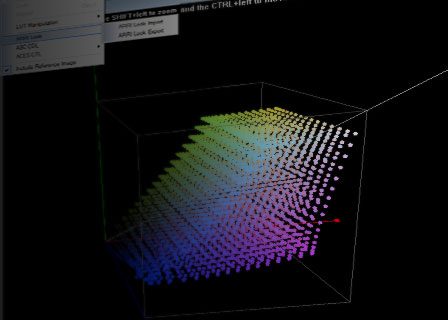
Für diejenigen, die nur schnell zum Endergebnis kommen wollen, zum Beispiel eine einfache Kalibrierung, ist LightSpace CMS außergewöhnlich einfach zu bedienen. Einfach die Anzeige profilieren, die Kalibrier-LUT generieren und die LUT in das Display, die LUT-Box oder das Softwaresystem laden.
Aber für diejenigen, die noch weiter gehen wollen, sei es SDR-Kalibrierung, HDR-Kalibrierung, Look-LUT-Manipulation, Kalibrierprüfung und -bewertung, usw., bietet LightSpace CMS viele zusätzliche Tools und Funktionen, die auf einzigartige und nützliche Weise eingesetzt werden können.
In diesem Benutzerhandbuch werden einige der Möglichkeiten erläutert, wobei bei Bedarf spezifische Beispiele angeführt werden, aus denen der Benutzer noch mehr Möglichkeiten ableiten kann.
LIGHTSPACE CMS – ECHTE FLEXIBILITÄT
Mit LightSpace CMS gibt es keine festen Workflows für jede Form der Kalibrierung, und die abenteuerlustigeren und erfahreneren Kalibratoren werden die Möglichkeiten schnell verstehen.
Es ist solch ein alternatives Denken, das gute Kalibratoren von den anderen unterscheidet….
Mit LightSpace CMS gibt es keine festen Workflows, sondern nur Tools, die nach Bedarf eingesetzt und kombiniert werden können!
CUSTOM FILTER
Mit der Option Benutzerdefinierte Filter kann der Benutzer festlegen, welche Punkte in den CIE-Diagrammen dargestellt werden sollen, was die Bewertung der Punkte erleichtert.
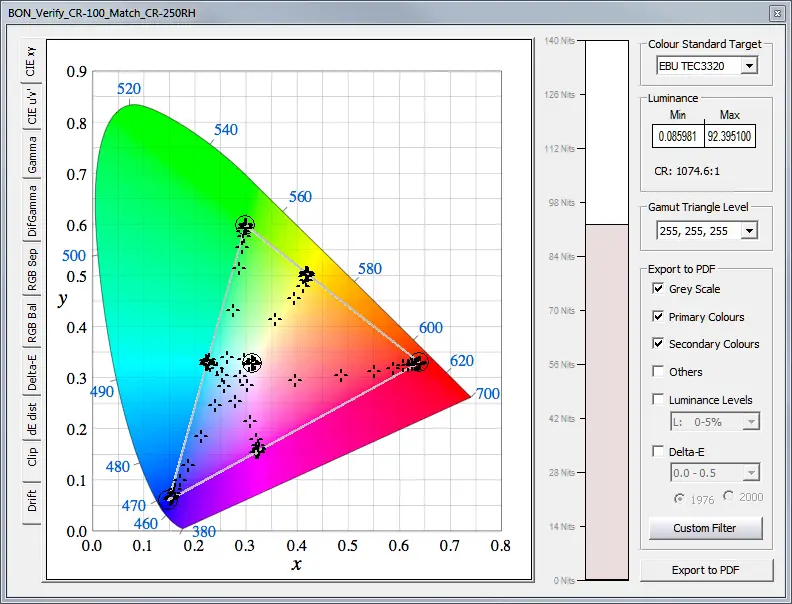
Die benutzerdefinierten Filter werden aus den Einstellungen des verfügbaren Standards’Filter’ (nur Grau, Primärfarben, Delta-E usw.) vorbesetzt. ohne den Luminanzfilter).
Hinweis: Die Schaltfläche “Benutzerdefinierter Filter” ist eine Umschalttaste, die auch nach dem Schließen des Popup-Fensters “Benutzerdefinierter Filter” mit der Schaltfläche “Rotes X” aktiv bleibt, wenn die Filtereinstellungen nicht zuerst zurückgesetzt und/oder die Schaltfläche “Benutzerdefinierter Filter” erneut umgeschaltet werden.
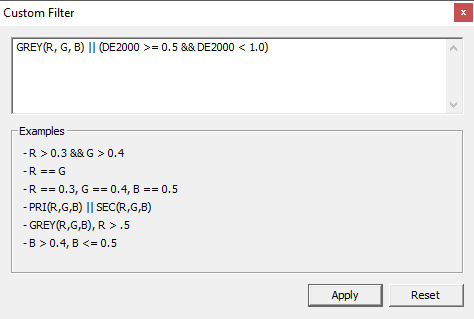
Benutzerdefinierte Filter sind ein sehr mächtiges Werkzeug, um die genauen Punkte zu definieren, die in den CIE-Diagrammen angezeigt werden, insbesondere da die manuellen Filtereinstellungen verwendet werden, um die benutzerdefinierten Filter vorzufüllen (mit Ausnahme der Luminanz, da diese einen einzigartigen, auf % basierenden Limiter verwendet, der nicht mit benutzerdefinierten Filtern kompatibel ist, obwohl das Token L verwendet werden kann, um absolute Luminanzpegel zu definieren).
Die verschiedenen Token, die verwendet werden können, sind in Konstanten und Funktionen unterteilt.
| Konstanten | |
|---|---|
| R | Definieren Sie den Rotanteil der anzuzeigenden Punkte (Eingangs-Triplett, Bereich 0,0-1,0). |
| G | Grünanteil der anzuzeigenden Punkte definieren (Eingangs-Triplett, Bereich 0,0-1,0) |
| B | Definieren Sie den Blauanteil der anzuzeigenden Punkte (Eingangs-Triplett, Bereich 0,0-1,0). |
| L | Definieren Sie die anzuzeigenden Punkte anhand der Leuchtdichtewerte (absolute nits). |
| DE2000 | Definieren Sie den Delta-E 2000 Bereich für die anzuzeigenden Punkte. |
| DE1976 | Definieren Sie den Bereich Delta-E 1976 für die anzuzeigenden Punkte. |
| Funktionen | |
|---|---|
| GREY(R,G,B) | Definieren Sie die anzuzeigenden Graupunkte (Eingangs-Triplet, Bereich 0,0-1,0). |
| PRI(R,G,B) | Definieren Sie die anzuzeigenden Primärfarbenpunkte (Eingangstripel, Bereich 0,0-1,0). |
| SEC(R,G,B) | Definieren Sie die anzuzeigenden sekundären Farbpunkte (Eingangs-Triplet, Bereich 0,0-1,0). |
| OTHER(R,G,B) | Definieren Sie Punkte, die nicht grau, primär oder sekundär angezeigt werden sollen (Eingangs-Triplet, Bereich 0,0-1,0). |
Konstanten verwenden Operatoren, um ihr Ergebnis zu definieren (‘R > 0.5’, um alle Punkte mit einem R-Eingangs-Triplettwert größer als 0.5 zu sehen), während die Funktionen nur ein festes Ergebnis zurückgeben, wenn sie aktiv sind (‘GREY(R.G.B)’ zeigt alle Graustufenpunkte an). Die Kombination von Konstanten mit Funktionen ermöglicht eine präzise Punktwahl mit Hilfe der folgenden Operatoren.
Diese Token können mit Standard-Programmieroperatoren (vorwiegend Comparison und Logical) verwendet werden, um die Auswahl der Punkte innerhalb der CIE-Diagramme zu definieren, einschließlich der folgenden Operatoren:
| Vergleichsoperatoren | |
|---|---|
| == | Gleichbedeutend mit |
| != | ungleich |
| > | Größer als |
| < | Weniger als |
| >= | Größer als oder gleich |
| <= | kleiner oder gleich |
| Logische Operatoren | |
|---|---|
| && | Logisch UND |
| || | Logisches ODER |
| Andere Operatoren | |
|---|---|
| () | Klammern (zur Bildung von Gruppen und/oder zur Klärung des Filters) |
| , | Komma (zur Verknüpfung von Filterelementen) |
BEISPIEL BENUTZERDEFINIERTE FILTER
Im obigen Custom Filter-Bild ist der vorbestückte String:
GRAU(R,G,B) ||| (DE2000 >= 0,5 && DE2000 < 1,0)
Dies wurde durch die Auswahl von “Nur Grau” und das Drop-Down-Menü “Delta-E” auf 0,5-1,0 eingestellt, wobei die Option “dE 2000” aktiviert ist.
In einfachen Worten sagt der String, dass er alle Punkte anzeigt, die nur grau sind, sowie alle Punkte, die im Delta-E-Bereich von 0,5 bis 1,0 dE 2000 liegen.
Der Operator ||| spezifiziert eine logische “ODER”-Operation, während der Operator && eine logische “UND” Operation spezifiziert, wobei >= “größer oder gleich” und schließlich <“kleiner als” spezifiziert.
Mit den obigen Informationen sollte relativ einfach zu sehen sein, dass die Änderung des ||| Operators auf && das CIE-Diagramm ändert, um nur die Punkte anzuzeigen, die innerhalb der Grauskala liegen UND ein dE 2000 zwischen 0,5 und 1,0 haben.
GRAU(R,G,B) && (DE2000 >= 0,5 && DE2000 < 1,0)
Als weiteres Beispiel würde die Verwendung des folgenden Filters alle Graustufen- und Primärfarbenpunkte anzeigen, die Werte über 0,05 haben, die außerhalb des Bereichs von 0-1 für den Eingangspatch-Triplettwert liegen.
GRAU(R,G,B) || PRI(R,G,B), R > 0,05 ||| G > 0,05 ||| B > 0,05
Und um Secondaries hinzuzufügen:
GRAU(R,G,B) ||(PRI(R,G,B) ||| SEC(R,G,B), R > 0,05 || > 0,05 ||
Eine Alternative wäre, das L (Luminance) Token zu verwenden, um Punkte innerhalb eines absoluten Luminanz-Wertebereichs zu definieren.
GRAU(R,G,B) || PRI(R,G,B) ||| SEC(R,G,B), L >= 10
Es werden alle Graustufen- und Primärfarbenpunkte angezeigt, deren Leuchtdichtewerte größer oder gleich 10 nits sind.
Weitere Informationen zu den verschiedenen Operatoren, die bei der Definition der Filterung zur Verfügung stehen, finden Sie unter: Benutzerdefinierte Filter-Operatoren
LUT-BILDMANIPULATION
Das LUT-Bild in LightSpace ist ein sehr mächtiges Werkzeug zur direkten LUT-Manipulation, bei dem jedes beliebige Grafikprogramm die LUT-Eigenschaften direkt verändert. Mit diesem Ansatz können Sie einfach jeden einzelnen Punkt aus den 35937 LUT-Punkten ändern (das LUT-Bild basiert auf 33^3 LUT-Daten).
Dies ist möglich, da die farbigen Spalten auf beiden Seiten des LUT-Bildes alle 35937 Farben innerhalb der 3D-LUT enthalten. Das Ändern einer beliebigen Farbe innerhalb dieser Spalten verändert daher direkt die LUT-Daten.
Das folgende Beispiel zeigt die Verwendung von Photoshop-Kurven, um nur die Schattendetails zu manipulieren, wobei Schwarz und die Daten über den Schatten in Ruhe gelassen werden.
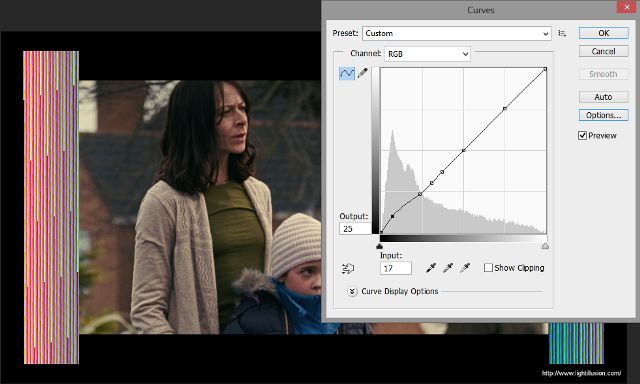
Alle Details zur Verwendung des LUT Image finden Sie auf der LightSpace CMS LUT Image Seite.
PARAMETRISCHES GAMMA
Jeder Farbraum in LightSpace CMS kann mit parametrischen Gammakontrollen versehen werden, so dass variable Gammaprofile ohne Leistungsgesetz vom Benutzer definiert werden können, wodurch sehr komplexe Gammakurven definiert werden können.
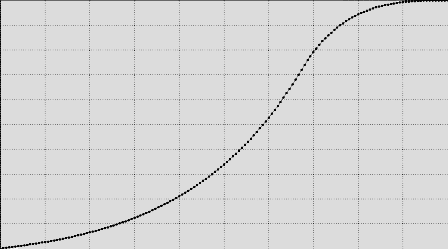
Als Beispiel kann ein Benutzer einen benutzerdefinierten Farbraum unter Verwendung des Rec709-Standards mit einem Standard-Leistungsgesetz Gamma von 2,2, 2,4 usw. als Ausgangspunkt erstellen und dann parametrische Gamma-Anpassungen entlang der Gamma-Kurve vornehmen, um die Gamma-Inkonsistenzen des Displays auszugleichen, oder ein Gamma-Profil definieren, um Probleme mit einer Betrachtungsumgebung zu überwinden.
Ausführliche Informationen zur Verwendung von Parametrischem Gamma finden Sie auf der Seite Parametrisches Gamma.
OLED DISPLAYS
OLED-Displays haben eine sehr einzigartige Farbmetrik mit Problemen im Zusammenhang mit metameren Fehlern, die wir auf der Seite “Perceptual Matching” der Website behandeln. Ein weiterer einzigartiger Aspekt von OLED-Displays ist, dass sie eine nahezu vollständige Sättigung (Gamut) bis hinunter zum Schwarz beibehalten.
Alternative Displaytechnologien, einschließlich herkömmlicher CRT- und LCD-Bildschirme sowie Projektoren, haben einen Entsättigungseffekt, da die Luminanzpegel je nach Display unter etwa 20 % der Luminanz fallen.
Dies entspricht auch der Funktionsweise des menschlichen Sehens, bei dem die Fähigkeit des Auges, Farbabfälle zu sehen, da die farbempfindlichen Zapfen aufgrund ihrer geringeren Empfindlichkeit im Vergleich zu den monochromen empfindlichen Stäbchen des Auges nicht mehr funktionieren.
| Traditionelle Display-Schatten Gamut | OLED-Schatten Gamut | ||
|---|---|---|---|
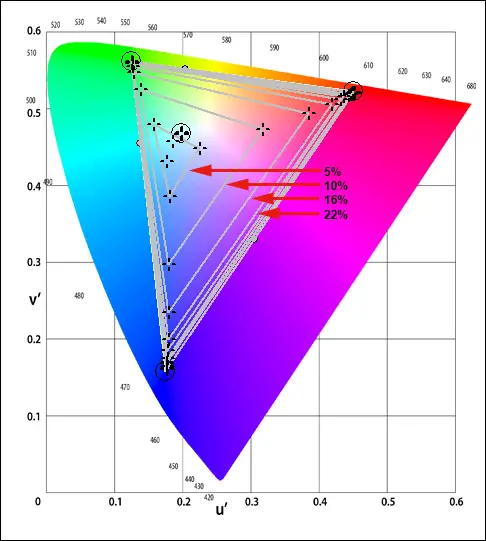 | 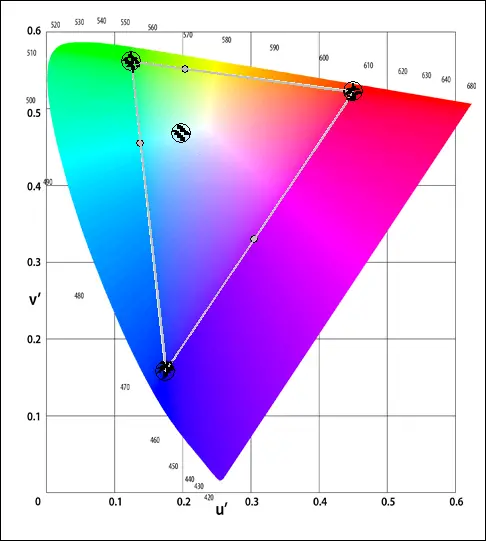 | ||
| LCD- und CRT-Bildschirme zeigen einen progressiv niedrigeren Gamut (Sättigung), wenn die Luminanzpegel sinken, in diesem Fall ab etwa 20% der Spitzenluminanz. | OLED-Displays behalten ihre Sättigung bis hinunter zum Schwarz bei, was dazu führen kann, dass der Betrachter das angezeigte Bild als’unnatürlich’ wahrnimmt. |
Das Verständnis dieses Phänomens von OLED-Displays bedeutet, dass wir ihre Kalibrierung anpassen müssen, um traditionellere Displays besser imitieren zu können, indem wir einen Grad der Entsättigung in den Displays mit niedrigerer Luminanz einführen.
LUTMANIPULATIONSWERKZEUGE
LightSpace CMS-Lizenzen mit den “LUT-Manipulationswerkzeugen” können eine solche Entsättigung sehr einfach mit “Mono Blend” durchführen. Dieses Beispiel zeigt einen Entsättigungseffekt, der bei 15% beginnt und bei Schwarz mit einer Nullsättigung endet.
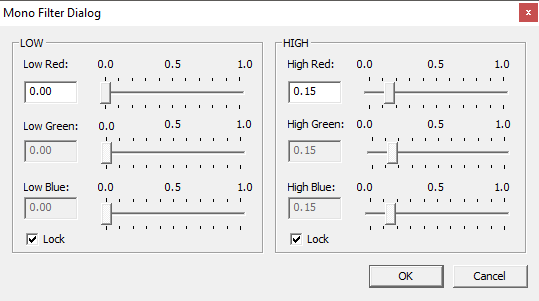
LUT IMAGE
Für Anwender ohne LUT-Manipulationswerkzeuge kann der gleiche Effekt durch die Verwendung des LUT-Bildes und eines Grafikprogramms wie Photoshop erzeugt werden.
Speichern Sie das LUT-Bild für die Kalibrierung LUT als .tif-Bild und laden Sie es in Photoshop. Duplizieren Sie die Ebene und verwenden Sie’Bild/Anpassung – Farbton/Sättigung’, um die oberste Ebene vollständig zu entsättigen. Verwenden Sie dann’Blending Options’, um das ursprüngliche LUT-Bild (die Hintergrundebene) zurückzumischen, wobei nur die unteren 15% der ungesättigten Ebene aktiv bleiben.
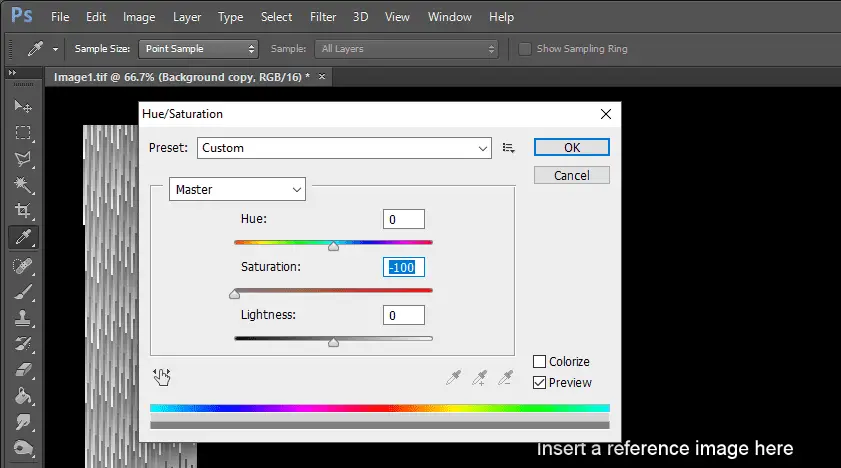
Speichern Sie das resultierende Bild als neues .tif-Bild und laden Sie es in LightSpace CMS.
Das Ergebnis ist identisch mit der Verwendung der LUT-Manipulationswerkzeuge!
LUT-KONKATENATION
Bei der Kalibrierung mit LightSpace CMS gibt es keine festen Workflows, sondern eine Auswahl an Tools, die je nach Bedarf eingesetzt werden können, und die abenteuerlustigeren und erfahreneren Kalibratoren werden die Möglichkeiten schnell verstehen.
Die folgenden mehrstufigen 3D-LUT-Kalibrierungsansätze werden Ihnen helfen zu erklären, was das bedeutet, sind aber keineswegs ein definitiver Satz alternativer Workflows – sie sind nur Beispiele für das Verständnis von LightSpace CMS.
MEHRSTUFIGE LUT-KALIBRIERUNG
Da wir bei LightSpace keine “Workflows” für die Kalibrierung (oder andere Aspekte des Farbmanagements) verwenden, sondern die notwendigen Werkzeuge zur Verfügung stellen, die der Anwender bei Bedarf anwenden kann, gibt es eine Reihe von Möglichkeiten, um ein beliebiges Endergebnis zu erzielen. Und die Kalibrierung eines Displays auf einen Farbraum, der breiter ist, als das Display tatsächlich erreichen kann, ist ein gutes Beispiel.
Anstatt einfach eine einstufige Kalibrierung LUT zu erzeugen, wie es der naheliegende Ansatz ist, kann ein mehrstufiger Ansatz möglicherweise ein “ästhetisch” ansprechenderes Ergebnis liefern, indem verschiedene LUTs in Stufen kombiniert werden.
Das folgende Beispiel zeigt einen alternativen Ansatz für eine Anzeige, die nicht mit dem Quellmaterial Rec709-Gamut übereinstimmt.
Entscheidend bei diesem Ansatz ist der “Verkettungsprozess” und das Verständnis, welche Arbeit jede einzelne LUT tatsächlich leistet, auch wenn sie verkettete, und die korrekte Verkettungsreihenfolge.
| Quellenmaterial | Farbraumkonvertierung | Kalibrierung | Kalibrierte Anzeige | |||
|---|---|---|---|---|---|---|
| Rec709 Source | Rec709 to Display Gamut technische Konvertierung LUT | Display Selbstkalibrierung LUT | Rec709 Kalibrierte Anzeige | |||
 |  |  |  |
Im obigen Beispiel konvertiert die erste LUT im Bildpfad lediglich den Rec709-Farbraum in den nativen (tatsächlichen) Farbraum des Displays durch die Verwendung eines User Generated Colour Space.
Der benutzergenerierte Farbraum wird mit Hilfe der’Point Info’-Funktion der CIE-Diagramme erstellt, um die Rot-, Grün- und Blau-‘xy’-Werte der Patches 255,0,0 – 0,255,0 – 0,0,0,255 anzuzeigen.
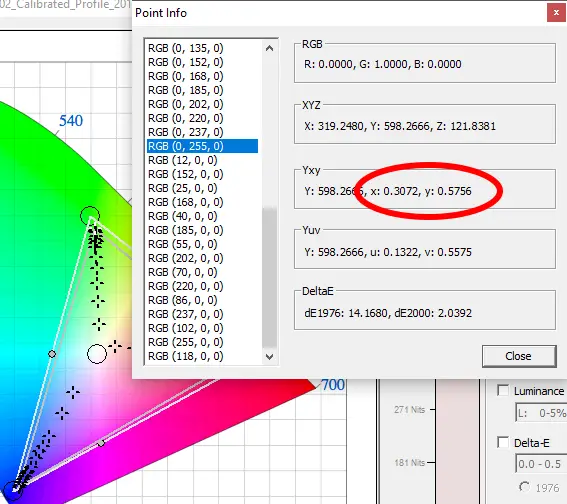
Der native Weißpunkt des Displays und die durchschnittlichen Gamma-Werte können auch bei der Erzeugung des neuen’User Colour Space’ verwendet werden.
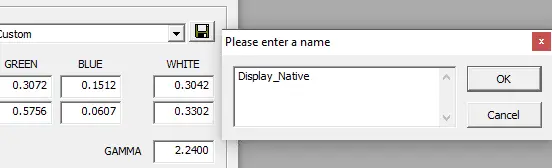
Dieser neue Farbraum wird dann als Ziel-Farbraum verwendet, wobei der Standard-Farbraum Rec709 als Quelle eingestellt ist, wenn die erste LUT erzeugt wird.
Die zweite LUT ist also eine Standard-Kalibrierungs-LUT, jedoch mit dem neuen Benutzer Farbraum als Quelle und dem Anzeigeprofil als Ziel.
Beide LUTs können dann zu einem neuen, einzelnen Kalibrier-LUT verkettet werden.
VERKETTUNG VON LUTS IM LICHTRAUM
Wie wir oft sagen, wenn wir die Funktionsweise von LightSpace beschreiben, gibt es keine’festen’ Wege, etwas zu tun, und das gilt für LUT Concatenation.
LUT ADDITION
Der naheliegende Weg, wenn Sie eine LightSpace CMS-Lizenz mit den LUT-Manipulationswerkzeugen haben, ist, die Funktion’Hinzufügen’ zu verwenden, um zwei LUTs zusammenzufügen, wobei zuerst die zweite LUT (die LUT, die der ersten LUT hinzugefügt werden soll) über die Funktion’Export’ gespeichert wird. Wenn die erste LUT in LightSpace gehalten wird, wählen Sie einfach die Funktion Hinzufügen und navigieren Sie zu der zuvor gespeicherten LUT.
LUT IMAGE
Eine weniger offensichtliche, aber sehr nützliche Methode ist die Verwendung der Funktion “LUT Image” und “Save” der zweiten LUT als tif- oder dpx-Bild. Sie können dann mit der “LUT-Vorschau-Funktion” das gespeicherte LUT-Bild öffnen und die erste LUT darauf anwenden, wobei das resultierende LUT-Bild als neues LUT-Bild gespeichert wird. Um das neue LUT-Bild zu speichern, klicken Sie mit der rechten Maustaste auf das Bild und wählen Sie “Speichern unter”.
Wenn das neue LUT-Bild in LightSpace “geöffnet” ist, erhalten Sie das verkettete Ergebnis!
Auch hier ist der Schlüssel zur Verkettung von LUTs die Reihenfolge der Addition. Ein Tausch der Bestellung führt zu unterschiedlichen Ergebnissen!
Weitere Informationen finden Sie auf der LUT Image Seite der Website.
FARBRAUM KONVERTIEREN
Eine weitere Möglichkeit besteht darin, die LUTs über das Menü’Farbraum konvertieren’ zu kombinieren. Wenn es bereits eine LUT innerhalb von LightSpace gibt, können Sie die’Use existing’ verwenden, um die LUT, die Sie gerade erstellen wollen, mit der LUT innerhalb von LightSpace zu kombinieren.
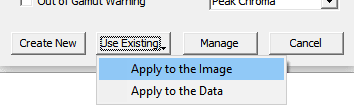
Die Funktionen “Apply to the Image” und “Apply to the Data” haben beide die gleiche Funktion, was die resultierende LUT betrifft. Das Konzept “Bild/Daten” bezieht sich auf jedes “Referenzbild”, das im LUT-Bild enthalten sein kann oder nicht. Sehen Sie: LUT Image für weitere Informationen.
Hinweis: Je nachdem, welcher Profildatensatz in Convert Colour Space verwendet wird, kann es zu Abweichungen im Endergebnis im Vergleich zu einem reinen’Add’-Prozess kommen. Das ist zu erwarten. Aber es gibt immer einen anderen Weg….
Aus den obigen Ausführungen sollte ersichtlich sein, dass bei Verwendung einer LUT-Box mit mehreren LUT-Fähigkeiten die verschiedenen LUTs innerhalb der LUT-Box separat angewendet werden können, anstatt sie zu verketten.
TAUSCH VON LUTKOMPONENTEN
Eine weitere Anwendung der Fähigkeit, LUTs zu’verketten’, besteht darin, den gleichen grundlegenden Prozess zum’Ersetzen’ von LUT-Komponenten zu verwenden, anstatt nur verschiedene LUTs mit der Option LUT-Manipulationswerkzeuge zu verketten.
Eine naheliegende Anwendung ist es, die 1D (Graustufen) LUT-Komponente einer Kalibrier-LUT zu verwenden und sie mit der Gamut Only (3D) Kalibrier-Komponente einer anderen LUT zu kombinieren.
Dies kann von Interesse sein, wenn Sie mit Sonden im unteren Bereich eine vollständige volumetrische Kalibrierung durchführen, die aufgrund der schlechten Schwachlichtfähigkeit der Sonde eine hohe Anzahl von ungenauen Sondenablesungen zur Folge hat.
Da die 3D-LUT-Kalibrierung alle volumetrischen Profildaten verwendet, um die endgültige Kalibrierung zu generieren, ist es möglich, dass die verwendeten LUT-Generierungsprozesse, wie Peak Chroma, Peak Luma und Map Space, zu einer leicht ungenauen Grauskala im Vergleich zu Fit Space führen können, das einen “Vereinfachungsprozess” verwendet, um schlechte Sonden-/Display-Profildaten zu verwalten.
Aufgrund des mit Fit Space verwendeten Vereinfachungsprozesses ist es jedoch möglich, dass die volumetrische Gamut-Kalibrierung weniger genau ist als die Ergebnisse von Peak Chroma, Peak Luma und Map Space.
Eine mögliche Lösung ist die Kombination der besseren Komponenten aus zwei verschiedenen Kalibrier-LUTs.
ERSTGENERIERUNG DER LAUTE
In dem Wissen, dass Fit Space einen “Vereinfachungsprozess” verwendet, um schlechte volumetrische Messwerte besser zu verwalten, kann die Verwendung eines “Primary Only Quick Profiles” ausreichen, um die erste Kalibrierungs-LUT zu erzeugen, besonders wenn eine größere CVS-Patch-Sequenz verwendet wird (siehe das Beispiel CSV Quick Profiles auf der Seite “Downloads”).
Eine kleinere (10^3?) Würfel-basierte Charakterisierung kann dann verwendet werden, um eine zweite, Gamut, Kalibrierung LUT über Peak Chroma, etc. zu erzeugen.
In LightSpace gibt es nun zwei Kalibrierungs-LUTs – eine mit Fit Space und eine mit Peak Chroma (oder Peak Luma, Map Space je nach Wahl). Diese beiden LUTs können aus den gleichen Profildaten oder aus zwei verschiedenen Profilen generiert worden sein.
KOMBINIEREN SIE SEPARATE GRAUSTUFEN- UND GAMUT 1D & 3D LUT-KOMPONENTEN.
Um aus der “Peak Chroma” erzeugten LUT nur die Gamut-Komponente zu extrahieren, wird die 1D-Komponente (Graustufen) aus der LUT “null’.
Der anfängliche Prozess besteht darin, zuerst die ursprüngliche LUT in ein 1D LUT-Format zu exportieren und dann das Werkzeug’Subtraktion’ LUT-Manipulation zu verwenden, um die exportierte 1D LUT mit der ursprünglichen 3D LUT zu kombinieren, wobei der Subtraktionsprozess die 1D-Komponente der ursprünglichen LUT so negiert, dass nur die 3D-Gamut-Komponente übrig bleibt.
Der nächste Schritt ist der Export der 1D LUT-Komponente aus dem’Fit Space’ generierten LUT, wiederum durch Export in ein 1D LUT-Format.
Diese 1D LUT kann dann mit dem’Gamut only LUT’ mit dem’Addition’ LUT Manipulationswerkzeug kombiniert werden.
Das Ergebnis ist eine neue 3D-LUT mit der Graustufenkomponente (1D) einer LUT, kombiniert mit der 3D-, Gamut-, Komponente einer zweiten LUT.
Der Prozess ist:
- Machen Sie die erste LUT mit Peak Chroma
- Export der LUT im 1D LUT-Format aus den verfügbaren LUT-Optionen (z.B. VCGT)
- Verwenden Sie’Subtrahieren’, um die exportierte 1D LUT mit der ursprünglichen LUT zu kombinieren.
- (Sie haben jetzt eine LUT ohne 1D (Graustufen) Komponente)
- Machen Sie die zweite LUT mit Fit Space
- Wiederum als 1D LUT exportieren
- Löschen des Fit Space LUT innerhalb von LightSpace
- Verwenden Sie’Addition’, um die zweite exportierte 1D LUT mit der Peak Chroma LUT zu kombinieren.
(Derzeit ohne Graustufen-Info)
Das Ergebnis ist eine neue 3D-LUT mit der Graustufenkomponente (1D) einer LUT, kombiniert mit der 3D-, Gamut-, Komponente einer zweiten LUT.
MATHEMATIK-FUNKTIONEN
Die Option Mathematik in den LUT-Manipulationswerkzeugen öffnet ein Fenster, in das mathematische Berechnungen und Argumente eingegeben werden können, die eine direkte LUT-Manipulation ermöglichen.
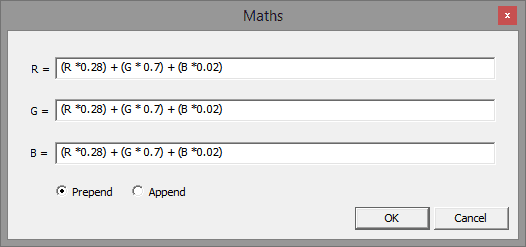
Es gibt 3 separate Textfelder, deren Bedienung identisch ist. Der Standard-Startzustand ist:
- R=R
- G=G
- B=B
Was nichts bringt, da Output gleich Input ist.
Sie können eine beliebige Kombination der folgenden Operatoren verwenden, genau wie bei einem normalen Taschenrechner:
- +,-,*,/ (addieren, subtrahieren, multiplizieren und dividieren)
- ^ (zur Macht)
- (verneinen)
- () (Klammern)
- min(a,b), max(a,b) (Minimum oder Maximum von 2 Werten)
- sqrt(a) (Quadratwurzel eines Wertes)
- abs(a) (absoluter Wert)
- if(a cond b) (cond ist die Bedingung, kann sein =, !=, <, >, <=, >= (Wenn true, gibt der Wert des trueExp den Wert des falseExp zurück)
- Log(a) gibt das Protokoll an die Basis 10 eines
- ? (a cond b) ? trueExp : falseExp (cond ist die Bedingung, kann sein =, !=, <, >, <=, >= (Wenn true, gibt der Wert des trueExp den Wert des falseExp zurück)
Zusätzlich können Sie mit R,G,B den aktuellen r- oder g- oder b-Kanalwert der LUT darstellen.
Alle Schlüsselwörter und R,G,B sind case-sensitiv, also wenn es ok ist, aber If und IF sind nicht gut. Sie können beliebig viele R,G,B in jedem Kanalprozess verwenden. Sie können auch konstante Werte verwenden.
Die gesamte Mathematik wird als Fließkommazahl ausgeführt, so dass ein ganzzahliger Wert von 65535 in 16 Bit als 1.0 dargestellt wird.
Ein Beispiel könnte sein:
- R = (R *0,28) + (G *0,7) + (B *0,02)
- G = (R *0,28) + (G *0,7) + (B *0,02)
- B = (R *0,28) + (G *0,7) + (B *0,02)
Wenn man diese 3 Zeilen in die Mathematik-Engine einfügt, erhält man eine LUT, die ein’gewichtetes’ monochromes Bild erzeugt.
Ein anderes Beispiel könnte sein:
- R = (R <= 0,0031308) ? R * 12,92 : 1,055 * (R ^ (1,0/2,4)) – 0,055
- G = (G <= 0,0031308) ? G * 12,92 : 1,055 * (G ^ (1,0/2,4)) – 0,055
- B = (B <= 0,0031308) ? B * 12,92 : 1,055 * (B ^ (1,0/2,4)) – 0,055
Welches ist die Gamma-Formel für sRGB aus linearen Daten, extrapoliert von
x <= 0.0031308 ? x * 12.92 : (1.055 * pow(x, 1/2.4)) – 0.055
um die Formelanforderungen für die LightSpace CMS Mathematik-Engine zu erfüllen.
Und für Linear zu Rec709:
- R = (R < 0,018) ? R * 4,5 : 1,099 * (R ^ (0,45)) – 0,099
- G = (G < 0,018) ? G * 4,5 : 1,099 * (G ^ (0,45)) – 0,099
- B = (B < 0,018) ? B * 4,5 : 1,099 * (B ^ (0,45)) – 0,099
Welches ist die Gamma-Formel für Rec709 aus linearen Daten, extrapoliert von
x < 0.018 ? (x * 4.5) : 1.099 * pow( x, (0.45) ) – 0.099
um die Formelanforderungen für die LightSpace CMS Mathematik-Engine zu erfüllen.
Hinweis: Die Formeln sRGB und Rec709 sind “Capture/Encoding”-Standards und sind NICHT für die Display-Kalibrierung geeignet. Für sRGB und Rec709 ist die Display-Kalibrierung immer ein einfaches Power Law-Gamma!
(Gamma 2.2 für sRGB und 2.2 bis 2.4 für Rec709….)
Und für Linear zu Cineon Log:
- R = (((log (R * (1.0 – 0.0108) + 0.0108))) * 300) + 685) / 1023
- G = (((log (G * (1.0 – 0.0108) + 0.0108))) * 300) + 685) / 1023
- B = (((log (B * (1.0 – 0.0108) + 0.0108))) * 300) + 685) / 1023
Da Sie in jedem Farbkanal unterschiedliche Formeln haben können, sind die tatsächlichen Möglichkeiten sehr mächtig!
Quelle: https://www.lightillusion.com/advanced_lightspace.html

