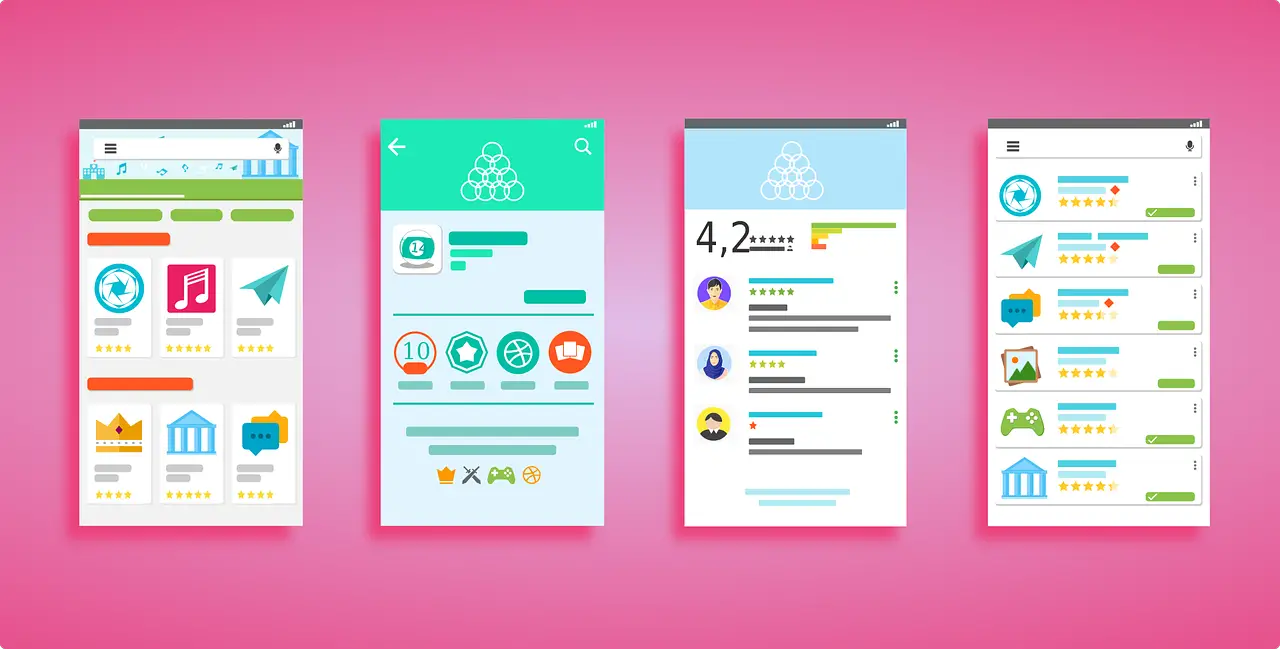The Calman user interface serves as a comprehensive tool for calibrating and controlling various devices, such as meters, sources, and displays. With its extensive range of features and options, the interface aims to provide users with a user-friendly and efficient experience. By offering functionalities such as saving and loading calibration sessions and reports, accessing license and logging information, and enabling the comparison of data between different modes or settings, the Calman interface allows users to effectively manage calibration tasks. Additionally, the interface includes specific tabs for meter control, source control, and display control, providing users with the ability to find and connect to new devices, set display types and resolutions, and access controls through the DDC tab or a separate window. Furthermore, the Calman interface offers customization options for non-standard uses and allows users to set calibration targets and measurement offsets. With its comprehensive features and user-friendly design, the Calman user interface aims to meet the needs of users seeking innovation in device calibration and control.
Key Takeaways
- The Calman user interface offers a comprehensive tool for calibrating and controlling devices, with an extensive range of features and options.
- The interface is user-friendly and efficient, allowing for easy saving and loading of calibration sessions and reports, as well as comparison of data between different modes or settings.
- The Calman interface is organized into different tabs, such as the meter control tab, source control tab, display control tab, and DDC tab, providing users with easy access to various controls and customization options.
- The interface also includes menu functions for saving and loading calibration sessions, accessing license and logging information, and storing calibration settings and data for future reference. Additionally, history tabs allow for easy comparison of data and analysis of calibration results.
Calman UI Overview
The Calman UI Overview provides a comprehensive overview of the various features available in the Calman software. These features include the Calman Menu, History Tabs, Meter Control Tab, Source Control Tab, Display Control Tab, Settings, Basic Workflow Options, Advanced Workflow Options, Application Measurement Options, and Application Preferences.
The Calman Menu allows users to access functions such as saving and loading calibration sessions, accessing license and logging information, and loading calibration reports. The History Tabs enable users to duplicate layouts for additional readings and compare data between different modes or settings. The Meter Control Tab allows users to find and connect to meters, set the display type, change exposure mode, and create meter profiles. The Source Control Tab enables users to connect to sources and set resolution and pattern delay. The Display Control Tab allows users to find and connect to displays or video processors, select calibration location, and access controls. Other features include settings modification, workflow options, and application preferences.
Calman Menu
Within the Calman UI, the Calman Menu provides access to various features and functions such as saving and loading calibration sessions, accessing license and logging information, and loading calibration reports. The menu is organized into several options which include:
-
Save Calibration Session: This option allows users to save their current calibration session, ensuring that all the calibration settings and data are stored for future reference.
-
Load Calibration Session: Users can access previously saved calibration sessions by selecting this option, allowing them to retrieve and continue working on a specific calibration.
-
Load Calibration Report: This option enables users to load and view calibration reports generated from previous calibration sessions, providing a detailed analysis of the calibration results. These reports can be useful for tracking progress and identifying areas that require further adjustments.
History Tabs
The History Tabs in Calman UI allow for easy comparison of data between different modes or settings, providing a valuable tool for analyzing calibration results and making informed adjustments for optimal display performance. These tabs enable users to duplicate the current layout for additional readings, allowing for side-by-side comparisons. This feature is particularly useful when testing different calibration modes or settings to determine which produces the desired results. By comparing data from different modes or settings, users can identify any discrepancies or variations in performance and make the necessary adjustments. This helps ensure that the display is accurately calibrated and delivers the best possible image quality. The History Tabs provide a comprehensive overview of calibration data, allowing users to make informed decisions for achieving their desired display performance.
Meter Control Tab
Meter Control Tab provides users with the ability to find and connect to new meters, set the display type, change the meter exposure mode, and create meter profiles, enhancing the accuracy and efficiency of the calibration process. The tab allows users to search and connect to a new meter, ensuring compatibility and proper communication between the meter and the software. Users can also set the display type that the meter will measure, ensuring accurate readings. Additionally, the meter exposure mode can be adjusted, allowing users to optimize the meter’s performance in different lighting conditions. Furthermore, users have the option to create meter profiles, which can be customized and saved for specific calibration tasks, streamlining the calibration process and improving consistency. Overall, the Meter Control Tab offers comprehensive control over meters, enabling users to achieve precise and reliable calibration results.