LightSpace CMS Profiling Benutzerhandbuch
LightSpace CMS bietet viele Optionen, Tools und Funktionen zur Verwaltung von Farbmanagement, einschließlich Display-Kalibrierung, LUT-Konvertierung und -Manipulation, Look-Management und mehr.
Dieses Benutzerhandbuch hilft Ihnen zu verstehen, was jede Funktion in LightSpace CMS beim Profilieren eines Displays macht und welche Optionen mit jeder Taste verbindet.
Gehen Sie mit dem Mauszeiger direkt auf die Menübilder, um die verschiedenen Optionen zu erkunden – die Funktionen erklären sich unten.
Hinweis: In diesem Abschnitt des Handbuchs sind die Menüoptionen aktiv, die mit der Integration des Messsensor verbinden.
Idiot’s Guide to Manual Display Calibration
Idiot’s Guide to 3D LUT Display Calibration
Display-Profilieren & Kalibrieren

Mauszeiger über einen Menü oder eine Schaltfläche, um Details zur Verwendung zu sehen.
Die hohe Genauigkeit, die LightSpace CMS bietet, hat viele der weltweit führenden Display-Hersteller veranlasst, mit Light Illusion eine Partnerschaft für das Kalibrieren von Displays einzugehen. Konvision, Osee, TVLogic, Flanders Scientific, Eizo, Dolby, Bon, SmallHD, Convergent Design, NEC und viele mehr sind darunter.
Menü Datei
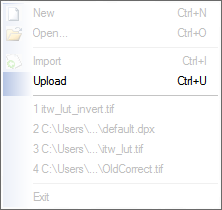
Das Menü Datei zeigt ein Drop-Down-Menü mit einer Reihe von Optionen, von denen der Upload für die Anzeigeprofilierung von Interesse ist.
Hochladen
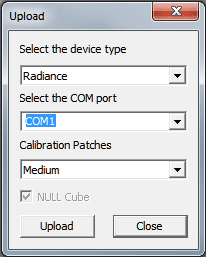
Die Upload-Funktion verbindet LightSpace CMS mit LUT-Boxen oder Monitoren über COM-Port, USB oder Ethernet.
Die Option “COM Port”, sofern verfügbar, wählt den COM port für die Kommunikation aus. Bei einigen Geräten ist diese Option aufgrund der direkten USB-Kommunikation nicht verfügbar, oder es kann eine IP-Adresse verwendet werden.
Die Option “Calibration Patches” legt die Größe des Closed-Loop-Patches für die Profilerstellung fest.
Die Option”NULL Cube” wird verwendet, um die Kalibrierungs-LUT (und alle damit verbundenen Einstellungen) auf eine neutrale Konfiguration zurückzusetzen.
Um die LightSpace mit dem zu steuernden Gerät zu verbinden, stellen Sie die Auswahl “Calibration Patches” auf “Off” und schließen Sie das Upload-Menü.
Informationen zu der Funktion “Upload” finden Sie in den einzelnen Hardware-Leitfäden (Datei-Menü-Optionen).
Menü Extras
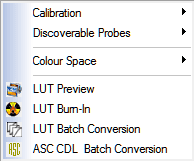
Das Extras-Menü ist allen Kalibrier- und Profilierfunktionen von LightSpace sowie der Bildverarbeitung gewidmet.
Weitere Details zur Bildverarbeitung entnehmen Sie bitte dem LUT-Management-Handbuch.
Kalibrierung
Das Kalibriermenü öffnet ein Dropdown-Menü mit Optionen für die Displaykalibrierung.
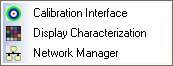
Erkennbare Sonden
Das Menü Erkennbare Sonden öffnet ein Dropdown-Menü mit Optionen für die verschiedenen zu integrierenden Sonden. Wählen Sie die gewünschten Sonden aus und verwenden Sie die Schaltfläche”Change Probe” im Menü”Options”, um zwischen den Sonden zu wechseln.
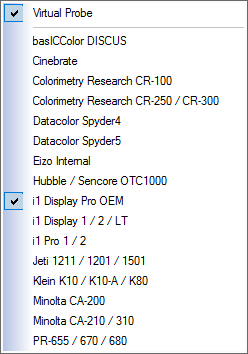
Farbraum
Das Farbraummenü öffnet ein Dropdown-Menü mit Optionen für den Farbraum.
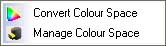
Kalibrier-Schnittstelle
Das Menü der Kalibrier-Schnittstelle bietet Zugriff auf alle Werkzeuge, die für das manuelle Kalibrieren der Anzeige und das Quick Profil erforderlich sind.
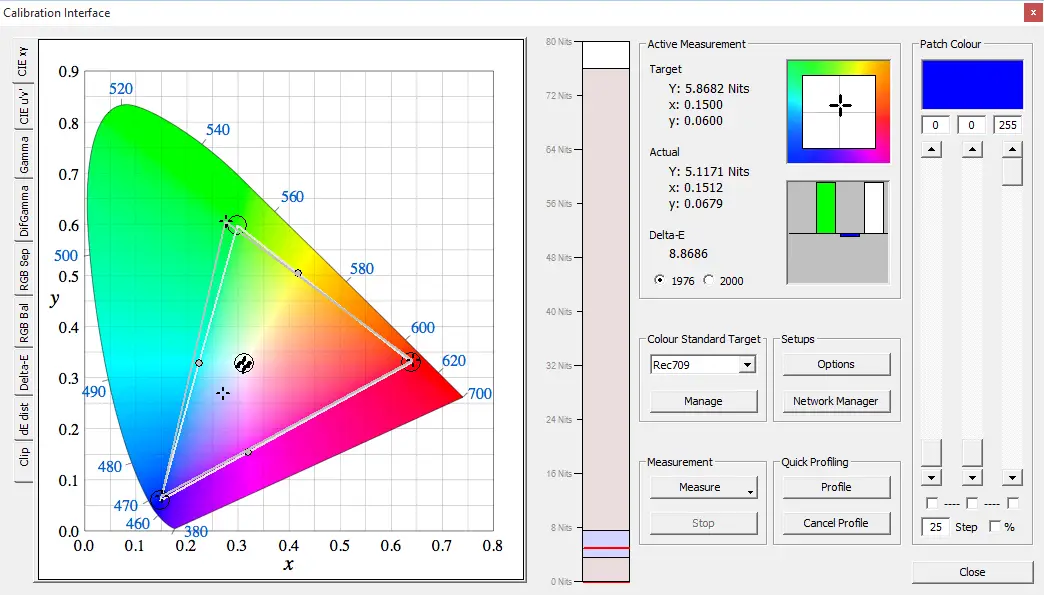
Graphen
Die verschiedenen Diagramme ermöglichen eine sichtbare Rückmeldung beim Messen oder Bewerten verschiedener Parameter nach dem Durchführen eines Quick Profils.
Abhängig von den durchgeführten Messungen stehen verschiedene Diagramme zur Verfügung, wobei einige Diagramme erst nach Ausführung eines schnell Profils sichtbar sind. (Menü Kalibrierschnittstelle)
Gamut CIE xy
Die Registerkarte Gamut CIE xy ändert die Hauptgrafikanzeige, um die gewählte Diagrammpräferenz anzuzeigen. Auf dem Display werden die Soll-Farbraum-Gamutwerte und die aktuellen Messergebnisse angezeigt.
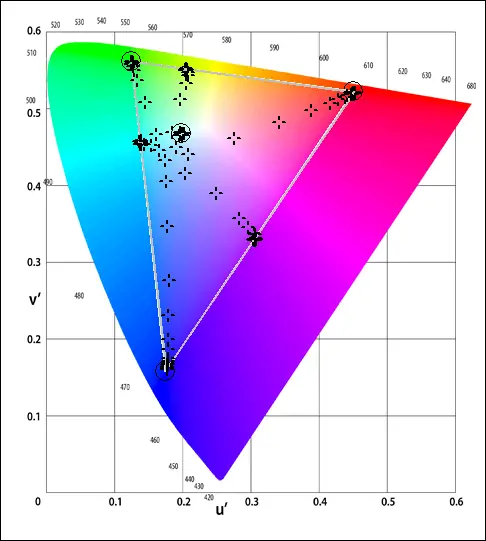
Gamut CIE uv
Die Registerkarte Gamut CIE uv ändert die Hauptgrafikanzeige so, dass die gewählte Diagrammpräferenz angezeigt wird. Auf dem Display werden die Soll-Farbraum-Gamutwerte und die aktuellen Messergebnisse angezeigt.
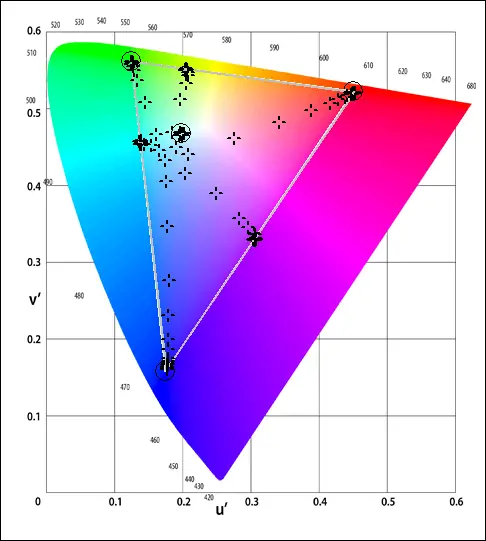
Gamma
Auf der Registerkarte Gamma wird die Hauptanzeige des Diagramms so geändert, dass die gewählte Diagrammpräferenz angezeigt wird. Auf dem Display werden die Gamma-Sollwerte und die aktuellen Messergebnisse angezeigt.
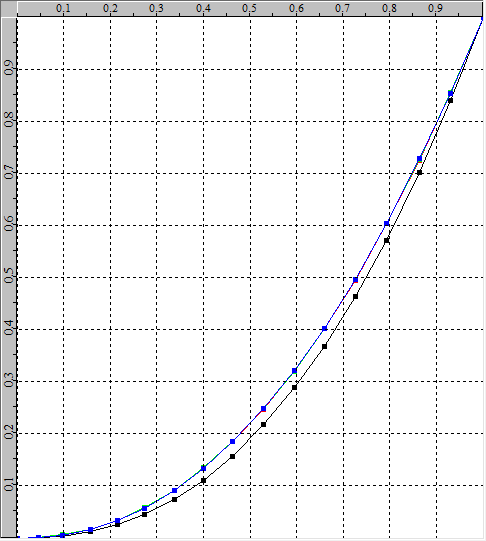
DifGamma
Die Registerkarte DifGamma ändert die Hauptanzeige des Diagramms, um die gewählte Diagrammpräferenz anzuzeigen. Das DifGamma-Display zeigt differentielle Gamma-Werte an, wobei Punkte oberhalb der Linie einen niedrigeren Gamma-Wert haben, also eine hellere Bildanzeige, und Punkte unterhalb der Linie einen höheren Gamma-Wert, also eine dunklere Bildanzeige.
Dies ist in der zweiten Grafik zu sehen, wo das Gamma (im Durchschnitt) 0,2 heller ist als das Zielgamma – also ein Gamma von 2,2 vs. ein Ziel von 2,4 in diesem Fall (und mit dem obigen “Gamma”-Diagramm übereinstimmt).
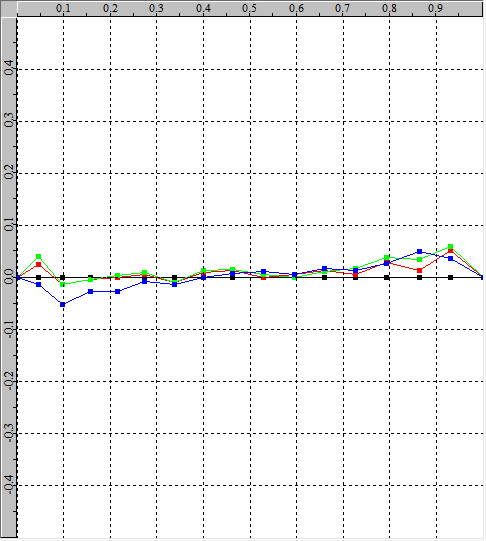
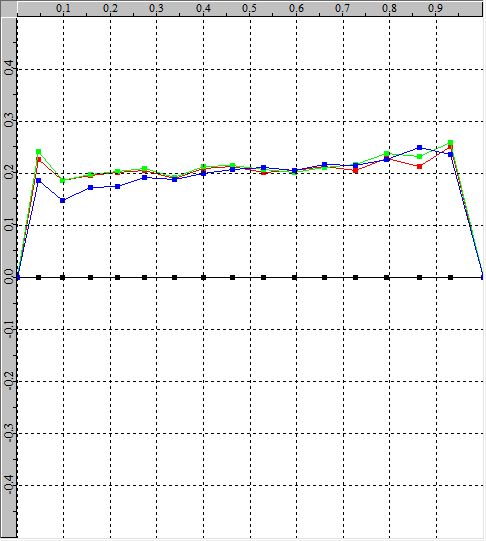
RGB-Trennung
Die Registerkarte RGB-Separation ändert die Hauptanzeige, um die RGB-Kanaltrennung der profilierten Anzeige anzuzeigen. Das Diagramm zeigt die einzelnen RGB-Kanäle im Vergleich zur Graustufe, ein schlechtes Diagramm zeigt Kreuzkopplungsfehler an.
Hinweis: Damit das RGB-Separationsdiagramm plotten und sinnvoll sein kann, muss das Profil innerhalb der primären RGB-Patch-Sequenzen die gleichen Patches haben wie innerhalb der grauen Sequenz.
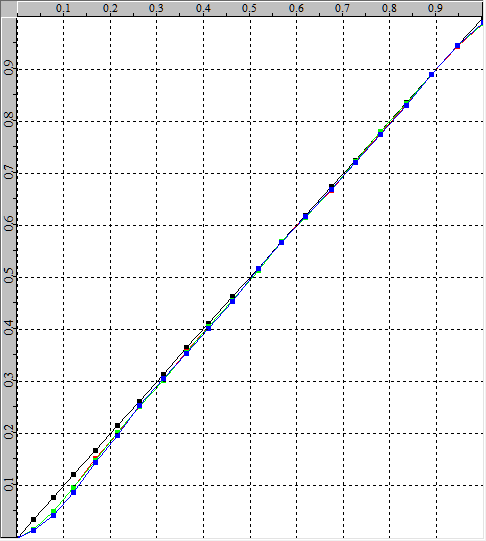
RGB-Trennung
Das RGB-Trennungsdiagramm vergleicht jeden primären R-, G- und B-Patch desselben Reizwertes (z.B. Rot 128,0,0,0, Grün 0,128,0 und Blau 0,0,128,128) mit dem äquivalenten Graustufen-Patch (128,128,128), wobei die einzelnen RGB-Patch-Messwerte mit der erwarteten Farbmatrix-Kombination für den äquivalenten Graupunkt verglichen werden. Jeder Fehler in der Grafik zeigt, dass das Display Probleme bei der Farbentkopplung mit den RGB-Farbkanälen des Displays hat. Das bedeutet, dass eine Änderung der Eingangsfarbe, die nur einen einzigen Farbkanal betreffen sollte, auch Veränderungen innerhalb der anderen Farbkanäle zur Folge hat – die so genannte Kreuzkopplung zwischen den Farbkanälen.
Das Diagramm zeigt jede Abweichung immer als”negativ” an, da ein positives Abweichungsdiagramm die Daten kürzen würde.
Hinweis: Jede Anzeige, die auf”unkalibriert” eingestellt ist, sollte immer eine gute RGB-Trennung aufweisen. Jeder Hinweis auf eine schlechte RGB-Separation deutet auf ein grundlegendes Problem mit dem Design des Displays oder auf ein noch aktives internes Farbmanagementsystem hin. Nach der Kalibrierung ist es möglich, dass RGB Separation Fehler anzeigt, da das Kalibrierungsverfahren unter Umständen eine Kreuzkopplung einführen muss, um eine bestmögliche Kalibrierung zu ermöglichen – dies gilt insbesondere dann, wenn das Display einen geringeren Farbraum als der Zielfarbraum hat.
Nachkalibrierung RGB-Separation
Es ist möglich, dass die Nachkalibrierung, RGB Separation, schlechter als die Vorkalibrierung ist, wenn das Display einen Farbraum hat, der kleiner als der Zielbereich ist. Dies liegt daran, dass der Kalibrierungsprozess bewusst eine Kreuzkopplung einführen muss, um die Anzeige innerhalb des verfügbaren Spektrums so genau wie möglich zu kalibrieren.
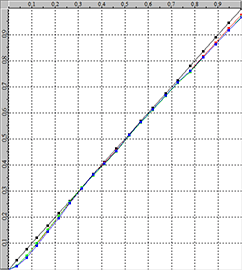
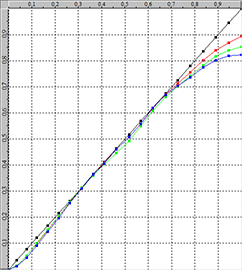
Quick-Profile können verwendet werden, um 3D-Kalibrierungs-LUTs für Displays mit guter RGB-Trennung und akzeptabler RGB-Balance zu erstellen. Für Displays mit weniger als perfekter RGB-Separation und schlechter RGB-Balance sind solche Quick Profile generierten LUTs nicht garantiert, und eine vollständige 3D-Profilierung über Display Profiling ist erforderlich, um eine genaue Kalibrier-LUT zu erzeugen.
Hinweis: Damit das RGB-Separationsdiagramm plotten und sinnvoll sein kann, muss das Profil innerhalb der primären RGB-Patch-Sequenzen die gleichen Patches haben wie innerhalb der grauen Sequenz.
RGB-Balance
Die Registerkarte RGB-Balance ändert die Hauptanzeige, um die RGB-Balance des profilierten Displays anzuzeigen, die der Farbtemperatur entspricht. Die Grafik zeigt die RGB-Kanäle im Vergleich zum Zielfarbraum.
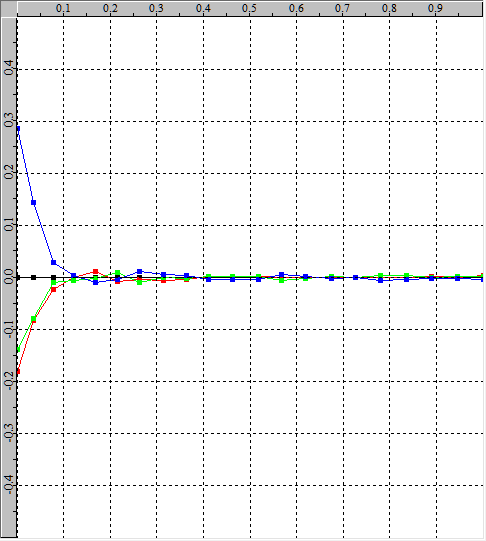
Delta-E
Die Registerkarte Delta-E ändert die Hauptanzeige, um die Grauwertgenauigkeit der profilierten Anzeige anzuzeigen, die die Kombination aus Gamma- und RGB-Balance ist. Die schwarze Linie im Diagramm definiert die JND-Schwelle (Just Noticeable Difference), die eine Wahrnehmungsgrenze von 2,3 ist. Oberhalb dieses Wertes sind Farbunterschiede sichtbar, unterhalb nicht so. Die grüne Linie ist Delta-E 1976 (Standard Delta-E) und die blaue Linie ist Delta-E 2000.
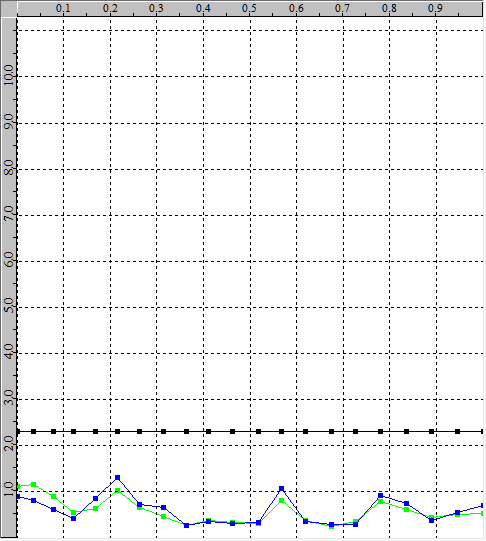
Delta-E-Verteilung
Die Registerkarte dE Dist ändert die Hauptanzeige, um die Delta-E-Verteilungsgenauigkeit der profilierten Anzeige für alle gemessenen Punkte innerhalb des Profils anzuzeigen. Die Diagramme zeigen den Prozentsatz in der vertikalen Achse und Delta-E in Schritten von 0,5 Schritten in der horizontalen Achse, so dass das Ergebnis umso besser ist, je mehr links und hoch’ die Diagramme sind. Die grüne Linie ist Delta-E 1976 (Standard Delta-E) und die blaue Linie ist Delta-E 2000.
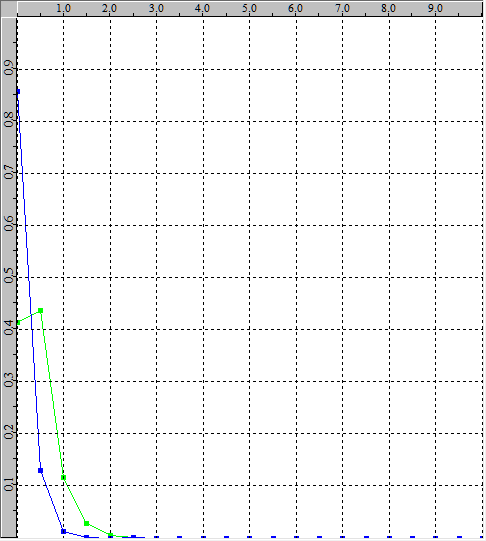
CLIP
Die Clip-Grafik ist ein interessanter Graph, aber einer, der ein wenig”Nachdenken” erfordert, um zu verstehen. Es sollte in Verbindung mit den Graphiken Gamma und DifGamma betrachtet werden.
Das Diagramm zeigt für jeden Graustufenpunkt die Änderungsrate, d.h., es wird angezeigt, wenn die Tangente eines Punktes vom erwarteten Wert abweicht. So zeigt z.B. ein nahezu flaches Liniendiagramm, wie im ersten Diagramm unten, eine genaue Änderungsrate für das gemessene Gamma im Vergleich zum Zielgamma, obwohl das nicht bedeutet, dass das tatsächliche Gamma genau ist, weshalb es notwendig ist, dieses Diagramm in Verbindung mit den Gamma-Diagrammen zu verwenden.
Das zweite Diagramm zeigt eine Anzeige, bei der die Anzeige in den Schatten und Lichter beschnitten wird, und die ein Gamma hat, das insgesamt”variabel” ist, was möglicherweise zu einer Banderolierung im endgültigen angezeigten Bild führt.
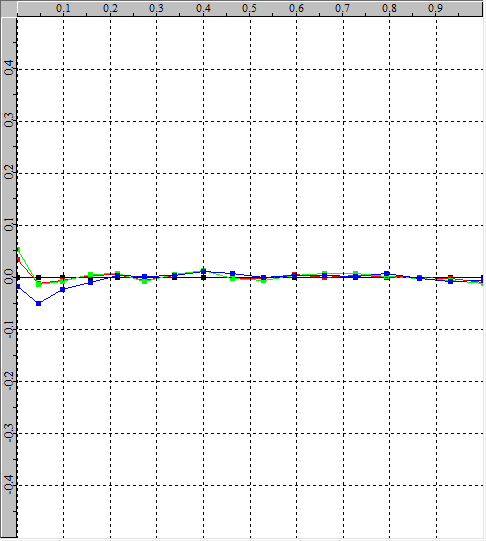
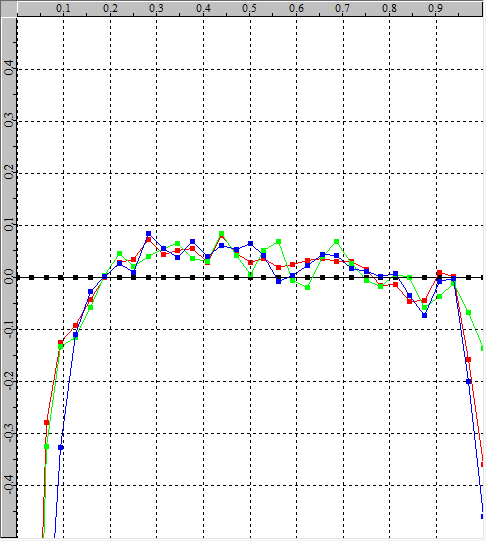
Helligkeitsthermometer
Das Helligkeitsthermometer gibt Echtzeit-Rückmeldung über die gemessene Helligkeit des Displays und zeigt den Messwert in nits (cd/m2) an.
Die Einstellung der Min/Max-Werte erfolgt über die Min/Max-Werte im Menü “Optionen”.
Aktive Messwerte
Die Anzeige Aktive Messwerte liefert eine weitere Echtzeit-Rückmeldung der Messwerte und zeigt das Helligkeitsergebnis als nits (cd/m2) sowie die xy-Koordinaten des zu messenden Farbwertes. Die RGB-Werte zeigen die Zielfarbe (die Patch-Farbe) als normierte Prozentwerte von 0 bis 1.
Patch Farbe
Der Calibration Patch Colour zeigt die Farbe an, die LightSpace erzeugt und damit die Farbe, die es voraussichtlich messen wird. Bei Verwendung des DIP-Modus (Display Independent Profiling) ist es wichtig, dass die hier gezeigte Farbe exakt mit der separat angezeigten Farbe übereinstimmt.
Wenn Sie auf die Patchfarbe klicken, öffnet sich das Fenster mit der vollständigen Profilierung des Patchfensters, das Sie positionieren und vergrößern können, indem Sie den Rand oder die Ecke des Patchfensters anfassen, nachdem es sich vom Hauptfenster der Kalibrieroberfläche gelöst hat. Im oberen Bereich des Rahmens befinden sich außerdem Positions- und Größendaten, die es ermöglichen, eine genaue Größe und Position zu erhalten. Ein Doppelklick auf das Fenster entfernt den Rahmen vollständig.
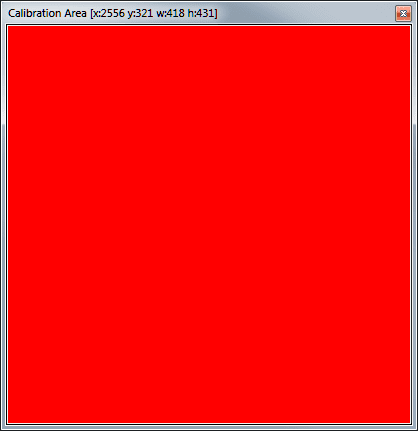
Hinweis: Die mitgelieferte Calibration Client Java App ist eine Alternative zum eingebauten Patch-Generator.
DIP (Display Independent Profiling)
DIP ist ein Prozess, bei dem die eigentliche Anzeige, die gemessen wird, nicht direkt mit LightSpace verbunden ist oder von der Network Java Application oder dem DI System Plug-in gesteuert wird, wie z.B. dem Scratch Plug-in. Dies kann erforderlich sein, wenn das DI-System einen Ausgang hat, der vom zugrundeliegenden Betriebssystem isoliert ist – wie z.B. bei Quantel-Systemen (da Quantel/SAM noch nie das Plug-in entwickelt haben, das sie vor einigen Jahren angekündigt haben! Der Prozess besteht einfach darin, den gleichen Farbfleck aus der Zeitlinie des DI-Systems zu spielen, den LightSpace selbst erwartet. Beim Einstieg in das reale Profiling (Display Characterisation) muss die Zeitleiste mit der gleichen Geschwindigkeit/Dauer laufen wie die Ausgabe von LightSpace, aber nur innerhalb einer engen Sync-Beziehung – einer Viertel-Sekunde. Mehr dazu, wenn es um die Display-Charakterisierung geht, aber es lohnt sich, die DIP Mode Calibration EDLs herunterzuladen, um diese Art der Kalibrierung zu erleichtern.
Zoom-Maß
Das Zoom-Widget zeigt die Genauigkeit der aktuellen Farbe an, die gemessen wird, so dass die manuellen Bedienelemente des Displays angepasst werden können, um einen genaueren Messwert zu erhalten.
BALKEN Messen
Die RGB-Balken im Bars Widget zeigen sowohl die Farbbalance als auch den Helligkeitsabgleich. Wenn die RGB-Balken gleich hoch sind, aber oberhalb oder unterhalb der Mittellinie, wird angezeigt, dass die Farbe korrekt ist, aber die Leuchtdichte falsch ist (hoch oder niedrig). Wenn alle drei Balken auf”Null” stehen, zeigt dies an, dass sowohl Farbe als auch Leuchtdichte korrekt sind.
Der weiße Balken zeigt Delta-E an, d.h. wenn alle Balken auf Null stehen, ist die Kalibrierung für die zu messende Farbe genau.
Farbfleckwerte
Die Colour Patch Values zeigen den aktiven Patchwert an, der verwendet wird. Die Werte können numerisch oder über die zugehörigen Schieberegler eingestellt werden.
Farbschieber
Mit den Farbschiebern kann jede beliebige Patchfarbe für die manuelle Messung eingestellt werden. Die dazugehörigen Pfeiltasten nach oben/unten werden unabhängig von der Einstellung “Step” immer in Einzelschritten ausgeführt, während ein Klick über oder unter dem Griff”Slider” den Slider um den Betrag “Step” erhöht.
Schritt Wert
Der Step Value legt die Inkremente fest, in denen sich die Patch-Farben ändern, und verwendet die Pfeiltasten der Tastatur, um die aktuellen Patch-Werte zu erhöhen/verringern. Wenn Sie über oder unter dem Griff des Schiebereglers klicken, wird der Schieberegler um den Betrag des Wertes”Step” erhöht.
Alternativ können Sie auch eines oder mehrere der Kontrollkästchen”Link” aktivieren, um die Pfeiltasten der Tastatur zu verwenden.
Prozent Option
Mit dem Kontrollkästchen Prozent können Sie festlegen, dass die Patchfarben nicht als ganzzahlige Bitwerte, sondern als Prozentwerte angezeigt werden.
Farbschieber
Die Farbschieberegler können so eingestellt werden, dass sie auf unterschiedliche Weise verwendet werden können, je nachdem, wie der Wert für “Step” eingestellt ist, in Kombination mit der Möglichkeit, direkt auf den Schiebereglerpfad oberhalb/unterhalb der Schiebereglerposition zu klicken.
Wenn Sie z.B. den Wert “Step” auf 255 setzen, werden die Schieberegler zu One-Hit-Buttons für schnelle 100% R-, G-, B-, C-, M- und Y-Einstellungen. Wenn Sie den Wert “Step” auf 191 setzen, werden 75% der Einstellungen für einen Treffer erreicht.
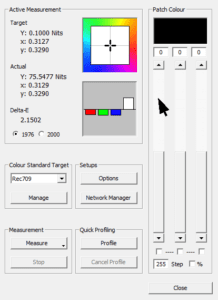
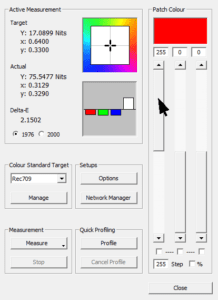
Wenn der Step-Wert auf 255 gesetzt ist, wird durch Klicken auf das Feld über dem Schieberegler “R” die Patch-Farbe auf 100% Rot gesetzt.
Link-Schieberegler
Die Kontrollkästchen Link Sliders verknüpfen die ausgewählten Slider miteinander und ermöglichen so einen beliebigen Farbverschiebung zu den durchlaufenen Slidern, entweder über die Slider oder mit Hilfe der Funktion “Step”. Es ist möglich, nur einen Schieberegler zu verknüpfen, so dass Primärfarben mit den Pfeilen der Tastatur nach oben/unten durchgeschaltet werden können. Durch die Verknüpfung zweier Schieberegler können Sekundärfarben durchlaufen werden, etc.
Farbe Standard Zielwerte
Die Farbstandard-Sollwerte zeigen die primären (RGB), sekundären (CMY) und weißen (W) Sollwerte für den Farbraum, der über das Dropdown-Menü unterhalb dieser Sollwertboxen ausgewählt wurde. Die aktive Patchfarbe wird hellblau hervorgehoben dargestellt.
Auswahl des Farbraums
Das Dropdown-Menü Farbraum-Auswahl wählt den Zielfarbraum aus einer Auswahl von voreingestellten Räumen sowie von benutzerdefinierten Speicherplätzen aus.
Wenn jeder Farbraum ausgewählt ist, zeigt das CIE-Diagramm die Farbkoordinaten, einschließlich Primär- und Sekundärfarben, sowie das Gamut-Profil.
Messwertanzeige Werte
Das Menü Messwertanzeige öffnet eine neue Dropdown-Liste mit direkten Messoptionen, abhängig von der verwendeten Sonde.
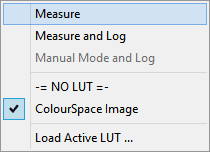
Messen: Startet die angeschlossene Sonde und führt kontinuierliche Messungen durch, wobei jede Messung in den Feldern Aktive Messung, sowie visuell im Gamut CIE-Diagramm und im Zoom-Widget angezeigt wird.
Messen und Protokollieren: öffnet ein Browser-Fenster, in dem ein Ort für eine.vs-Datei aller Messungen ausgewählt werden kann, die gespeichert werden sollen. Dies kann sehr hilfreich sein, wenn man die Stabilität eines Displays über mehrere Tage hinweg vergleicht.
Zusätzlich kann mit der Funktion Messen und Protokollieren die Zeit aufgezeichnet werden, die für das Auslesen eines bestimmten Patches benötigt wird. Damit kann die längste Zeit für das Auslesen von dunklen Patches definiert werden, d.h. die Zeit, die für die Profilerstellung im DIP-Modus benötigt wird.
Manueller Modus und Protokollierung: öffnet auch ein Browserfenster, in dem ein Speicherort für eine.vs-Datei aller Messungen ausgewählt werden kann, die gespeichert werden sollen. Der Unterschied besteht darin, dass bei einer Hubble-Sonde die blaue Taste”Manual” verwendet wird, um individuelle Messungen durchzuführen und diese in einer.csv-Datei zu speichern.
−=NO LUT=−: und die damit verbundenen Optionen (ColourSpace Image, das eine Liste aller derzeit in LightSpace vorhandenen LUTs sein wird, und Load Active LUT, das das Laden von externen LUTs ermöglicht) erlauben es, dass jede LUT als Active LUT Benutzer sein kann, die die Patchfarben durch die LUT-Werte modifizieren – ideal für die LUT-Prüfung vor dem Hochladen in ein Display oder eine LUT-Box.
Schnelles Profil
Das Schnellprofil-Menü öffnet ein neues Fenster, das Optionen für die Ausführung von Schnellprofilen für jede Anzeige mit einer Reihe von Patch-Sequenzen bietet, angefangen bei 21 Step Grey only, RGBW oder RGBCMYW, über Gamut Sweeps und Memory Colours, bis hin zu benutzerdefinierten Sequenzen, ideal für die schnelle Überprüfung der Anzeige, einschließlich der Werkzeuge, die für den DIP-Modus (Display Independent Profiling) erforderlich sind.
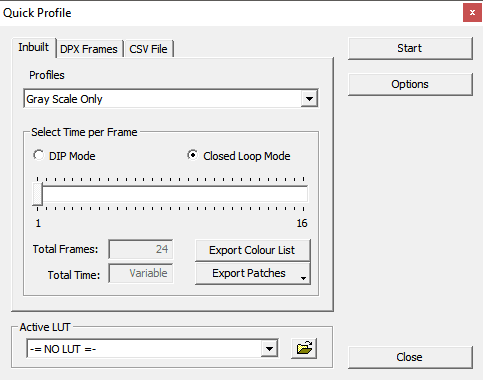
Eingebaut: Registerkarte bietet ein Dropdown-Menü, mit dem Sie die gewünschten Quick Profile-Typen auswählen können. Die Optionen sind:
- Nur Graustufen
Kann für jede beliebige LUT-Generation verwendet werden, aber es werden keine RGB-Separationsgrafikdaten ausgegeben. - Nur Primär
Kann für jede beliebige LUT-Generation verwendet werden und zeichnet alle Diagramme auf. - Primär & Sekundär
Kann für jede beliebige LUT-Generation verwendet werden und zeichnet alle Diagramme auf. - Memory Farben
Kann nicht für eine beliebige LUT-Generation verwendet werden und stellt keine RGB-Separationsgraphendaten dar. - Memory-Farben mit Sekundärfarben
Kann nicht für eine beliebige LUT-Generation verwendet werden und stellt keine RGB-Separationsgraphendaten dar. - Gamut Sweep 75%.
Kann nicht für eine beliebige LUT-Generation verwendet werden und stellt keine RGB-Separationsgraphendaten dar. - Gamut Sweep 75% mit Sekundärteilen
Kann nicht für eine beliebige LUT-Generation verwendet werden und stellt keine RGB-Separationsgraphendaten dar. - Gamut Sweep 100%ig
Kann nicht für eine beliebige LUT-Generation verwendet werden und stellt keine RGB-Separationsgraphendaten dar. - Gamut Sweep 100% mit Sekundärteilen
Kann nicht für eine beliebige LUT-Generation verwendet werden und stellt keine RGB-Separationsgraphendaten dar.
Hinweis: Wenn ein Schnellprofil ausgeführt wurde, zeigt der Zugriff auf die Profile über die Option”Farbraum verwalten” zusätzliche Daten durch zusätzliche Funktionen an, die in den Diagrammen, die unmittelbar nach dem Ausführen eines Profils angezeigt werden, nicht enthalten sind.
Memory Farben
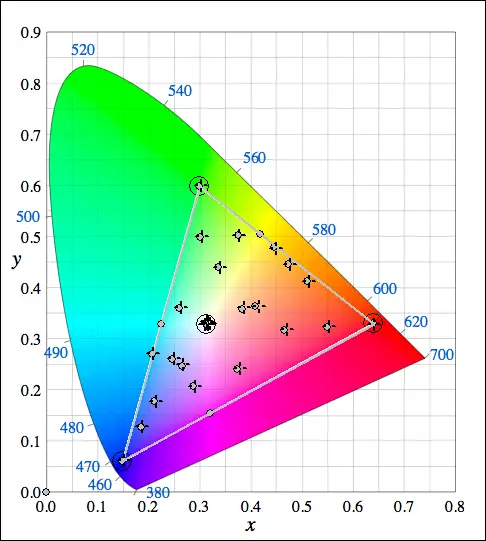
Gamut Sweep
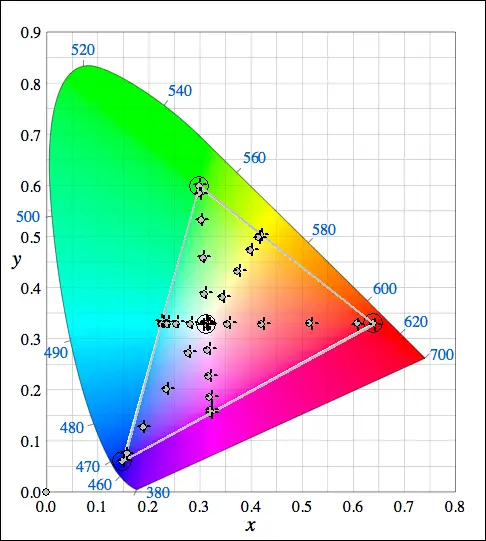
DPX Frames: Registerkarte bietet die Möglichkeit, zu einem Ordner zu navigieren, in dem benutzergenerierte Kalibrierungs-Patches im .dpx-Format gespeichert wurden. Mit dieser Fähigkeit können beliebige benutzergenerierte .dpx-Patches verwendet werden, um die Quick Profilierung-Sequenz zu definieren.
CSV-Datei: Die Registerkarte lädt eine benutzergenerierte Quick Profile-Sequenz von Kalibrierungspatches, die als CSV-Datei definiert ist.
Farbliste exportieren: exportiert eine CSV-Datei mit den Patches, die für die Ausführung eines Schnellprofils über den DIP-Modus benötigt werden – die exportierte CSV-Datei kann als Grundlage für eine Patch-Sequenz mit benutzergeneriertem Schnellprofil verwendet werden.
Patches exportieren: exportiert dpx-Frames der Patches, die ein Quick Profile über den DIP-Modus ausführen müssen – die exportierten Frames können SD (720×576), HD (1920×1080) oder 2K (2048×1556) sein.
Benutzergenerierte CSV-Schnellprofil-Kalibrierung
Schnellprofile, die nur primäre, primäre und sekundäre und nur graue Sequenzen (nicht Gamut Sweeps oder Memory Colours) verwenden oder auf diesen basieren, können verwendet werden, um 3D-Kalibrierungs-LUTs für Displays mit guter RGB-Trennung und akzeptabler RGB-Balance zu erstellen und um eine schnelle Überprüfung der Display-Kalibrierung durchzuführen. Für Bildschirme mit weniger als perfekter RGB-Separation, schlechter RGB-Balance und/oder Low-Gamut-LUTs, die aus einem Quick Profile generiert wurden, wird keine Garantie für die Genauigkeit gegeben, und eine vollständige 3D-Profilierung über die Display-Charakterisierung ist erforderlich.
Bad RGB Separation zeigt Probleme mit der Unabhängigkeit der Farbkanäle des Displays, mit der Kreuzkopplung der roten, grünen und blauen Farbkanäle, so dass eine Änderung der Eingangsfarbe, die nur einen einzigen Farbkanal betreffen sollte, auch Veränderungen innerhalb der anderen Farbkanäle zur Folge hat.
Die Definition einer guten RGB-Balance ist deutlicher, da sie bedeutet, dass die Graustufen ziemlich nahe an der gewünschten Zielfarbtemperatur liegen.
Anmerkung: Derzeit gibt es einige Einschränkungen für die Verwendung von CSV-Schnellprofil-Sequenzen für die LUT-Generierung, wobei nur Primary Only, Primary & Secondary und Grey Only die einzigen Profilsequenzen sind, die funktionieren. Die CSV-Patch-Sequenzen müssen auch mit den aktuellen Quick Profile-Patch-Sequenzen übereinstimmen. (Andere Patch-Reihenfolgen/Zufalls-Patches werden innerhalb der für die RGB-Separation definierten Beschränkungen profiliert und geplottet, was sie ideal für die Display-Verifikation macht, aber keine gültigen LUTs erzeugt.
Select Time Per Frame: Im DIP-Modus wählt der Schieberegler die Zeit, für die jeder Kalibrierpatch angezeigt wird – unterschiedliche Werte werden für verschiedene Sonden benötigt, wenn der DIP-Modus für die Profilerstellung verwendet wird. Für den Closed-Loop-Modus (direkte Verbindungsprofilierung zu LightSpace) steuert die Sonde LightSpace, so dass der Wert dann irrelevant ist und die Zeit pro Patch variabel ist.
Die beiden Auswahlknöpfe wählen zwischen den Profilierung-Modi DIP und Closed Loop.
Im DIP-Modus müssen unterschiedliche Werte für verschiedene Sonden und sogar für verschiedene Darstellungsarten eingestellt werden, da Displays mit tieferen Schwarzwerten längere Zeiten benötigen.
DIP-Modus Timings
Die einzige Möglichkeit, die für den DIP-Modus erforderlichen tatsächlichen Timings zu verifizieren, besteht darin, die Zeit (mit einer Stoppuhr) zu messen, die eine gegebene Sonde/Anzeigekombination benötigt, um dunkle Patchfarben zu messen – nicht nur schwarze, sondern auch dunkle R-, G- und B-Patches. Die längste Zeit, plus eine Sekunde, muss als Zeit für alle Patches im DIP-Modus verwendet werden.
Um solche Zeitdauermessungen durchzuführen, verwenden Sie den Live-Modus”Messen” mit Farbfeldern, die manuell über das DI- oder Farbsystem angezeigt werden, das an das zu profilierende Display angeschlossen ist.
Im Closed-Loop-Modus werden die Timings durch die Sonde definiert, die an LightSpace zurückmeldet, wenn sie einen konstant gültigen Messwert hat, so dass die Zeiten pro Patch variabel sind.
Start: öffnet ein neues Fenster, in dem ein Name eingegeben werden kann, unter dem das Profil gespeichert wird. Am besten ist es, etwas zu verwenden, das das Profil leicht von anderen Profilen unterscheidet (z.B. Anzeige- und Sondenkombination).
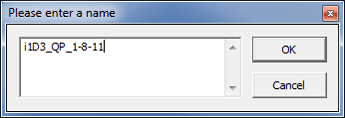
OK: akzeptiert den eingegebenen Namen und öffnet ein 30 Sekunden langes Verzögerungsfenster, so dass Sie den Raum verlassen und die Tür schließen können, bevor die Profilerstellung beginnt. Um die Verzögerung zu verkürzen und den Charakterisierungsprozess sofort zu starten, klicken Sie einfach auf “OK”.
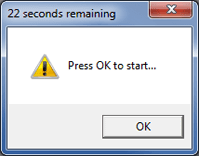
Total Frames: Zeigt die Gesamtzahl der Frames an, die für das Quick Profile verwendet werden – 21 Patches pro Farbe, wobei Schwarz nur einmal verwendet wird.
Gesamtzeit: Zeigt die Gesamtzeit für das Schnellprofil unter Verwendung der ausgewählten Anzahl von Einzelbildern und der Zeit pro Einzelbild an, die für das Schnellprofil verwendet wird. Dies gilt nur für den DIP-Modus.
Active LUT: Ermöglicht es, alle LUTs, die derzeit in LightSpace CMS gehalten werden, auf die Patches anzuwenden, während sie angezeigt werden. Das bedeutet, dass jede generierte LUT auf ihre Funktion überprüft werden kann.
Dies muss in der Regel auf -=NO LUT=- gesetzt werden, wenn die anfängliche Anzeigeprofilierung durchgeführt wird, kann aber auch mit einem reskalierenden LUT verwendet werden, um den Bereich der Profilierungs-Patches, z.B. von Data Range bis TV Legal, genau so einzustellen, wie es die Funktion Patch Scale’ im Menü Optionen’ vorsieht.
Aktive LUT
Die Funktion Active LUT wendet eine beliebige ausgewählte LUT auf die von LightSpace CMS ausgegebenen Kalibrationspatches an und fügt die LUT-Eigenschaften zu den Patches hinzu.
Die naheliegende Anwendung hierfür ist die Neuprofilierung einer Anzeige mit Hilfe der Kalibrierungs-LUT, die aus einem anfänglichen Profilierungsprozess generiert wurde. Wenn die Kalibrierungs-LUT genau ist, zeigt das resultierende Profil Einheitsdaten an.
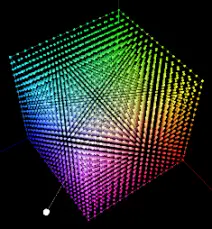
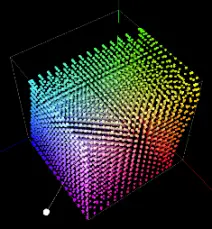
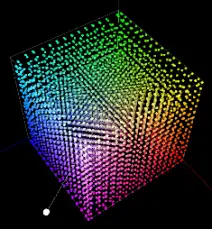
In den obigen Bildern zeigt der erste Würfel die Zielkalibrierung. Effektiv, wie ein perfekt kalibriertes Display im Vergleich zum Zielfarbraum und Gamma aussehen würde (im Grunde genommen ist die LUT eine Einheit oder eine Umgehung der LUT, die nichts tut, da das darunterliegende Display perfekt’ wäre).
Der zweite Würfel zeigt das aktuelle Anzeigeprofil im Vergleich zum ersten Würfel. Hier kann man sehen, dass es zu viel grünen Gamut gibt (in der LUT ist zu sehen, dass Grün eingezogen wird, da die LUT zu viel Grün in der Anzeige kompensiert), aber nicht genug Blau (da Blau an die Würfelgrenze gedrückt wird, da die LUT versucht, Blau zu erhöhen, was unmöglich ist), wie auch im folgenden CIE-Diagramm der ursprünglichen Profildaten gezeigt wird. Rot hat auch eine nichtlineare Verzerrung, wie man in der rechten Ecke des Würfels sehen kann.
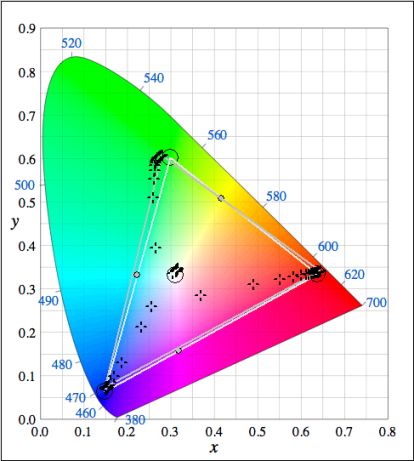
Der abschließende Würfel zeigt die Ergebnisse der Kalibrierung, wobei ein Profil über eine aktive LUT durchgeführt wurde, und zeigt, dass der mittlere Abschnitt der Kalibrierung sehr nahe an der Genauigkeit liegt, während die Enden des Gamut so nah wie möglich an der begrenzten Originalskala des Displays liegen.
Das folgende CIE-Diagramm zeigt die gleiche Anzeige, die mit der angewendeten Kalibrier-LUT neu profiliert wurde (wie bei Würfel 3 oben). Wie man sehen kann, ist die Kalibrierung jetzt genau dort, wo sie sein kann, mit ähnlichen Fehlern, wo der ursprüngliche Anzeigebereich einfach nicht mit dem Ziel übereinstimmen kann.
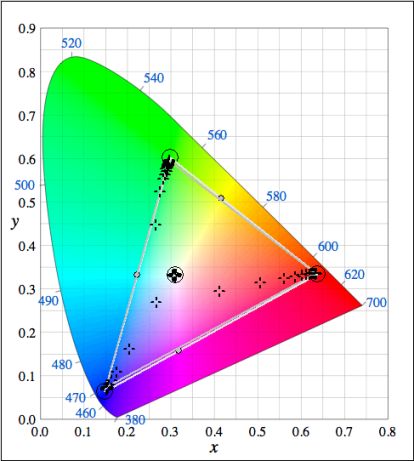
Colour Sub-Space: ermöglicht die Profilierung eines Displays in einen anderen (Sub-)Farbraum als den, auf den es kalibriert ist. Wenn Sie beispielsweise ein Display auf P3 kalibriert haben, können Sie ein Profil auf Rec709 erstellen, um zu sehen, wie genau das Display Rec709-Farben anzeigen kann.
Der offensichtliche Nutzen ist, wenn Sie ein HDR-Display auf Rec2020 kalibriert haben (wie Sie sollten!), aber sehen wollen, welche P3-Farben das Display anzeigen kann, da Sie wissen, dass das gesamte HDR/Rec2020-Material derzeit als P3 eingestuft ist.
(Da die primären Farbpunkte von Rec2020 und P3 (speziell grün) unterschiedlich sind, kann ein Rec2020 kalibriertes Display möglicherweise nicht alle P3-Farben anzeigen, selbst wenn das Display einen weiten Farbraum hat).
Schließen: bricht ab und schließt das Fenster Quick Profile.
Halt
Stop (sichtbar im Hauptmenü der Kalibrier-Schnittstelle) stoppt die aktuelle Profilmessung oder den Profilbetrieb.
Profil abbrechen
Abbrechen (sichtbar im Hauptmenü der Kalibrieroberfläche) löscht das aufgenommene Schnellprofil, um ein neues Schnellprofil auszuführen.
Optionen
Das Menü Optionen enthält Steuerelemente zur Einstellung beliebiger benutzerdefinierter Sonden- und Diagrammoptionen, die für die verwendete Sonde und Anzeige sowie für die ausgeführte Funktion gelten. Die verfügbaren Optionen variieren je nach Bedarf.
Zusätzlich werden Menüs für die Sondenanpassung angeboten, so dass eine Offsetmatrix verwendet werden kann, um eine Sonde/Anzeigekombination mit einer anderen Sonde zu vergleichen (idealerweise auf demselben Display). Dies ermöglicht die Anpassung einer schnellen, kostengünstigeren, filterbasierten Sonde an ein teureres und langsameres Spektrometer, wodurch die Genauigkeit der Filtersonde verbessert wird.
Darüber hinaus können manuelle Offsets für verschiedene Displaytechnologien eingegeben werden, wenn diese vom Displayhersteller bereitgestellt werden.
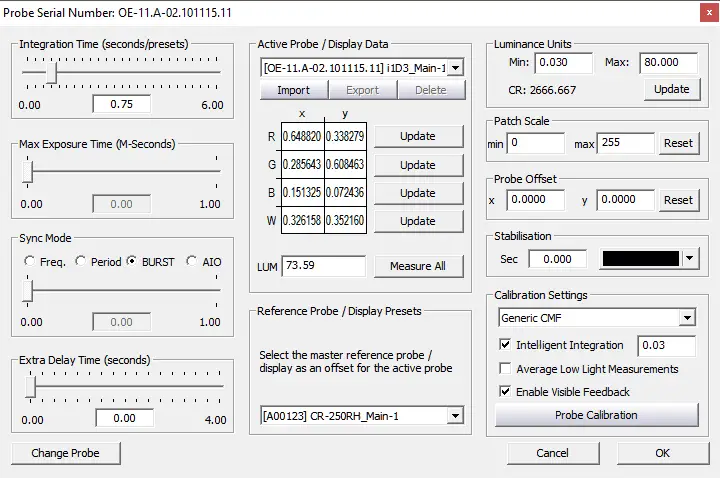
Integrationszeit: Legt die Zeitspanne fest, die die Sonde den Lichtempfang über den Sensor integriert, falls zutreffend. Einige Sonden ignorieren diese Einstellung, andere verwenden sie als Zeiteinstellungen, andere wählen aus den Sondenvoreinstellungen. Generell gilt: Je länger die Integrationszeit, desto genauer die Ablesung, aber desto langsamer die Profilierung. Wenn Sie jedoch eine zu lange Zeitspanne einstellen, kann dies zu einer Übersättigung der Sonde führen… Sie können sich die Integrationszeit wie die Belichtungszeit in einer Kamera vorstellen.
Maximale Belichtungszeit: Ermöglicht die Einstellung von Sonden mit einer Belichtungszeitbegrenzung für den Betrieb im DIP-Modus.
Synchronisationsmodus/Frequenz: Ermöglicht die Einstellung von Sonden mit automatischer und manueller Synchronisationsfrequenz für die gewünschte Funktion. Zu den Beispieloptionen gehören LCD/CRT/BURST/AIO für den i1 Display Pro, mit denen der Sync-Modus der Sonde ausgewählt wird.
Hinweis: Unter Display Type versteht man den Modus der Bildanzeige, wie z.B. Zeilenabtastung mit CRT und Pulsweitenmodulation mit BURST, nicht den eigentlichen Anzeigetyp – als Ergebnis werden einige LCD-Displays mit übermäßigem Flackern mit der Einstellung”BURST” besser profiliert. Es gibt keine festen Regeln – aber BURST oder AIO können oft Probleme mit CRT- oder LCD-Modi beheben.
Extra Delay Time: Stellt eine Verzögerung ein, nachdem der Patch geändert wurde, bevor die Sondenmessung beginnt. Dies kann Verzögerungen in der Bildpipeline ausgleichen und es anderen Displays ermöglichen, alle inhärenten Probleme bei der Bildverbrennung zu überwinden. (siehe unten).
Change Probe: Ermöglicht das Wechseln der aktiven Sonde. Drücken Sie zur Verwendung die Taste “Change Probe” und trennen Sie dann die aktuelle Sonde. Schließen Sie die neue Sonde an und warten Sie, bis die neue Sonde erkannt wird – Sie müssen eventuell das Coms-Port-Popup-Fenster abbrechen, wenn die angeschlossene Sonde keine Coms-Port-Verbindung verwendet.
Aktive Sonde/Anzeige-Daten: Die angeschlossene Sonde/Anzeige-Kombination kann “profiliert” werden und in Kombination mit den abgerufenen Referenzsonden/Anzeige-Presets verwendet werden, um die aktive Sonde an die Referenzsonde anzupassen.
Importieren, Exportieren und Löschen: Die Optionen Importieren, Exportieren und Löschen ermöglichen die Verwaltung aller gespeicherten Sonden-/Anzeigekombinationen.
Update: Die einzelnen Update-Buttons ermöglichen eine individuelle Aktualisierung der RGBW-Werte, entweder durch direktes Auslesen des Patches oder durch Eingabe von Operatorwerten.
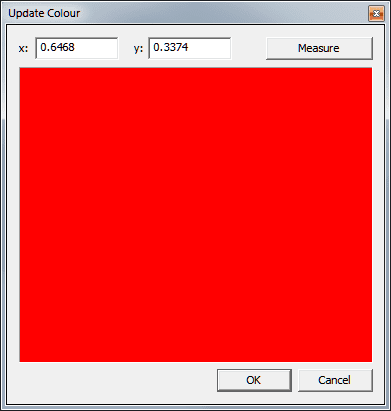
Measure All; verwendet den Modus’closed-loop’, um eine vollautomatische RGBW-Sondenkalibrierung auf der aktiven Sonde/Display-Kombination durchzuführen.
LUM: Der Lum-Wert ist der Spitzenwert der Leuchtdichte für die gemessene Sonde/Anzeige-Kombination.
Reference Probe/Display Presets: Ruft Sonde/Anzeige Presets ab, die als Referenz oder Offset für die aktive Sonde/Anzeige-Kombination verwendet werden.
Sondenanpassung
Probe Matching ist eine Technik, die verwendet wird, um eine Sonde zu kalibrieren und eine Kombination von Sonde und Display mit einer anderen Sonde auf dem gleichen Display anzuzeigen. Dies bedeutet, dass schnellere und billigere Sonden auf Filterbasis an langsamere und teurere Spektrometer angepasst werden können, wodurch die Profilgenauigkeit erhöht wird, während gleichzeitig die Geschwindigkeit der Filtersonde und eine bessere Schwarzwertmessung genutzt werden können.
Prozess der Sondenanpassung
- Befestigen Sie die erste Sonde und wählen Sie die Standardparameter der Sonde nach Bedarf aus.
(Da dies eine Tri-Stimulus-Sonde sein wird, verwenden Sie die voreingestellte Matrix der Sonde, nicht eine spezifische Anzeige, da Sie Ihre eigene Matrix erstellen). - Wenn Sie den in LightSpace eingebauten Patch-Generator verwenden, geben Sie einen Matrizennamen ein und drücken Sie auf “OK”.
(Verwenden Sie einen Namen, der die Anzeige- und Sondendetails enthält. - Legen Sie die Sonde auf das Patch-Fenster und drücken Sie auf “Messen”.
- Das Patch-Fenster wird R-, G-, B- und W-Patches durchlaufen und die Daten der Sonde/Anzeigematrix speichern.
- Wechseln Sie die Sonde zur zweiten Sonde (Spectro) und wiederholen Sie den Vorgang.
(Bitte beachten Sie, dass Spectro’s keine Matrix-Presets verwenden)
Anmerkung: Die Reihenfolge, in der die Sonden “gemessen” werden, ist nicht wichtig, und Sie können das Spectro zuerst mit dem Tri-Stimulus-Sekundenzähler messen.
- Wenn Sie ein separates Patch-Fenster verwenden, das nicht über LightSpace gesteuert wird, verwenden Sie die RGBW “Update” Buttons in-turn.
(Jede Patchfarbe muss einen Wert von 240 haben, um mit den LightSpace-Patches übereinstimmen zu können. - Geben Sie einen Namen für die Matrix ein, wenn Sie dazu aufgefordert werden.
(Verwenden Sie einen Namen, der die Anzeige- und Sondendetails enthält. - Wenn die Sonde auf einem Fleck der passenden Farbe platziert ist, drücken Sie auf “Messen”, um eine Messung durchzuführen.
- Wenn Weiß gemessen wird, wird auch der Luma-Wert aktualisiert.
- Alternativ können Sie die XY-Werte auch manuell eingeben, wobei Sie sich beim Lesen von Weiß auch den Luma-Wert merken.
(Wie beim direkten LightSpace-Matching MÜSSEN die Farbfelder auf 240 Daten basieren, NICHT 255) - Wählen Sie im unteren Dropdown-Menü die Matrix Referenzsonde/Anzeige aus.
- Wählen Sie im oberen Dropdown-Menü die Matrix Aktive Sonde/Anzeige aus.
- Alle Messungen werden nun mit Hilfe der Probe/Display-Matching-Funktion korrigiert.
(Sie müssen immer die voreingestellte Matrix der Tri-Stimulus-Sonde verwenden, wie sie bei der Durchführung der Sondenanpassung verwendet wird!
Weitere Informationen finden Sie im Benutzerhandbuch für Sonden.
Extra Verzögerung

Extra Delay stellt eine Verzögerung ein, bevor die Sonde mit der Messung beginnt. Dies kann erforderlich sein, wenn sich der Patch auf dem zu profilierenden Display gegenüber dem Patchwechsel innerhalb von LightSpace verzögert.
Dies zeigt das hier gezeigte Beispiel, bei dem es eine Verzögerung von 0,25 Sekunden gibt, bevor sich der Patch auf dem Display ändert – nachdem sich der Patch innerhalb von LightSpace geändert hat.
Wenn keine Extra-Verzögerung verwendet wird, beginnt die Sonde mit dem Lesen der falschen Farbe, wobei der Patch-Wechsel teilweise durch den Sonden-Leseprozess erfolgt.
Luminanz-Einheiten: legt die Einheiten fest, die auf der vertikalen Leuchtdichte-Messleiste im Hauptfenster der Kalibrierungsschnittstelle verwendet werden, sowie die erwarteten Min- und Max-Luminanz-Werte der Anzeige, die zur Berechnung der Y-Zielwerte und Delta-E-Werte für die manuelle Kalibrierung sowie für die Verwendung innerhalb der verschiedenen Diagramme verwendet werden und manuell oder automatisch über die Schaltfläche Aktualisieren eingestellt werden können.
(Für die Erstprofilierung sollten diese Werte manuell auf die idealen Anzeigewerte eingestellt werden – wie z.B. 0,05 Nits Min und 100 Nits Max, wie sie für ein Grade-1 Professional Display definiert sind.
(Hinweis: Alle LightSpace Maßeinheiten sind in Nits.)
Hinweis: Alle in LightSpace gesetzten Werte für “Active LUT” oder “Patch Scale” werden in den Min/Max-Messungen berücksichtigt, wenn “Update” verwendet wird, um die Werte automatisch einzustellen.
Patch Scale: Ermöglicht die Skalierung der Kalibrierpatches auf jeden gewünschten Bereich, wie z.B. Datenbereich, TV legal, TV legal schwarz mit Super White, etc.
Hinweis: Die Standardeinstellung ist 0 und 255, da die meisten Patch-Generatoren, einschließlich PC-Grafikkarten, den Ausgabebereich bei Bedarf neu skalieren.
Probe Offset: Ermöglicht die manuelle Eingabe von Offset-Werten für verschiedene Sonden/Anzeigen. Erkundigen Sie sich bei den Displayherstellern nach den korrekten Werten.
STABILISATION
Ermöglicht das Einfügen eines vom Benutzer ausgewählten Farbfeldes nach jedem gelesenen Patch, das für eine vom Benutzer ausgewählte Zeit in Sekunden angezeigt wird.
STABILISATION
Einige moderne Displaytechnologien, wie z.B. OLEDs, können eine Kombination aus ABL- und wärmebedingten Stabilitätsproblemen aufweisen, was dazu führt, dass das angezeigte Bild sowohl beim Stromverbrauch aufgrund des Bildinhalts (da hellerer Inhalt mehr Leistung erfordert) als auch bei der Hitzeinstabilität, die oft direkt mit dem Bildinhalt und dem Stromverbrauch zusammenhängt, “variiert”. Dies kann bei der Display-Kalibrierung verheerende Folgen haben, und LightSpace CMS verwendet eine Reihe verschiedener Techniken, um diesen Problemen entgegenzuwirken.
Bei ABL- und allgemeinen Driftproblemen funktionieren die Optionen’Drift’ Patch-Option,’Anisometrische’ Patch-Sequenzen und Patch-Größe gut.
Drift hilft bei der Bekämpfung jeder allgemeinen Anzeige-/Sondenkombinationsdrift während der Profilierungsdauer, unabhängig von der Ursache.
Anisometrische Patch-Sequenzen helfen, den Leistungsbedarf des Bildschirms während der Profilierung auszugleichen und verhindern so Zeiten von übermäßigem Stromverbrauch und Wärmestau.
Die Verwendung eines kleinen Patch-Fensters vermeidet direkt ABL (Auto Brightness Limiting), indem es den Bereich des Bildschirms einschränkt, der einen hellen Patch-Bereich anzeigt. Dies hilft auch bei der Wärmeentwicklung im Display.
Einige Displays – insbesondere große OLEDs – leiden jedoch weiterhin unter hitzebedingter Instabilität, unabhängig von den oben genannten präventiven Techniken.
Die einzige Möglichkeit, solche Probleme während des Profilierungs- und Kalibrierungsverfahrens zu überwinden, besteht darin, die Anzeige zwischen jedem gelesenen Patch abkühlen zu lassen.
Die Option “Stabilisierung” mit LightSpace ermöglicht dies, indem ein beliebiger Farbfleck (nominell schwarz, da dies einen übermäßigen Stromverbrauch verhindert) zwischen jeden einzelnen’echten’ Fleck eingefügt werden kann. Sowohl die Patch-Farbe als auch die Dauer können vom Benutzer festgelegt werden.
Der’Stabilisierungs’-Patch ist nicht’gelesen’, um längere Profilierungszeiten mit Sonden am unteren Ende zu verhindern.
Der Stabilisierungs-Patch wird auch zwischen jedem einzelnen “echten” Patch eingefügt, um die Stabilität des Bildschirms und des Profils zu erhalten und Schwankungen in den Profildaten zu vermeiden, die durch das Einfügen von weniger Stabilisierungs-Patches mit längeren Laufzeiten verursacht würden.
Hinweis: Während der Standardanzeige können solche Instabilitäten nicht verwaltet werden und führen zu einer ungenauen Bildanzeige, unabhängig von der anfänglichen Kalibriergenauigkeit. Dies bedeutet, dass Displays, die die Verwendung von Stabilisierungspatches zur Kalibrierung erfordern, mit Vorsicht behandelt werden sollten, wenn sie in farbkritischen Umgebungen eingesetzt werden.
Ein interessanter Punkt ist die Anisometrische Patch-Sequenz, die ein normales Videosignal nachahmt und als solche eine Anzeige mit nur ausgewählter Anisometrischer Patch-Sequenz (keine Stabilisierung) unter Verwendung einer relativ kleinen Patch-Größe (z.B. 10% Bildschirmfläche) darstellt, die eine gute Darstellung der tatsächlichen Leistung jeder Anzeige im täglichen Gebrauch liefert. Die Verwendung eines 21^3-Profils mit einem Driftwert von etwa 100 gibt dann einen guten Hinweis auf die zugrunde liegende Stabilität eines jeden Displays.
Kalibrierungseinstellungen
Bieten Optionen für die Verwendung der Sonde, abhängig von der verwendeten Sonde. Beispiele für Optionen sind der Typ der Hintergrundbeleuchtung für einige Kontaktsonden (z.B. i1D3). Die richtige Auswahl finden Sie in den Informationen des Display-Herstellers.
Intelligente Integration: Legt den nits-Wert fest, unterhalb dessen die Intelligente Integration verwendet wird, um die bestmöglichen Ergebnisse bei schlechten Lichtverhältnissen zu erzielen, ohne die Messgeschwindigkeit bei Luma-Werten über dem eingestellten Wert zu beeinflussen.
Average Low Light Measurements: Erhöht die Genauigkeit von Messungen bei schwachem Licht durch die Mittelwertbildung mehrerer Messwerte unter Verwendung eines fortschrittlichen Algorithmus, der in LightSpace integriert ist. Der Algorithmus variiert je nach verwendeter Sonde, um stets die bestmöglichen Ergebnisse zu erzielen.
Hinweis: Die Messung bei mittlerem Schwachlicht verlängert die Zeit, die für die Profilerstellung im DIP-Modus benötigt wird, beträchtlich – seien Sie sich dessen bewusst, wenn Sie in diesem Modus arbeiten.
Sichtbares Feedback aktivieren: Schaltet bei einigen Sonden (wie Hubble, Jeti 1211 und Klein K10-A) den Zeigelaser ein/aus, um die Ausrichtung der Sonde zu erleichtern, und schaltet die LED-Rückmeldung bei Sonden wie dem i1 Display Pro ein/aus.
Sondenkalibrierung: Führt einen Kalibrierdurchlauf an der angeschlossenen Sonde durch, wobei es sich je nach Sonde um eine Schwarz- oder Weißkalibrierung handeln kann. Folgen Sie den Anweisungen auf dem Bildschirm.
OK: akzeptiert alle Menüänderungen und schließt das Menü.
Abbrechen: bricht ab und schließt das Optionen-Fenster.
Schließen
Yup, noch einer dieser verdammten “Close”-Knöpfe!
Netzwerk-Manager
Das Netzwerk-Manager-Menü ermöglicht es einem mit dem Netzwerk verbundenen Mac/PC/Linux-System, seine Displays über LightSpace CMS messen und profilieren zu lassen, wenn es auf einem über Ethernet verbundenen PC läuft (WiFi kann funktionieren, wenn die Bandbreite gut ist und es keine Interrupts gibt… aber es ist nicht garantiert!).
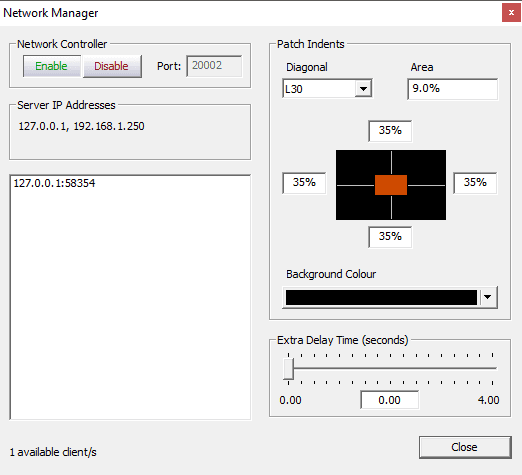
Enable: Aktiviert den Netzwerkmanager. Dies muss eingestellt werden, bevor die Java-Anwendung auf dem entfernten PC/Mac/Linux-System aktiviert wird.
Disable: Deaktiviert einfach die Netzwerkverbindung.
Port: Zeigt den aktiven Kommunikationsport für die Netzwerkverbindung an.
Patch Indent/Size: Diese Prozentwert-Boxen legen die Patch-Größe und -Position für externe Patch-Generatoren fest, die diese Befehle verwenden, wie z.B. das LightSpace CMS Java App-Fenster.
(Siehe unten für weitere Details zur Einstellung der Patch Indent/Size-Werte)
Hintergrundfarbe: Legt die Hintergrundfarbe fest, wenn ein kleinerer als der Standard-Profiling-Patch verwendet wird.
Server-IP-Adresse: zeigt die IP-Adresse des PCs an, auf dem LightSpace aktiv ist. Verwenden Sie diese IP-Adresse innerhalb des vernetzten PC/Mac/Linux-Systems, auf dem die Java-Anwendung läuft, um eine aktive Verbindung herzustellen.
1 verfügbarer Client: Zeigt an, wie viele verfügbare Clients (Systeme, auf denen die Java App läuft) aktiv sind, da mehr als ein Client gleichzeitig verbunden werden kann.
Extra Delay Time: ist ein Duplikat der gleichen Einstellung mit dem Menü”Optionen”, da eine Verzögerungszeit in Sekunden eingestellt werden kann, bevor die Sonde nach einem Patchwechsel mit dem Lesen beginnt.
Schließen: Nachdem eine Netzwerkverbindung hergestellt wurde, schließen Sie den Netzwerk-Manager und starten Sie das Profiling wie gewohnt. Die Java-Applikation auf dem vernetzten System zeigt die gleichen Farbfelder wie auf LightSpace.
Patch Einrückung/Größe & Extra Delay
Mit den Steuerelementen Patch Indent/Size & Extra Delay im LightSpace Network Manager können Sie eine beliebige Patch-Größe und -Position für die Anzeigeprofilierung sowie eine Verzögerung für die Sondenmessung festlegen.
Das Feld “Diagonal” ermöglicht die Auswahl von Patches basierend auf den ICDM Lxx-Größen, die als Prozentsatz der Bildschirmdiagonalen definiert sind. Das Feld”Bereich” zeigt den entsprechenden Prozentsatz des Bildschirmbereichs für den ausgewählten Patch an. Es ist möglich, den gewünschten Flächenprozentsatz manuell einzugeben.
Die 4 Einrückungswerte sind ebenfalls in Prozent angegeben und können verwendet werden, um eine benutzerdefinierte Breite und Höhe des Patch-Fensters sowie die Position festzulegen.
Um den Patch neu zu positionieren, fügen Sie einfach den gleichen Wert aus den entsprechenden Prozentfeldern hinzu bzw. subtrahieren Sie ihn, wodurch der Patch unter Beibehaltung der gleichen Patch-Größe neu positioniert wird.

Die Einstellung “Extra Delay Time” ist ein Duplikat der gleichen Einstellung im Menü”Options”, da eine Verzögerungszeit in Sekunden eingestellt werden kann, bevor die Sonde nach einem Patchwechsel mit dem Lesen beginnt. Dies ist erforderlich, wenn ein externer Patch-Generator (z.B. LightSpace Connect) mit einer eingebauten Verzögerung verwendet wird, d.h. die Patches auf dem zu profilierenden Display treten nicht synchron (verzögert) in Bezug auf die Patch-Änderungen innerhalb von LightSpace auf. Eine solche Verzögerung ist visuell leicht zu erkennen, und ein entsprechender Wert wird eingegeben, um der visuellen Verzögerung entgegenzuwirken.
Hinweis: Wenn Sie einen externen Patch-Generator verwenden, der kein Verständnis für die Patch-Größe und/oder Hintergrundfarbe hat, setzen Sie die Einrückung/Größe auf 0%, und lassen Sie die Hintergrundfarbe auf die Standardfarbe Schwarz.
Netzwerk-Profiling
Wenn LightSpace CMS installiert ist, wird eine sperate Java-Anwendung (genannt “Calibration Client”) zusammen mit der Hauptsoftware installiert und kann in der Liste”Programme” des Haupt-PCs eingesehen werden. Es handelt sich um einen eigenständigen Patch Generator, der direkt über LightSpace CMS über ein Netzwerk gesteuert wird.
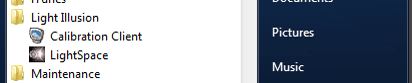
Diese Anwendung kann kopiert und in jedes andere System (PC/Mac/Linux) geladen werden, auf dem Java läuft, um die Kalibrierung von Bildschirmen über ein anlagenweites Netzwerk zu ermöglichen.
Das bedeutet, dass mit LightSpace CMS, das auf einem PC mit angeschlossener Sonde läuft, die Patches auf jedem Display angezeigt werden können, das mit einem anderen PC/Mac/Linux-System im selben Netzwerk verbunden ist.

Im gezeigten Konfigurationsdiagramm läuft LightSpace CMS auf dem Laptop, während die Java App auf dem Mac läuft und über Ethernet mit dem LightSpace Laptop verbunden ist. Wenn LightSpace eine Patch-Farbe generiert, wird die gleiche Farbe über die Java-Applikation auf dem Mac repliziert und die Sonde zeichnet den Messwert auf und sendet ihn an LightSpace CMS.
Patch-Größe, -Position, -Farbe und -Hintergrundfarbe lassen sich über den Netzwerk-Manager steuern. Ein Doppelklick auf den Calibration Client zwingt ihn zur Vollbildgröße und entfernt den Fensterrand.
Hinweis: Der Calibration Client Java App wird mit LightSpace CMS installiert und erscheint in der Liste der installierten Windows-Programme. Weitere Informationen finden Sie unter Calibration Client.
Display-Charakterisierung
Das Menü Display Characterisation steuert alle Optionen für eine vollständige Anzeigeprofilierung mit Hilfe einer voreingestellten Sequenz von Kalibrierflächen, die in LightSpace selbst generiert werden.
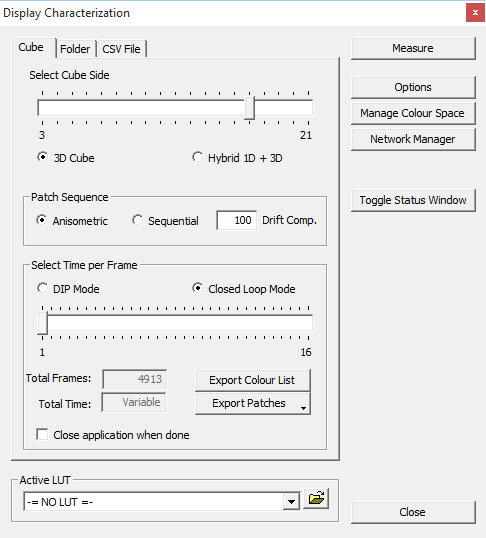
Würfel
Die Registerkarte Cube bietet Zugriff auf die Option zur Auswahl der Größe des Würfels, der für die Profilerstellung verwendet werden soll, indem Sie den Schieberegler “Select Cube Size” verwenden.
Ordner
Die Registerkarte Ordner navigiert zu einem Ordner, in dem benutzergenerierte Kalibrierungs-Patches im.dpx-Format gespeichert wurden. Mit dieser Fähigkeit können beliebige benutzergenerierte .dpx-Patches verwendet werden, um die Profiling-Farbreihenfolge zu definieren.
(Weitere Informationen zur Verwendung von .dpx-Patchsequenzen finden Sie weiter unten.)
CSV-Datei
Auf der Registerkarte CSV-Datei wird eine benutzerdefinierte Sequenz von Kalibrierungspatches geladen, die als CSV-Datei definiert ist.
(Siehe unten für weitere Informationen über die Verwendung von CVS-Patch-Sequenzen.)
Messen
Die Schaltfläche Messen öffnet eine Auswahl von neuen Fenstern, die alle mit der Charakterisierung der Anzeige verknüpft sind, und leitet den Profilierungsprozess ein. Bevor der Messvorgang gestartet wird, müssen alle anderen Einstellungen und Optionen für den verwendeten Messtaster und das verwendete Display entsprechend eingestellt werden.
Bitte geben Sie einen Namen ein: Ermöglicht die Eingabe eines Namens, unter dem das Profil gespeichert wird. Es ist am besten, etwas zu verwenden, das das Profil leicht von anderen unterscheidet.
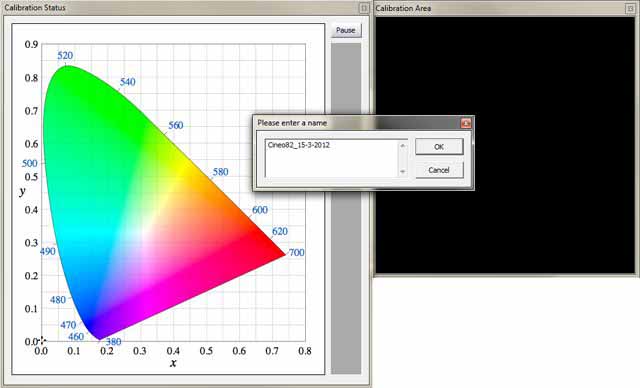
OK: akzeptiert den eingegebenen Namen und öffnet ein 30 Sekunden langes Verzögerungsfenster, so dass Sie den Raum verlassen und die Tür schließen können, bevor die Profilerstellung beginnt. Um die Verzögerung zu verkürzen und den Charakterisierungsprozess sofort zu starten, klicken Sie einfach auf “OK”.
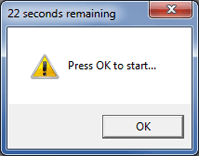
Abbrechen: bricht die Charakterisierung der Anzeige ab.
Kalibrierstatus-Fenster: zeigt die aktuelle Farbe, die über ein Echtzeit-Feedback”Kreuz” gemessen wird, sowie über ein vertikales Thermometer und eine Prozentanzeige, wie weit der eigentliche Charakterisierungsprozess fortgeschritten ist.
Pause: Ermöglicht es, den Profilierungsprozess zu unterbrechen, um die Messung zu unterbrechen.
Kalibrierbereichsfenster: Zeigt nacheinander jeden Farbfeld an und kann in der Größe verändert und positioniert werden, wie es für eine direkt angeschlossene Anzeigeprofilierung erforderlich ist.
Benutzerdefinierte Patch-Sequenzen
Benutzergenerierte Patch-Sequenzen können sowohl als CSV-Dateien importiert werden, wobei RGB-Triplettdaten verwendet werden, um die Farbfelder für die Profilerstellung zu definieren, als auch als .dpx-Bilder, wobei jedes Bild eine gewünschte Patch-Farbe ist.
So kann jede beliebige Folge von Farbfeldern für die Profilierung verwendet werden, so dass beispielsweise Sequenzen generiert werden können, die sich stärker auf Hauttöne oder andere”Memory-Farben” konzentrieren, oder ein Würfel für die Profilierung verwendet werden kann, der größer ist als das eingebaute Maximum von 21^3 Feldern.
Hinweis: Abhängig von den tatsächlich verwendeten Patch-Farben können die verschiedenen “Display-Graphen” keine verständlichen Diagramme anzeigen, da für die verschiedenen Graphen spezifische Patch-Farben benötigt werden – z.B. erfordert ein gültiger “Gamma”-Diagramm eine vollständige Sequenz von Graustufen-Patches, und RGB Separation erfordert angepasste Graustufen- und RGB-Primär-Patches.
Ein guter Ausgangspunkt ist, eine Standard-Patch-Sequenz als.csv-Datei und/oder.dpx-Bildfolge zu exportieren und die CSV-Datei oder.dpx-Bildfolge zu bearbeiten, um eine neue benutzergenerierte Sequenz zu werden.
Wie bei der Standardprofilierung kann die Driftkompensation so eingestellt werden, dass sie automatisch alle nnn-Frames mit einem”near white”-Patch fügt, der Informationen über die Anzeige und die Sondendrift liefert, die später bei der Erstellung der Kalibrier-LUT verwendet werden können.
Hinweis: Die Drift-Patches sollten nicht in der.csv-Datei oder den.dpx-Bildern enthalten sein.
Statusfenster umschalten
Das Toggle Status Window zeigt oder verbirgt das Charakterisierungsfenster. Dieses Fenster zeigt die aktive Farbe, die über ein CIE-Display gemessen wird, sowie ein Zeitthermometer, das anzeigt, wie viel von der Charakterisierung durchgeführt wurde.
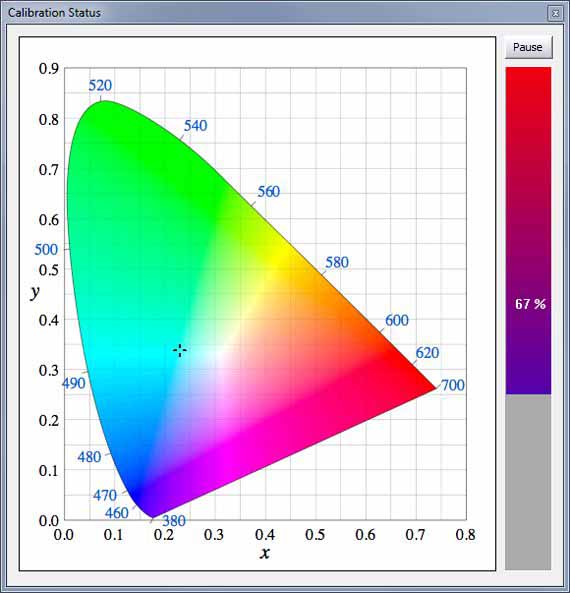
Schließen
Schließen Sie das Menü Display Characterisation und brechen Sie den Vorgang ab.
Cube-Seite auswählen
Der Schieberegler “Cube Side” definiert die Würfelgröße des auszuführenden Profils. In der Regel gilt: Je größer der Würfel, desto besser und genauer das Profilergebnis. Für eine genaue Profilierung wird mindestens eine Würfelgröße von 10 empfohlen, während kleinere Würfelgrößen für Quick-Check-Profile verwendet werden.
Die dazugehörigen Optionen 3D Cube und Hybrid 1D + 3D wählen die Art der Profilierung aus, die durchgeführt werden soll – komplett 3D Cube-basiert oder eine Kombination aus 1D und 3D Cube.
Patch-Sequenz
Die Optionen für die Patch-Sequenz legen die Reihenfolge der Kalibrationsfelder fest – entweder Sequentielle Farbe oder Anisometrisch, was nichtsequentiell ist und auf der Basis der Abstandsvektor-Diversität erfolgt. Die Wahl der zu verwendenden Sequenz wird durch die zu profilierende Displaytechnologie bestimmt.
Anisometrische Sequenzen eignen sich besser für Displays, die irgendeine Form von ABL aufweisen, wie z.B. Plasmas, und zu denen auch HDR-Displays gehören, bei denen die sequentielle Anordnung von Patches zu einer Überhitzung der Displays führen kann.
Die Option Driftkompensation fügt in jedem n’-Frame einen nahen weißen’ Patch ein, der bei der Generierung von LUTs aus dem Profil verwendet wird, um während des Profilierungsprozesses jegliche Drift der Anzeige oder der Sonde zu eliminieren.
Wählen Sie die Zeit pro Bild
Im DIP-Modus wählt der Schieberegler die Zeit, für die jeder Kalibrierpatch angezeigt wird – unterschiedliche Werte werden für verschiedene Sonden benötigt, wenn der DIP-Modus für die Profilerstellung verwendet wird. Für den Closed-Loop-Modus (direkte Verbindungsprofilierung zu LightSpace) steuert die Sonde LightSpace, so dass der Wert dann irrelevant ist und die Zeit pro Patch variabel ist.
Die beiden Auswahlknöpfe wählen zwischen den Profiling-Modi DIP und Closed Loop.
Im DIP-Modus müssen unterschiedliche Werte für verschiedene Sonden und sogar unterschiedliche Anzeigearten eingestellt werden, da Displays mit tieferen Schwarzwerten längere Zeiten benötigen.
Als Leitfaden für LCD-Displays:
- K10-A: 1 Sek. pro Fläche
- Jeti 1211: 4 Sek. pro Fläche
- i1 Display Pro: 4 bis 12 Sekunden pro Fläche
- i1 Pro 2: 6 bis 10 Sekunden pro Fläche
- CS-200: 2 bis 12 Sekunden pro Fläche (abhängig von den physikalischen Einstellungen der Sonde)
Einige Sonden, wie z. B. der i1-D2, bieten keine Messung mit fester Dauer und werden daher nicht von den Optionen DIP/Closed Loop gesteuert und können nicht für die Profilerstellung im DIP-Modus verwendet werden.
DIP (Display Independent Profiling)
DIP ist ein Verfahren, bei dem das zu messende Display nicht direkt an den LightSpace PC angeschlossen werden kann, oder nicht über die Network Java Application, oder über DI System Direct Interface oder Plug-in, wie z.B. das Scratch Plug-in oder Mistika Direct Connection, profiliert werden kann.
Dieser Profiling-Modus wird benötigt, wenn das DI-System einen Ausgang hat, der vom zugrunde liegenden Betriebssystem isoliert ist – wie z.B. bei FCP, Avid, Quantel und BaseLight-Systemen.
Der Prozess besteht darin, einfach den gleichen Farbfleck aus der Zeitlinie des kreativen Systems zu spielen, wie LightSpace selbst es erwartet, wobei die Zeitlinie des kreativen Systems mit exakt der gleichen Geschwindigkeit und Dauer wie die Ausgabe von LightSpace abläuft und innerhalb einer engen Synchronisationsbeziehung von +/- Viertel bis zu einer halben Sekunde.
Das bedeutet, dass Sie auf der DI-System-Timeline-Wiedergabe und der LightSpace-Profilierung ungefähr zur gleichen Zeit – innerhalb von +/- Viertel bis zu einer halben Sekunde – auf”GO” drücken müssen.
Um den DIP-Betrieb zu erleichtern, hat Light Illusion eine Auswahl an EDLs generiert, die den Hauptwerten für die DIP-Modus-Profilierung entsprechen – laden Sie die Kalibrier-Edls herunter, um eine DIP-Patch-Sequenz zu erstellen.
Es gibt Edls für beide Quick Profile-Optionen – Primary Only, Primary und Primary und Secondary – sowie für 10-Punkt- und 17-Punkt-Würfel.
Jeder edl-Typ wird auch in 3, 6, 8, 8, 10, 12, 14 und 16 Sekunden Freeze-Frame-Versionen angeboten.
Die richtige Einfrierzeit ist abhängig von der Sonde und der zu profilierenden Anzeigetechnik.
Es ist notwendig, die kürzeste Freeze-Time Edl zu haben und gleichzeitig eine Sperre zwischen der DI-System-Wiedergabe und LightSpace aufrechtzuerhalten, während die DI-Zeitlinie eine garantierte Echtzeit-Wiedergabe gewährleistet.
Wenn die DI-Zeitlinie hinter der LightSpace-Wiedergabe zurückbleibt, liegt das Problem darin, dass das DI-System die Echtzeit-Wiedergabe NICHT beibehält.
Wenn die LightSpace-Wiedergabe hinter der DI-Zeitlinien-Wiedergabe zurückbleibt, dauert es länger als die angegebene Freeze-Zeit, um die Kalibrierungs-Patches zu lesen, und es muss ein längerer Freeze-Time-Edl verwendet werden.
Total Frames
Das Informationsfeld Total Frames zeigt die Gesamtzahl der für die gegebene Cube-Größe benötigten Frames an.
Gesamtzeit
Das Informationsfeld Gesamtzeit zeigt die Gesamtdauer in Minuten und Sekunden für das Profil, das für die gegebene Würfelgröße ausgefüllt werden muss.
Farbliste exportieren
Die Schaltfläche Farbliste exportieren exportiert eine CSV-Datei mit den Patches, die für die Durchführung einer Display-Charakterisierung im DIP-Modus benötigt werden – die exportierte CSV-Datei kann als Grundlage für eine benutzergenerierte Kalibrierungs-Patch-Sequenz verwendet werden.
Patches exportieren
Die Schaltfläche”Patches exportieren” exportiert dpx-Frames der Patches, die benötigt werden, um eine Display-Charakterisierung über den DIP-Modus durchzuführen oder später über die Registerkarte DPX-Import wieder importiert zu werden – die exportierten Frames können SD (720×576), HD (1920×1080) oder 2K (2048×1556) sein.
Beenden Sie die Anwendung, wenn Sie fertig sind.
Das Kontrollkästchen Anwendung schließen, wenn erledigt wird, schließt LightSpace, wenn eine Display-Charakterisierung abgeschlossen ist.
Aktive LUT
Active LUT ermöglicht es, alle LUTs, die derzeit in LightSpace CMS gehalten werden, auf die Patches anzuwenden, während sie angezeigt werden. Das bedeutet, dass jede generierte LUT auf ihre Funktion überprüft werden kann.
Dies muss in der Regel auf -=NO LUT=- gesetzt werden, wenn man die anfängliche Anzeigeprofilierung durchführt, kann aber auch mit einem reskalierenden LUT verwendet werden, um den Bereich der Profiling-Patches anzupassen, z.B. von Data Range bis TV Legal, wie bei der Funktion Patch Scale’ innerhalb des Optionen’-Manu.
Weitere Informationen zur Verwendung der Funktion Active LUT innerhalb des LightSpace CMS finden Sie in der Infobox Active LUT.
Menü Farbraum konvertieren
Das Menü Farbraumkonvertierung öffnet ein Fenster, in dem LUTs basierend auf verschiedenen Anzeigeprofilen erstellt werden können, so dass Konvertierungs- und Kalibrier-LUTs automatisch generiert werden können.
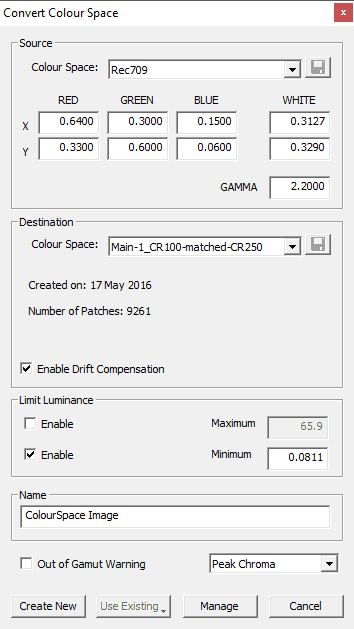
Weitere Informationen zur Arbeit mit dem Menü Farbraum konvertieren finden Sie im LightSpace LUT-Management-Handbuch.
Verwalten von Farbräumen
Die Schaltfläche Verwalten öffnet ein neues Bibliotheksfenster, in dem Sie beliebige benutzerdefinierte Farbräume verwalten (importieren/exportieren/umbenennen/anzeigen/löschen) können, die durch die Anzeigeprofilierung erzeugt wurden, oder die Änderung der voreingestellten Farbräume in neue benutzerdefinierte Farbräume. Im Bild unten ist eine Profilmessung hervorgehoben.
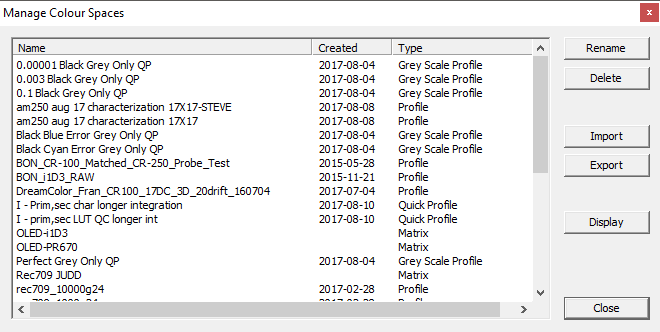
Das Fenster Verwalten dient zur Verwaltung aller Farbraumdaten und Anzeigeprofile, die durch die Ausführung eines Schnellprofils, einer Display-Charakterisierung oder durch Filmprofilierung erzeugt wurden.
Umbenennen
Mit der Schaltfläche Umbenennen können Sie jedes Profil umbenennen.
Löschen
Mit der Schaltfläche Löschen können Sie jedes beliebige Profil löschen.
Importieren
Mit der Schaltfläche Importieren können Sie jedes Profil in LightSpace CMS importieren, nachdem es aus einem anderen LightSpace CMS-System exportiert wurde.
Exportieren
Mit der Schaltfläche Exportieren kann jedes Profil aus LightSpace CMS als n XML-Datei exportiert werden, die mit einem beliebigen Standard-Texteditor geöffnet und bearbeitet werden kann.
Anzeige
Die Schaltfläche Anzeigen öffnet ein neues Fenster, in dem die Profildaten in Diagrammform angezeigt werden, wobei die Registerkarten links neben den Diagrammen zur Auswahl der gewünschten Anzeige verwendet werden, sowie Min/Max-Luma-Werte und Kontrastverhältnis und vieles mehr, einschließlich des Exports eines PDF-Berichts des ausgewählten Profils.
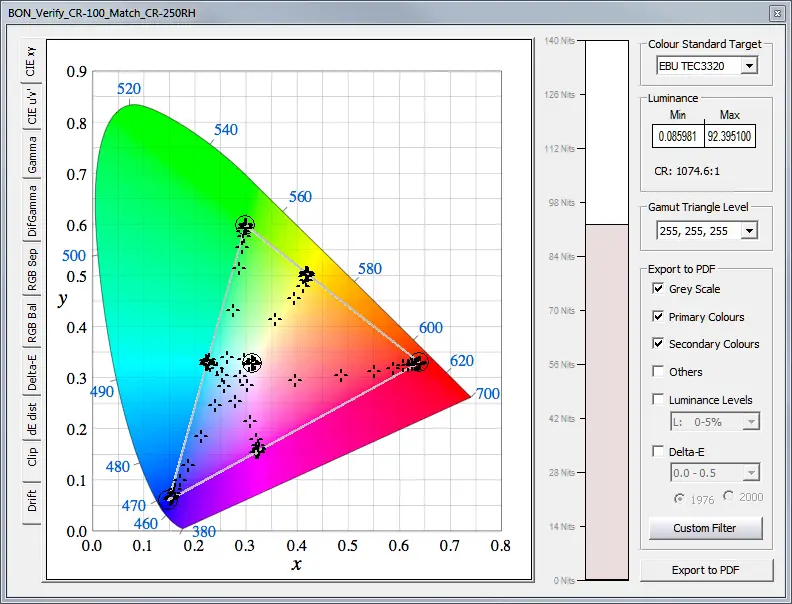
CIE-Diagrammpunkt-Auswahl
Bei der Verwendung der CIE-Diagramme ist es möglich, jeden einzelnen Punkt auszuwählen und zusätzliche Informationen wie Messwerte und Delta-E für den ausgewählten Punkt zu erhalten.
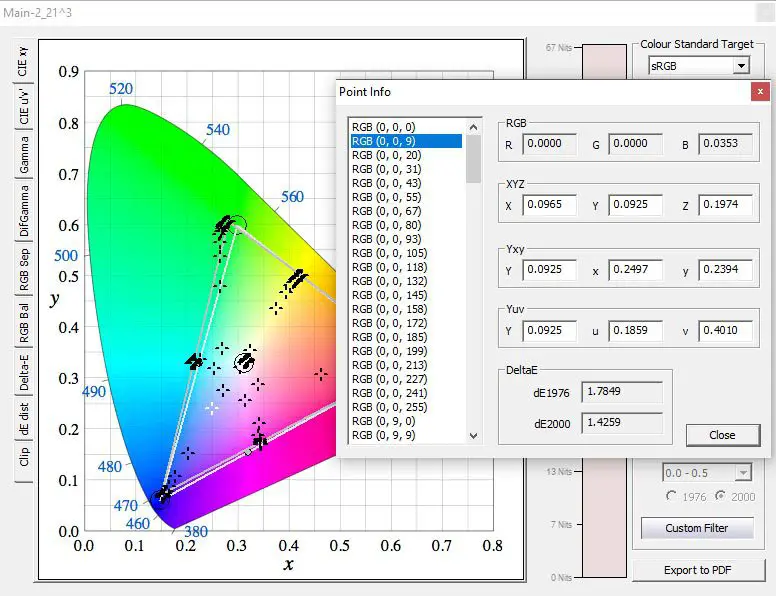
Ein einfacher Klick auf einen beliebigen Punkt wählt ihn aus, mit einem Doppelklick öffnet sich das Informationsfeld. Ein Rechtsklick auf eine beliebige Stelle des CIE-Diagramms setzt alles zurück.
Interessanterweise können einzelne Punktdaten direkt bearbeitet werden, wobei die XYZ-, Yxy- oder Yuv-Daten verwendet werden können, wobei jede Änderung in einem Schritt durch die beiden anderen Datenformate hindurchgeleitet wird.
Die Datenpunkte werden in numerischer Reihenfolge aufgelistet, wobei sich Blau am schnellsten ändert, dann Grün und schließlich Rot, und nicht die Reihenfolge der Patches innerhalb des Profils, was die Verwaltung und Suche erleichtert.
Das Fenster”Point Info” bleibt über dem Fenster”Display Calibration”, aber das Fenster”Display Calibration” bleibt aktiv, d.h. Sie können die Punkte”Filter” verwenden, um die angezeigten Punktdaten zu begrenzen, z.B. nur Graustufen isolieren, oder Graustufen und Primärfarben, usw. Sie können sogar die benutzerdefinierten Filter verwenden, um bestimmte Bereiche von Punkten zu isolieren.
Schließen
Schließen Sie das Menü Farbflächen verwalten.
Gamut CIE xy
Die Registerkarte Gamut CIE xy ändert die Hauptgrafikanzeige, um die gewählte Diagrammpräferenz anzuzeigen. Auf dem Display werden die Soll-Farbraum-Gamutwerte und die aktuellen Messergebnisse angezeigt.
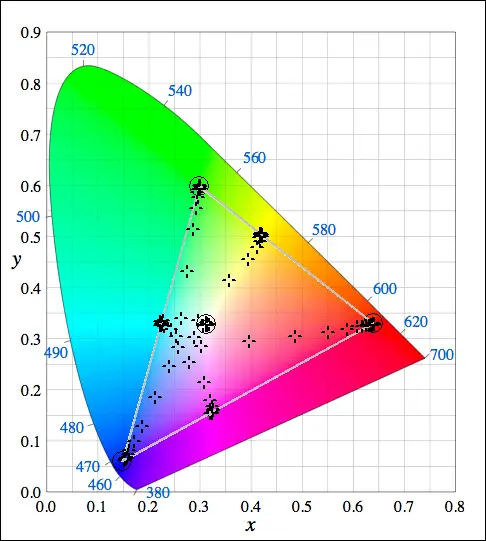
Gamut CIE uv
Die Registerkarte Gamut CIE uv ändert die Hauptgrafikanzeige so, dass die gewählte Diagrammpräferenz angezeigt wird. Auf dem Display werden die Soll-Farbraum-Gamutwerte und die aktuellen Messergebnisse angezeigt.
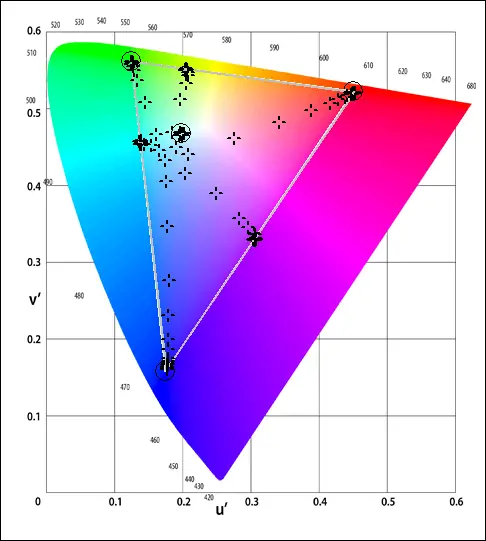
Gamma
Auf der Registerkarte Gamma wird die Hauptanzeige des Diagramms so geändert, dass die gewählte Diagrammpräferenz angezeigt wird. Auf dem Display werden die Gamma-Sollwerte und die aktuellen Messergebnisse angezeigt.
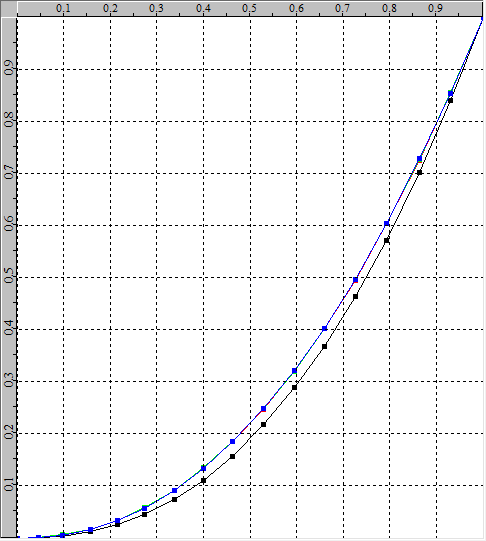
DifGamma
Die Registerkarte DifGamma ändert die Hauptanzeige des Diagramms, um die gewählte Diagrammpräferenz anzuzeigen. Das DifGamma-Display zeigt differentielle Gamma-Werte an, wobei Punkte oberhalb der Linie einen niedrigeren Gamma-Wert haben, also eine hellere Bildanzeige, und Punkte unterhalb der Linie einen höheren Gamma-Wert, also eine dunklere Bildanzeige.
Dies ist in der zweiten Grafik zu sehen, wo das Gamma (im Durchschnitt) 0,2 heller ist als das Zielgamma – also ein Gamma von 2,2 vs. ein Ziel von 2,4 in diesem Fall (und mit dem obigen “Gamma”-Diagramm übereinstimmt).
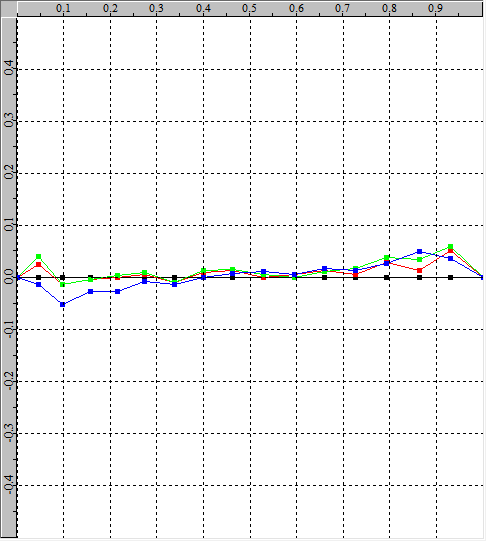
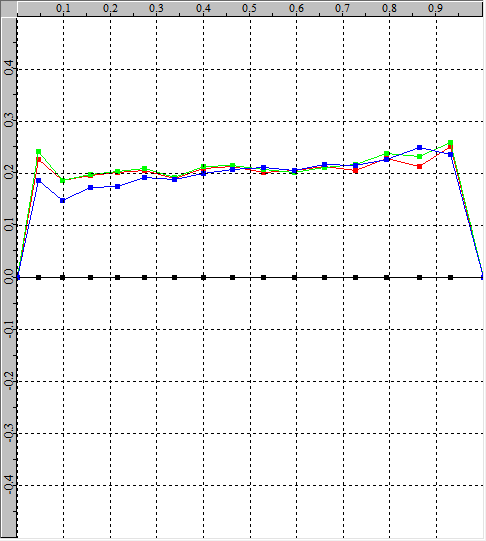
RGB-Trennung
Die Registerkarte RGB-Separation ändert die Hauptanzeige, um die RGB-Kanaltrennung der profilierten Anzeige anzuzeigen. Die Grafik zeigt die RGB-Kanäle (Cross-Coupling-Fehler) im Vergleich zu einer perfekten Darstellung. Weitere Informationen zu RGB Separation” finden Sie weiter unten.
Hinweis: Damit das RGB-Separationsdiagramm plotten und sinnvoll sein kann, muss das Profil innerhalb der primären RGB-Patch-Sequenzen die gleichen Patches haben wie innerhalb der grauen Sequenz.
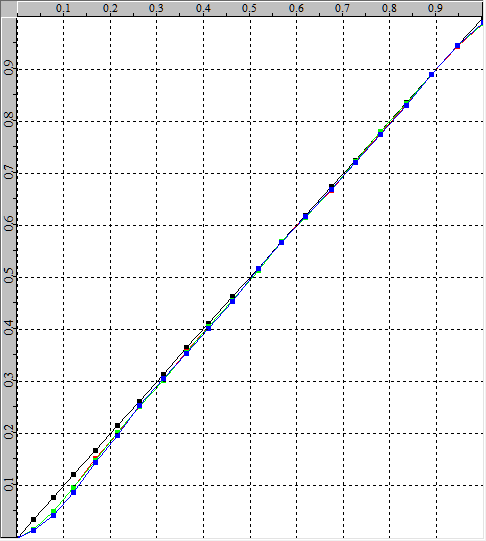
RGB-Trennung
Das RGB-Trennungsdiagramm vergleicht jeden primären R-, G- und B-Patch desselben Reizwertes (z.B. Rot 128,0,0,0, Grün 0,128,0 und Blau 0,0,128,128) mit dem äquivalenten Graustufen-Patch (128,128,128), wobei die einzelnen RGB-Patch-Messwerte mit der erwarteten Farbmatrix-Kombination für den äquivalenten Graupunkt verglichen werden. Jeder Fehler in der Grafik zeigt, dass das Display Probleme bei der Farbentkopplung mit den RGB-Farbkanälen des Displays hat. Das bedeutet, dass eine Änderung der Eingangsfarbe, die nur einen einzigen Farbkanal betreffen sollte, auch Veränderungen innerhalb der anderen Farbkanäle zur Folge hat – die so genannte Kreuzkopplung zwischen den Farbkanälen.
Das Diagramm zeigt jede Abweichung immer als”negativ” an, da ein positives Abweichungsdiagramm die Daten kürzen würde.
Hinweis: Jede Anzeige, die auf”unkalibriert” eingestellt ist, sollte immer eine gute RGB-Trennung aufweisen. Jeder Hinweis auf eine schlechte RGB-Separation deutet auf ein grundlegendes Problem mit dem Design des Displays oder auf ein noch aktives internes Farbmanagementsystem hin. Nach der Kalibrierung ist es möglich, dass RGB Separation Fehler anzeigt, da das Kalibrierungsverfahren unter Umständen eine Kreuzkopplung einführen muss, um eine bestmögliche Kalibrierung zu ermöglichen – dies gilt insbesondere dann, wenn das Display einen geringeren Farbraum als der Zielfarbraum hat.
Nachkalibrierung RGB-Separation
Es ist möglich, dass die Nachkalibrierung, RGB Separation, schlechter als die Vorkalibrierung ist, wenn das Display einen Farbraum hat, der kleiner als der Zielbereich ist. Dies liegt daran, dass der Kalibrierungsprozess bewusst eine Kreuzkopplung einführen muss, um die Anzeige innerhalb des verfügbaren Spektrums so genau wie möglich zu kalibrieren.
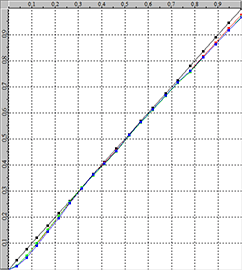
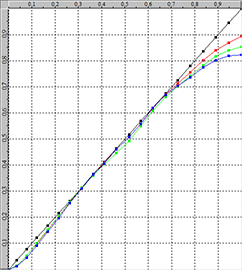
Quick-Profile können verwendet werden, um 3D-Kalibrierungs-LUTs für Displays mit guter RGB-Trennung und akzeptabler RGB-Balance zu erstellen. Für Displays mit weniger als perfekter RGB-Separation und schlechter RGB-Balance sind solche Quick Profile generierten LUTs nicht garantiert, und eine vollständige 3D-Profilierung über Display Profiling ist erforderlich, um eine genaue Kalibrier-LUT zu erzeugen.
Hinweis: Damit das RGB-Separationsdiagramm plotten und sinnvoll sein kann, muss das Profil innerhalb der primären RGB-Patch-Sequenzen die gleichen Patches haben wie innerhalb der grauen Sequenz.
RGB-Balance
Die Registerkarte RGB-Balance ändert die Hauptanzeige, um die RGB-Balance des profilierten Displays anzuzeigen, die der Farbtemperatur entspricht. Die Grafik zeigt die RGB-Kanäle im Vergleich zum Zielfarbraum.
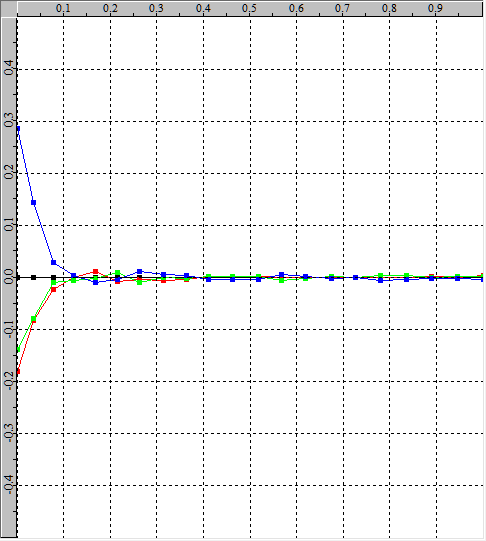
Delta-E
Die Registerkarte Delta-E ändert die Hauptanzeige, um die Grauwertgenauigkeit der profilierten Anzeige anzuzeigen, die die Kombination aus Gamma- und RGB-Balance ist. Die schwarze Linie im Diagramm definiert die JND-Schwelle (Just Noticeable Difference), die eine Wahrnehmungsgrenze von 2,3 ist. Oberhalb dieses Wertes sind Farbunterschiede sichtbar, unterhalb nicht so. Die grüne Linie ist Delta-E 1976 (Standard Delta-E) und die blaue Linie ist Delta-E 2000.
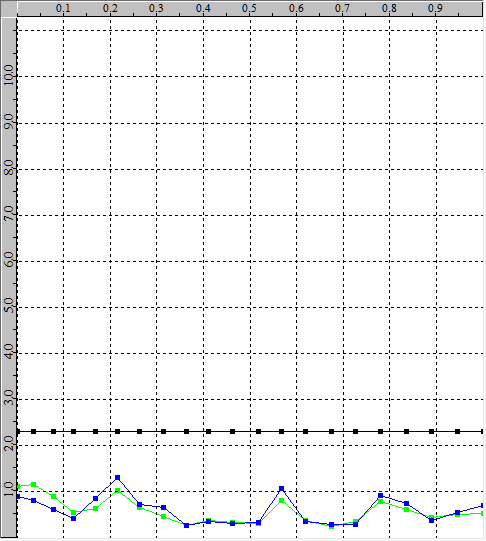
Delta-E-Verteilung
Die Registerkarte dE Dist ändert die Hauptanzeige, um die Delta-E-Verteilungsgenauigkeit der profilierten Anzeige für alle gemessenen Punkte innerhalb des Profils anzuzeigen. Die Diagramme zeigen den Prozentsatz in der vertikalen Achse und Delta-E in Schritten von 0,5 Schritten in der horizontalen Achse, so dass das Ergebnis umso besser ist, je mehr links und hoch’ die Diagramme sind. Die grüne Linie ist Delta-E 1976 (Standard Delta-E) und die blaue Linie ist Delta-E 2000.
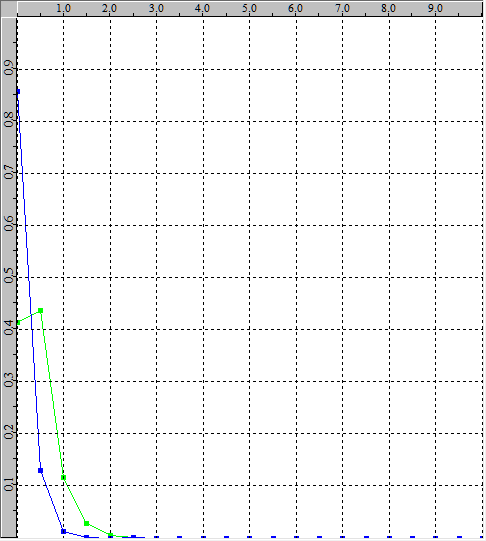
Clip
Die Clip-Grafik ist ein interessanter Graph, aber einer, der ein wenig “Nachdenken” erfordert, um zu verstehen. Es sollte in Verbindung mit den Graphiken Gamma und DifGamma betrachtet werden.
Das Diagramm zeigt für jeden Graustufenpunkt die Änderungsrate, d.h. es wird angezeigt, wenn die Tangente eines Punktes vom erwarteten Wert abweicht. So zeigt z.B. ein nahezu flaches Liniendiagramm, wie im ersten Diagramm unten, eine genaue Änderungsrate für das gemessene Gamma im Vergleich zum Zielgamma, obwohl das nicht bedeutet, dass das tatsächliche Gamma genau ist, weshalb es notwendig ist, dieses Diagramm in Verbindung mit den Gamma-Diagrammen zu verwenden.
Das zweite Diagramm zeigt eine Anzeige, bei der die Anzeige in den Schatten und Lichter beschnitten wird, und die ein Gamma hat, das insgesamt”variabel” ist, was möglicherweise zu einer Banderolierung im endgültigen angezeigten Bild führt.
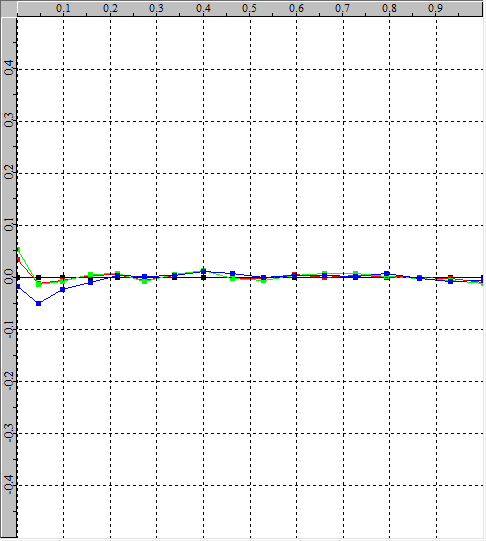
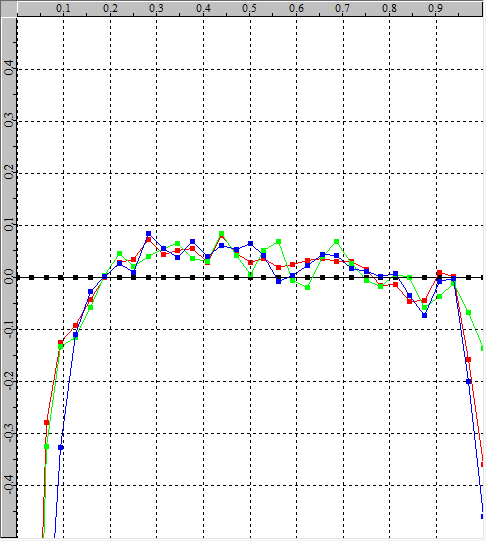
Drift
Die Registerkarte”Drift” zeigt nur die “Drift”-Patches, die innerhalb eines Profils gehalten werden, so dass die Drift von Anzeige und Sonde über die Zeit beurteilt werden kann. Jede größere Drift, die angezeigt wird, bedeutet eine schlechte Anzeige, die wahrscheinlich nicht gut kalibriert werden kann.
Das erste hier gezeigte Drifttransplantat zeigt eine Anzeige, die sich vor der Profilerstellung noch nicht vollständig erwärmt hat, während die zweite Grafik eine Anzeige zeigt, die von Natur aus instabil ist (beide gehen davon aus, dass die Sonde stabil ist, was darauf hindeutet, dass beide Anzeigen mit derselben Sonde profiliert wurden).
Die vertikale Achsenskala des Diagramms ist absolut, bei +/- 3 nits, während die schwarze Referenzlinie der durchschnittliche Luminanzwert und Weißpunkt der Anzeige ist, wobei die Punkte Rot, Grün und Blau die Variation der Weißpunkt-Farbtemperatur anzeigen.
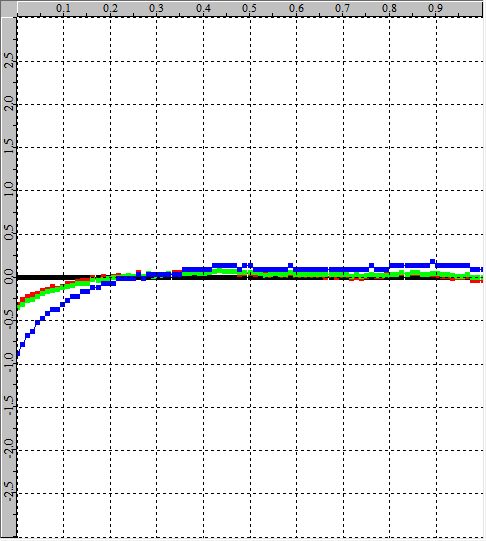
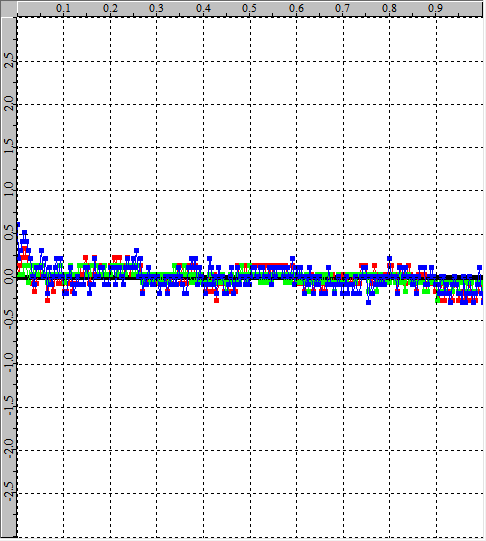
Leuchtdichte-Thermometer
Die Leuchtdichte-Thermometer-Anzeige gibt Rückmeldung über die gemessene Helligkeit des Displays und zeigt das Ergebnis in Nits (cd/m2) an.
Farbe Standard Zielwerte
Das Dropdown-Menü Farbnorm-Zielauswahl wählt den Zielfarbraum aus einer Auswahl von voreingestellten Räumen sowie von beliebigen, vom Benutzer gespeicherten Farbräumen aus. Die Farbraumoptionen sind:
- DCI P3
- Rec601 NTSC (dies ist ein alter und ungenutzter Farbraum – nur aus historischen Gründen enthalten)
- Rec601 EBU (derzeitiger SD PAL-Standard)
- Rec601 RP145 (derzeitiger SD-NTSC-Standard)
- Rec709 (der heute gebräuchlichste Farbraum)
- EBU TEC3320 (der gleiche Gamut wie Rec709, mit einem Gamma von 2,35)
- sRGB (der Haupt-Webstandard)
- DCI XYZ (der DCI-Projektionsstandard)
- ACES
- ITU-R BT.1886 (Dies ersetzt Rec709)
- UHD Rec202020
- ST2084 (PQ-basiertes HDR)
- BBC HDR
- Philips HDR
- DICOM (Medizinische Display-Kalibrierung)
- Vision Drucksachen
- Premier Print Stock
- Fuji Print Stock
- Alle *Benutzergenerierten Profile
Wenn jeder Farbraum ausgewählt ist, zeigt das CIE-Diagramm die Farbkoordinaten, einschließlich Primär- und Sekundärfarben, sowie das Gamut-Profil.
Leuchtdichte Detail
Die Leuchtdichte-Detailanzeige zeigt die minimalen und maximalen Messwerte in nits (cd/m2) sowie das Kontrastverhältnis der Anzeige an, sofern eine gültige Schwarzpegelmessung möglich war.
Gamut Dreieck Level
Das Dropdown-Menü Gamut Triangle Level ermöglicht es, das gemessene Gamut Triangle für jeden verfügbaren RGB-Pegel innerhalb des Profils anzuzeigen.
(Hinweis: Durch Auswahl des Dropdown-Eintrags (durch Klicken auf den angezeigten Wert) können Sie mit den Pfeilen der Tastatur nach oben/unten durch die verfügbaren Ebenen navigieren.
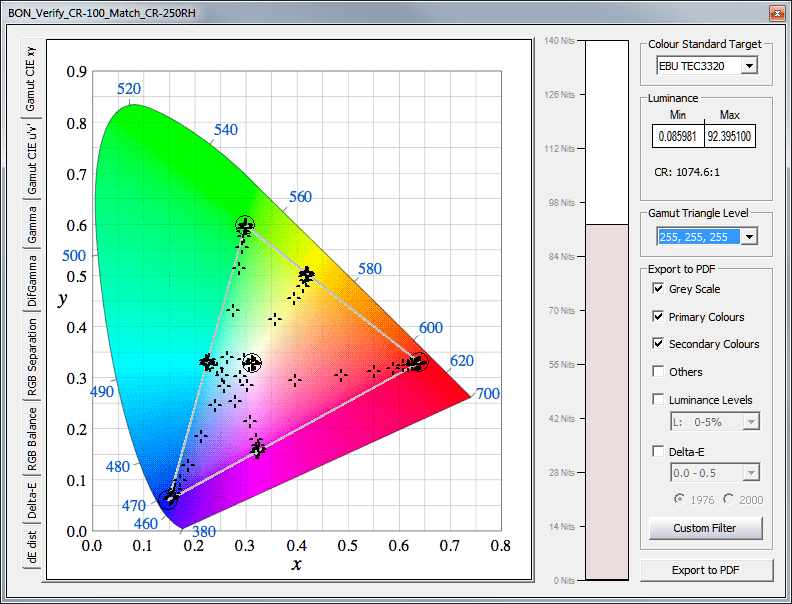
Filter – Graustufen
Die Option Graustufenfilter verändert die in den CIE-Diagrammen angezeigten Diagrammdaten und schaltet die Graustufendiagramme ein/aus.
Filter – Primärfarben
Die Filteroption Sekundärfarben verändert die in den CIE-Diagrammen angezeigten Diagrammdaten und schaltet die Primärfarbendiagramme ein/aus.
Filter – Primärfarben
Die Option Primärfarbenfilter verändert die in den CIE-Diagrammen angezeigten Diagrammdaten und schaltet die Sekundärfarbendiagramme ein/aus.
Filter – Sonstiges
Mit der Option Andere Filter können Sie die in den CIE-Diagrammen angezeigten Diagrammdaten ändern und alle übrigen Farbdiagramme ein- und ausschalten, d.h. diejenigen, die keine Graustufen-, Primär- oder Sekundärfarben sind, vorausgesetzt, es gibt noch andere Punkte, die angezeigt werden sollen. Wenn Sie ein Schnellprofil mit nur grau, nur primär, nur primär, oder primär & sekundär betrachten, gibt es keine”anderen” Punkte, die angezeigt werden sollen.
Leuchtdichte-Niveaus
Das Dropdown-Menü Luminanzpegel ermöglicht es, die angezeigten Punkte auf bestimmte Luminanzbereiche zu beschränken, und zwar in 5%-Schritten des Peak-Lumas. Dies zeigt also eine”Scheibe” durch die”Z”-Achse (Luminanz) der CIE-Diagramme. Jeder Wert des Bereichs”Leuchtdichte” zeigt alle Punkte zwischen den gewählten Stufen an – zum Beispiel 35 bis 40 %.
(Hinweis: Durch Auswahl des Dropdown-Eintrags (durch Klicken auf den angezeigten Wert) können Sie mit den Pfeilen der Tastatur nach oben/unten durch die verfügbaren Ebenen navigieren.
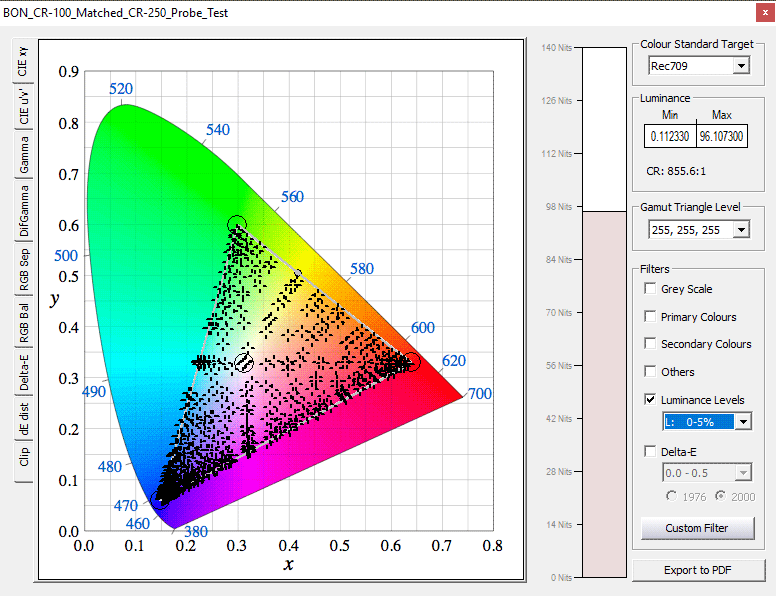
Delta-E
Das Delta-E-Dropdown-Menü ermöglicht es, die angezeigten Punkte auf Punkte zu beschränken, die innerhalb des gewählten Delta-E-Bereichs liegen. Dies ist eine große Hilfe, um zu verstehen, wo ein Display in Bezug auf die gewünschte Kalibrierung gut oder schlecht ist.
Die beiden Auswahlknöpfe wählen die gewünschte Delta-E-Formel aus, die verwendet werden soll.
(Hinweis: Durch Auswahl des Dropdown-Eintrags (durch Klicken auf den angezeigten Wert) können Sie mit den Pfeilen der Tastatur nach oben/unten durch die verfügbaren Ebenen navigieren.
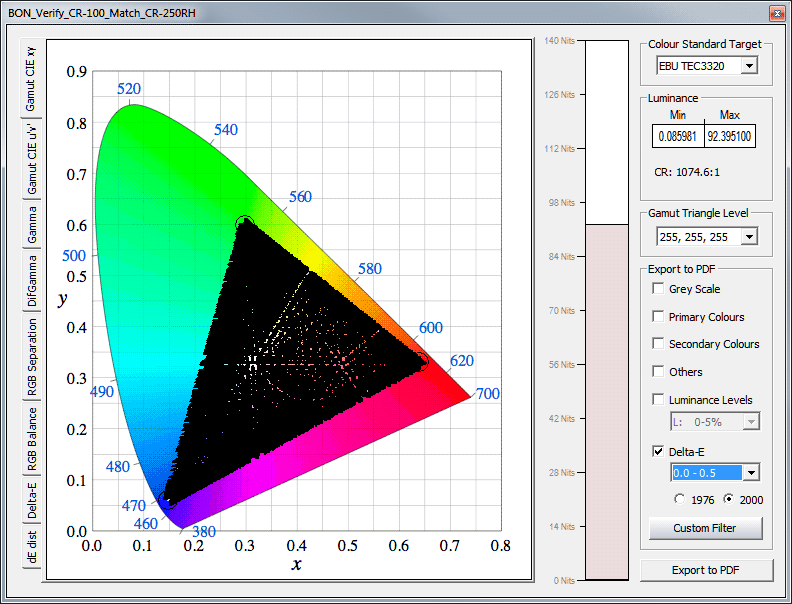
Benutzerdefinierter Filter
Mit der Option Benutzerdefinierte Filter kann der Benutzer festlegen, welche Punkte in den CIE-Diagrammen dargestellt werden sollen, was die Beurteilung der Points of Interest erleichtert.
Die benutzerdefinierten Filter werden mit den Einstellungen vorbelegt, die innerhalb der verfügbaren Standardfilter ausgewählt wurden (nur Grau, Primärfarben, Delta-E, usw. – mit Ausnahme des Filters Helligkeitsstufen).
Hinweis: Die Schaltfläche”Benutzerdefinierter Filter” ist eine Umschalttaste, die auch dann aktiv bleibt, wenn das Popup-Fenster”Benutzerdefinierter Filter” mit der Schaltfläche”Rotes X” geschlossen wird, wenn die Filtereinstellungen nicht zuerst zurückgesetzt werden und/oder die Schaltfläche”Benutzerdefinierter Filter” neu aktiviert wird.
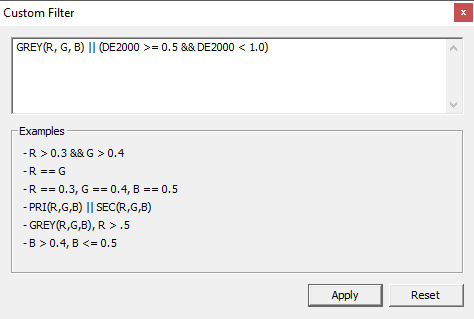
Benutzerdefinierte Filter
Benutzerdefinierte Filter sind ein sehr mächtiges Werkzeug, um die exakten Punkte zu definieren, die in den CIE-Diagrammen angezeigt werden, insbesondere da die manuellen Filtereinstellungen verwendet werden, um die benutzerdefinierten Filter vorzubelegen (mit Ausnahme der Leuchtdichte, da diese einen einzigartigen, %-basierten Limiter verwendet, der nicht mit benutzerdefinierten Filtern kompatibel ist, obwohl das Token L zur Definition absoluter Leuchtdichtewerte verwendet werden kann).
Die verschiedenen Token, die verwendet werden können, sind in Konstanten und Funktionen aufgeteilt.
| Konstanten | |
|---|---|
| R | Definieren Sie den Rotanteil der anzuzeigenden Punkte (Eingabe Triplett, Bereich 0,0-1,0) |
| G | Definieren Sie die Grünkomponente der darzustellenden Punkte (Eingabe Triplett, Bereich 0,0-1,0) |
| B | Definieren Sie den Blauanteil der anzuzeigenden Punkte (Eingabe Triplett, Bereich 0,0-1,0) |
| L | Definieren Sie die anzuzeigenden Punkte anhand der Leuchtdichtewerte (absolute nits) |
| DE2000 | Definieren Sie den Bereich Delta-E 2000 für die darzustellenden Punkte |
| DE1976 | Definieren Sie den Bereich Delta-E 1976 für die anzuzeigenden Punkte |
| Funktionen | |
|---|---|
| GREY(R,G,B) | Definieren Sie die Graupunkte, die angezeigt werden sollen (Eingabe Triplett, Bereich 0.0-1.0) |
| PRI(R,G,B) | Definieren Sie die anzuzeigenden Primärfarbenpunkte (Eingabe Triplett, Bereich 0,0-1,0) |
| SEC(R,G,B) | Definieren Sie die anzuzeigenden sekundären Farbpunkte (Eingabe Triplett, Bereich 0,0-1,0) |
| OTHER(R,G,B) | Definieren Sie Punkte, die nicht grau, primär oder sekundär dargestellt werden sollen (Eingabe Triplett, Bereich 0.0-1.0) |
Konstanten verwenden Operatoren, um ihr Ergebnis zu definieren (“R > 0.5”, um alle Punkte mit einem R-Eingabe-Triplettwert größer als 0.5 zu sehen), während die Funktionen nur ein festes Ergebnis zurückgeben, wenn sie aktiv sind (“GRAU(R.G.B”) zeigt alle Graustufenpunkte). Die Kombination von Konstanten und Funktionen ermöglicht eine präzise Punktwahl mit Hilfe der untenstehenden Operatoren.
Diese Token können mit Standard-Programmieroperatoren (vorwiegend Comparison und Logical) verwendet werden, um die Auswahl der Punkte innerhalb der CIE-Diagramme zu definieren, einschließlich der folgenden Operatoren:
| Vergleichsoperatoren | |
|---|---|
| == | Entspricht |
| != | ungleich |
| > | Größer als |
| < | Weniger als |
| >= | Größer als oder gleich |
| <= | Kleiner als oder gleich |
| Logische Operatoren | |
|---|---|
| && | Logisch UND |
| || | Logische ODER-Verknüpfung |
| Andere Betreiber | |
|---|---|
| () | Klammern (werden verwendet, um Gruppen zu bilden und/oder den Filter zu verdeutlichen) |
| , | Komma (wird verwendet, um Filterelemente zu verknüpfen) |
Beispiel für benutzerdefinierte Filter
Im obigen Custom Filter-Bild ist die vorbesetzte Zeichenkette:
GRAU(R,G,B) ||| (DE2000 >= 0.5 && DE2000 < 1.0)
Dies wurde durch die Auswahl von “Nur Grau” und das Dropdown-Menü “Delta-E” auf den Bereich 0,5-1,0 bei eingeschaltetem Radio-Button dE 2000 vorbesetzt.
In einfachen Worten besagt die Zeichenkette, dass sie alle Punkte anzeigt, die nur grau sind, sowie alle Punkte, die im Delta-E-Bereich von 0,5 bis 1,0 dE 2000 liegen.
Der Operator ||| gibt eine logische ODER-Verknüpfung an, während der Operator && eine logische UND-Verknüpfung angibt, wobei >= die Angabe von “Größer als oder gleich” und schließlich < die Angabe von “Kleiner als”.
Mit den obigen Informationen sollte es relativ einfach sein, zu sehen, dass die Änderung des Operators ||| zu && das CIE-Diagramm so ändern wird, dass nur die Punkte angezeigt werden, die sich innerhalb der Graustufen befinden UND ein dE 2000 zwischen 0,5 und 1,0 haben.
GRAU(R,G,B) && (DE2000 >= 0.5 && DE2000 < 1.0)
Als weiteres Beispiel würde die Verwendung des folgenden Filters alle Graustufen- und Primärfarben-Punkte anzeigen, die Werte über 0,05 haben, die außerhalb des Bereichs von 0-1 für den Eingangspatch-Triplettwert liegen.
GRAU(R,G,B) ||| PRI(R,G,B), R > 0.05 ||| G > 0.05 ||| B > 0.05
Und um Secondaries hinzuzufügen:
GRAU(R,G,B) ||| PRI(R,G,B) ||| SEC(R,G,B), R > 0.05 ||| G > 0.05 ||| B > 0.05
Eine Alternative wäre die Verwendung des Token L (Luminanz), um Punkte innerhalb eines absoluten Luminanzwertbereichs zu definieren.
GRAU(R,G,B) ||| PRI(R,G,B) ||| SEC(R,G,B), L >= 10
Das obige Bild zeigt alle Graustufen- und Primärfarbenpunkte, deren Leuchtdichtewerte größer oder gleich 10 nits sind.
Weitere Informationen zu den verschiedenen Operatoren, die bei der Definition der Filterung zur Verfügung stehen, finden Sie unter: Benutzerdefinierte Filteroperatoren.
In PDF exportieren
Die Option In PDF exportieren exportiert ein PDF der gewünschten Diagramme und Daten für das aktuell ausgewählte Profil, wobei die Einstellungen für den Anzeigefilter im Menü Profil anzeigen verwendet werden, um festzulegen, welche Daten auf jedem Diagramm angezeigt werden, falls zutreffend.
Der PDF-Bericht kann mit den zur Verfügung stehenden Optionen personalisiert werden, einschließlich Firmenname und Logo, sowie die Auswahl der Grafiken und Daten, die im Bericht angezeigt werden sollen.
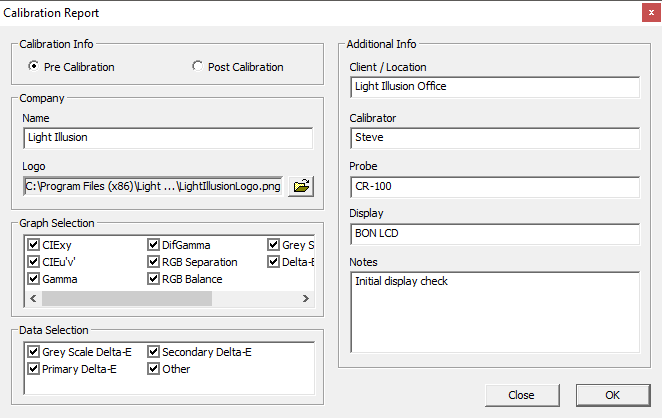
Nach Eingabe der erforderlichen Zusatzinformationen wird eine PDF-Datei exportiert, wenn Sie auf die Schaltfläche “OK” klicken.
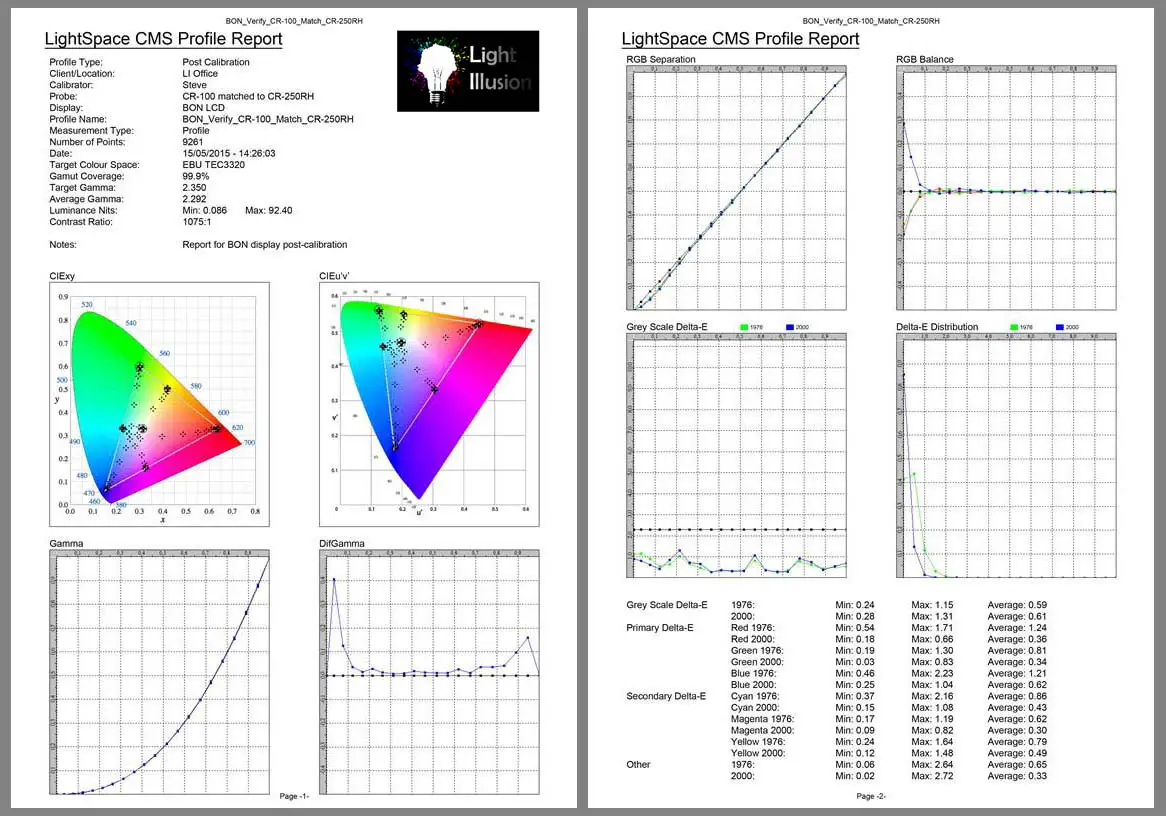
Quelle: https://www.lightillusion.com/profiling_manual.html#active_lut

